Kaip sukurti animuotus GIF vaizdus naudojant "Photoshop CS6"
Aš neseniai paėmė keletą įdomių mano pusbroliškės nuotraukų ir norėjau sukurti savo animuotą GIF, o ne naudoti "Auto Awesome", kurį automatiškai sukūrė "Google+". Kadangi įdiegiau "Photoshop CS6", aš supratau, kad norėčiau jį iššifruoti ir pamatyti, kas atsitiks. Iš pradžių maniau, kad tai būtų gana tolygi: importuokite vaizdus į atskirus sluoksnius, o tada išsaugokite juos kaip GIF failą su animacija. Klaidinga!
Jei bandysite tokiu būdu sukurti GIF, pastebėsite, kad skirtuke "Animacija" skirtuke "Išsaugoti žiniatinklyje" yra pilkos spalvos. Norėdami, kad tai būtų įjungta, kad galėtumėte pasirinkti looping parinktis, turite sukurti tai, kas vadinama Frame Animation "Photoshop CS6". Tai skamba sudėtinga, bet tai gana lengva padaryti. Šiame įraše perskaitysime žingsnius, kaip kurti savo animacinį GIF, naudojant nejudančius vaizdus.
Taip pat paminėsiu, kaip importuoti vaizdo įrašą ir paversti jį animuotu GIF. Importuojant vaizdo įrašą tik importo procesas skiriasi, likusieji veiksmai lieka tokie patys.
1 žingsnis - Importuokite visus vaizdus
Pirmas dalykas, kurį turėsite padaryti, yra visų paveikslėlių importavimas į atskirus sluoksnius vienoje Photoshop byloje. Taigi, jei turite, pavyzdžiui, šešis atvaizdus, atidarykite juos visus "Photoshop", tada sukurkite naują failą ir nukopijuokite ir įklijuokite kiekvieną vaizdą į atskirą naujojo failo sluoksnį. 1 sluoksnis turėtų būti jūsų pradinė nuotrauka, o paskutinis sluoksnis turėtų būti paskutinis animacijos paveikslėlis.

Ši proceso dalis greičiausiai užims daugiausiai laiko iš visų žingsnių. Tai tikriausiai yra paprastesnis ir greitesnis būdas tai padaryti "Photoshop", bet kadangi aš nesu pro vartotojas, aš rankiniu būdu kopijuoju ir įklijuosiu kiekvieną vaizdą į naują "Photoshop" failą. Jei žinote, kad greitesnis būdas, prašome pranešti man komentarus.
2 žingsnis. Sukurkite rėmelio animaciją
Antrasis žingsnis - sukurti tikrąją animaciją pačioje "Photoshop". Norėdami tai padaryti, pirmiausia turėsite atidaryti langą laiko eilutės. Eikite į langą ir pasirinkite Laiko juosta .
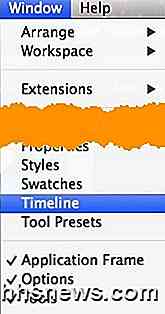
Dabar ekrano apačioje bus rodomas langas Laiko juostos . Tai turėtų būti visiškai tuščia, kad prasidėtų. Dabar, norėdami sukurti rėmo animaciją, tiesiog dešiniuoju pelės mygtuku spustelėkite bet kurioje lango laiko eilutės srityje ir pasirinkite Create Frame Animation .
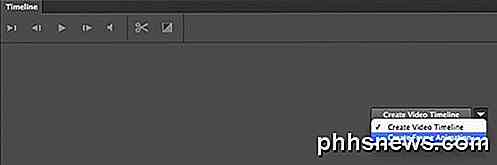
Kai tai atliksite, dabar matysite tik vieną paveikslėlį laiko juostoje, o mažame mažame 1 - viršutiniame kairiajame kampe. Tai bus arba paveikslėlis, kurį pasirinkote lange Sluoksniai, arba jis bus pats naujausias sluoksnis (paskutinis vaizdas animacijoje). Šiuo metu tai yra vieno kadro animacija, o tai nėra tai, ko norime.
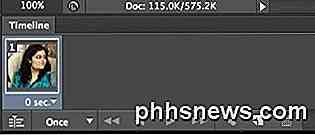
Vietoj to mes norime, kad visi sluoksniai būtų įtraukti į animaciją. Norėdami tai padaryti, mes turime spustelėti mažą mažą rodyklės žemyn mygtuką Laiko juostos dešinėje. Tai yra maža rodyklė žemyn, o po jo - poros horizontalių linijų. spustelėję tą parinktį, pamatysite parinktį " Sukurti rėmelius iš sluoksnių" .
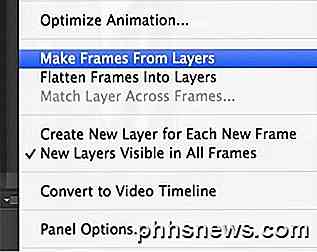
Dabar turėtumėte pamatyti rėmelį kiekvienam sluoksniui, kurį turite savo byloje. Kiekvienas rėmelis taip pat turi šiek tiek nulenkti žemiau paveikslėlio, kuris leidžia pasirinkti, kiek laiko kiekvienas rėmelis turėtų būti rodomas.
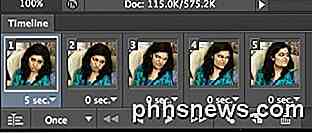
Kaip matote aukščiau, pirmasis kadras yra 5 sekundės, o likusi dalis yra 0. Tai turėsite juos atitinkamai koreguoti, tačiau taip pat galite pasirinkti tinkamą laiką.
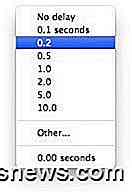
Pasirinkę kiekvieno kadro laiką, esate pasiruošę paskutiniam žingsniui, kuris išsaugo naują animaciją į GIF failą.
3 žingsnis. Išsaugokite GIF failą
Dabar atėjo laikas išsaugoti animuotą GIF. Norėdami tai padaryti, eikite į failą ir spustelėkite " Išsaugoti žiniatinklį" . Išsaugojimo dialogo apačioje pamatysite skyrių "Animacija", kuris nebeturėtų būti pilkas.
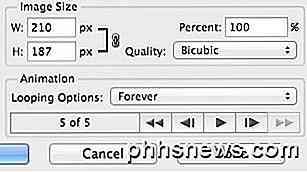
Jūsų pasirinkimai čia yra gana lengva suprasti. Galite tik pasirinkti, kaip norite, kad jis sukurtumėte, o prieš jį išsaugotumėte animaciją. Tai apie tai! Tikimės, kad šis vadovas padės jums sukurti animuotą GIF "Photoshop CS6" be kablys!
Išvada
Yra keletas dalykų, kuriuos verta paminėti. Pirma, jei radote animuotą GIF per didelę, pirmiausia turite sumažinti individualių vaizdų dydį prieš sukurdami savo galutinį "Photoshop" failą su keliais sluoksniais. Galite apkarpyti vaizdus, jei norėdami sukurti animaciją reikia tik dalį nuotraukų, galite sumažinti viso vaizdo dydį.
Antra, jei turite vaizdo įrašą, galite automatiškai importuoti vaizdo įrašų rėmelius į sluoksnius, eikite į failą, tada Importuokite ir spustelėję vaizdo įrašų rėmus sluoksniams .
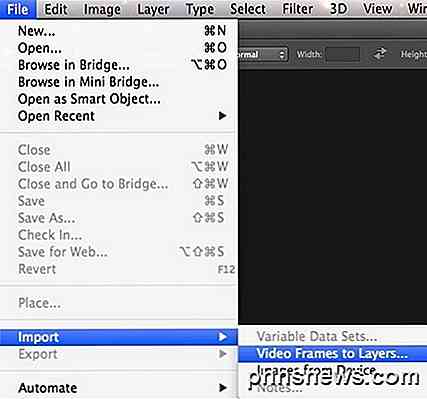
Taigi, viskas priklauso nuo to. Vėlgi, norint valdyti dydį, gali tekti sumažinti vaizdų kokybę, kad būtų sukurtas nedidelis GIF failas. Mėgautis!

Kaip slėpti arba rodyti programų žymes "Windows 10 užduočių juostoje
" " " " " " Windows 10 "jubiliejaus atnaujinimui" papildomos piktogramos universaliosioms programoms, uždėtą į užduočių juostą. Nors neįmanoma įjungti ir išjungti konkrečių programų piktogramų, galite, jei norite, išjungti visus ženklelius. Išjunkite "Windows" nustatymus spustelėdami Pradėti, tada spustelėkite mygtuką Nustatymai (arba paspauskite klaviatūrą "Windows + I").

3 programos nuotoliniu būdu peržiūrėkite internetinę kamerą "iPad" / "iPhone"
Aš turiu 2 metų vaiką, ir aš taip pat atsitiko, kad kompiuteryje yra beveik kiekvienas mano namuose esantis kambarys. Kai man reikia ką nors padaryti kitoje namo dalyje, tai yra tikras skausmas, kad reikia sustabdyti tai, ką darau, ir eik įsitikinkite, kad mano dukra neketina pasinerti iš lovos.Kai sup



