Kaip greitai ieškoti ir pakeisti tekstą bet kuriame kompiuteryje

Reikia pakeisti žodį kito žodžio ar greitai pašalinti tekstą iš dokumento? Tiesiog naudokite paieškos ir pakeiskite - nepriklausomai nuo jūsų naudojamos programos ar naršyklės jau turite lengvai prieinamą įrankį, kurį galite rasti ir pakeisti.
Nukopijuokite tekstą į vieną iš toliau pateiktų programų, tada nukopijuokite - įklijuokite ją savo originalioje programoje vėliau. Paprastai galite žengti per keitimus vieną po kito arba spustelėkite mygtuką "Pakeisti viską".
"Windows"
"Notepad" programoje, kuri yra kartu su "Windows", ši funkcija nepasiekiama, bet "WordPad" tai daro. Norėdami atidaryti "WordPad", bakstelėkite mygtuką Pradėti, kad atidarytumėte meniu Pradėti arba Pradėti, įrašykite "WordPad" ir paspauskite "Enter".
Nukopijuokite tekstą, kurį norite keisti į "WordPad". Spustelėkite mygtuką Pakeisti, esantį juostos redagavimo skiltyje - jis yra po skirtuku Pagrindinis. Įveskite tekstą, kurį norite pakeisti, į lauką "Rasti ką", įveskite tekstą, kurį norite jį pakeisti, laukelyje "Pakeisti su", tada spustelėkite mygtuką "Pakeisti viską", kad pakeistumėte jį visus. Galite pašalinti tekstą, įvedę jį langelyje "Rasti ką", tada palikdami tuščią laukelį "Pakeisti".
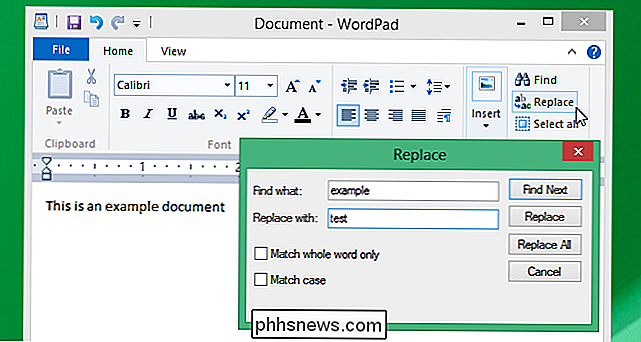
"Microsoft Office"
"Microsoft Office" turi savo įmontuotą paieškos ir keitimo funkciją, kaip tai daroma alternatyvūs biuro liuksai, kaip "LibreOffice" ir "Apple Pages" programa. Paprasčiausiai galite rasti šią parinktį meniu Redaguoti bet kuriame "Office suite" arba galingoje teksto redagavimo programoje, kurią naudojate.
"Microsoft Word" spustelėkite virš lentelės "HOME" skirtuką ir spustelėkite Pakeisti redagavimo skiltyje. . Galite spustelėti mygtuką Daugiau, kad galėtumėte pasiekti įvairias parinktis, įskaitant pakaitos simbolius.
Norėdami naudoti pakaitos simbolius, naudokite * simbolį - jis gali atitikti visus skirtingus simbolius ir bet kurį jų skaičių. Pvz., Tarkime, kad įvedėte "h * k" į laukelį Rasti. Tai atitiktų "heck", "hack" ir "how-to geek" - bet kokia teksto eilutė, prasidedanti "h" ir baigiant "k."
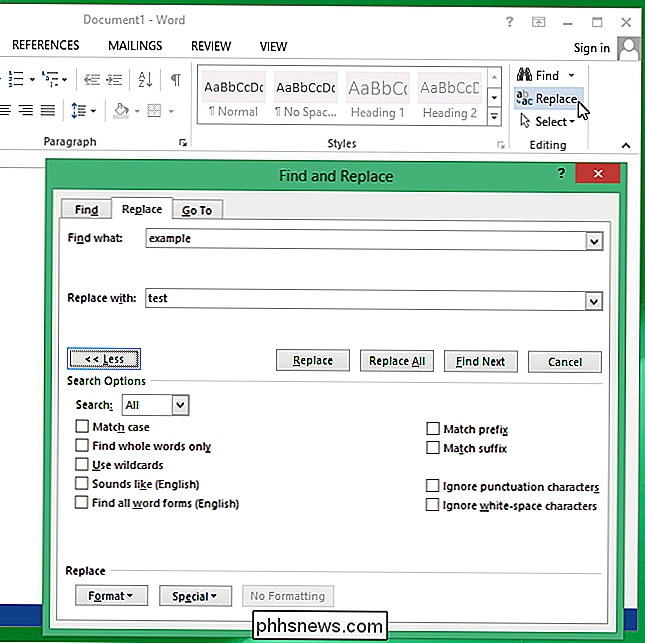
"Google Docs"
SUSIJĘS: 10 "Google" dokumentų patarimai ir gudrybės
Taip pat galite tai padaryti "Google" dokumentuose. Jei dar nesinaudojate "Google" dokumentais, eikite į "Google" disko svetainę ir sukurkite naują dokumentą. Nukopijuokite tekstą į naują dokumentą, jei reikia, ir naudokite meniu Redaguoti> Ieškoti ir pakeisti meniu, kad galėtumėte atlikti paiešką ir keisti.
Tai yra geras būdas ieškoti ir pakeisti tekstą "Chromebook" taip pat. Jūs neturėsite įprastų darbastalio teksto redaktorių, bet turėsite "Google" dokumentus.
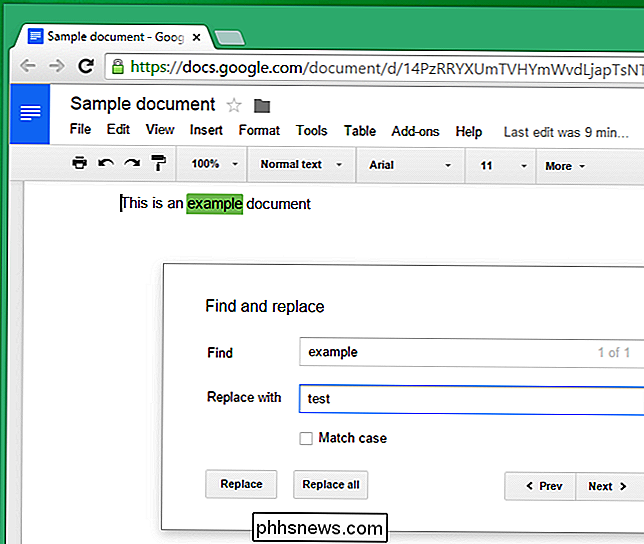
Mac OS X
"TextEdit" teksto redaktorius, įtrauktas į "Mac OS X", apima šią funkciją. Jei norite jį naudoti, atidarykite "TextEdit" programą ir nukopijuokite į ją tekstą, kurį norite keisti. Spustelėkite Redaguoti> Rasti> Rasti ir pakeisti. Įvesdami tekstą, kurį norite rasti ir pakeisti, spustelėkite mygtuką "Visi", kad visi dokumentai būtų pakeisti dokumente.
Taip pat galite spustelėti ir laikyti mygtuką "Visi", kad galėtumėte pasiekti papildomas parinktis, pvz., Jūs galite pasirinkti teksto dokumento dalį naudodami žymeklį ir paleisti paieškos ir keitimo operaciją tik pasirinktame tekste.
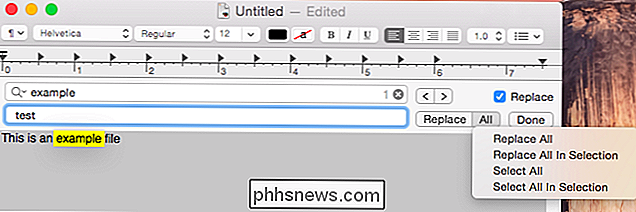
Linux
"Linux" teksto redaktoriai taip pat turės šią galingą funkciją. Nepriklausomai nuo teksto redaktoriaus, kuriame yra jūsų darbastalio aplinka, greičiausiai reikės jį atidaryti, spustelėkite meniu, pavyzdžiui, "Redaguoti" arba "Pakeisti" ir pasirinkite parinktį "Rasti ir pakeisti" arba "Ieškoti ir pakeisti".
pavyzdys. "Gedit" teksto redaktoriuje su "Ubuntu's Unity", "Linux Mint" "MATE" ir "Cinnamon" bei kitais GNOME pagrindiniais staliniais kompiuteriais, jums tiesiog reikia spustelėti meniu "Ieškoti" ir, norėdami pradėti, pasirinkite "Replace".
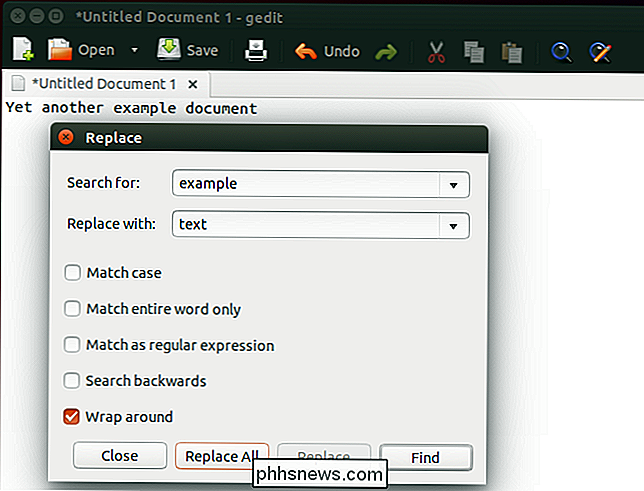
Žinoma, ieškokite "ieškokite ir pakeiskite tekstą" ir rasite tinkamą svetainę su keliais lengvais, kuriuos galėsite naudoti. Bet jūs nebūtinai norite įterpti potencialiai jautrų tekstą į atsitiktinę svetainę.
Norėdami daugiau patobulintų operacijų, kai kurie įrankiai gali leisti ieškoti ir pakeisti įprastinėmis išraiškomis.
Vaizdo įrašų kreditas: Andrew Mason "Flickr"

Kaip nuskaityti vizitines korteles į savo "iPhone" kontaktų sąrašą
Jei esate pardavėjas, rinkodaros specialistas arba kas nors, kas surenka daug vizitinių kortelių, tikriausiai norėtumėte geresnis būdas saugoti visas tas korteles. Na, laikas eiti be popieriaus ir naudoti "iPhone", kad įjungtumėte šias korteles į kontaktus. "App Store" programoje vadinama "CamCard Free", kuri leidžia nuskaityti vizitines korteles tiesiai į jūsų "iPhone" kontaktus.

Kodėl naujasis "Google" žemėlapiai nepakenčiamai sulėtino mano kompiuteryje?
Naujoji "Google" žemėlapių versija yra puiki, bet ką jūs darote, kai ji veikia sklandžiai visiems kitiems, tačiau nepagrįstai lėta savo kompiuteriuose? Šiandien "SuperUser" Q & A postas yra paprastas sprendimas, padedantis pagreitinti dalykus nusivylusiam skaitytojui. Šiandienos klausimų ir atsakymų sesija ateina su meile "SuperUser" - "Stack Exchange", bendruomenės pagrįstos Q & A grupės svetainių dalimi.



