Kaip kurti animacijas naudodami savo "Philips" atspalvio apšvietimą

Kartais viskas, ko jums reikia iš "Philips" atspalvių lempučių, yra tik tada, kai norite, kad jie būtų įjungti ir išjungti, bet jei jūs
Nors oficiali "Philips Hue" programa yra tinkama daugumai vartotojų, ji nėra tokia funkcija, kokia yra kai kurie kitos trečiosios šalies "Hue" programos, o "iConnectHue" yra viena iš mūsų mėgstamiausių. Tai veikia tik "iOS" ir yra viena iš brangiausių "iTunes App Store" variantų - "iPhone" versija ir "iPad" versija kainuoja 4,99 dolerius, o pirkimai programoje gali būti papildomi 11 JAV dolerių. Bet tai verta, jei norite pridėti daugiau "Philips" atspalvio žiburių funkcijų.
"iConnectHue" išskirtinė funkcija - tai galimybė kurti animacijas, kurios gali "Philips Hue" šviesą paversti gyvybe, pakeisdamas skirtingos spalvos automatiškai. Naujausia "iConnectHue" versija dar labiau patobulina animacijas, siunčia visas animacijas tiesiai į "Hue Bridge", o ne tvarko juos visus savo "iPhone" ar "iPad" įrenginyje, nes tai leidžia sutaupyti akumuliatoriaus veikimo trukmės, nes galite uždaryti programą po aktyvinimo.
Jei tai skamba kaip kažkas, ko jus domina, kaip pradėti kurti "Philips Hue" žiburių animacijas.
Pirmas žingsnis: atsisiųskite ir nustatykite "iConnectHue"
". Norėdami pradėti, atsisiųskite ir įdiekite" iConnectHue ", jei neturite jau turite. Paieškos juostoje galite įvesti "iConnectHue" ir tai bus pirmasis rodomas pranešimas.
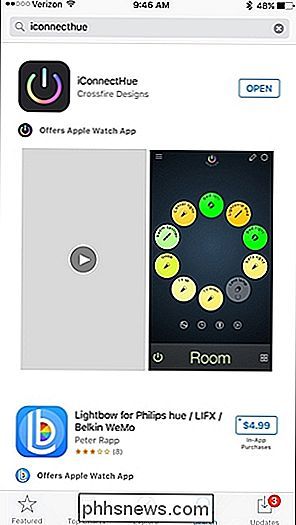
Kai atsisiuntėte ir įdiegėte, atidarykite jį ir būsite paraginti "Hue Bridge" prisijungti prie programos, paspausdami "Hue Bridge" mygtuką "Push-Link", tada programoje palieskite "Aš padariau".
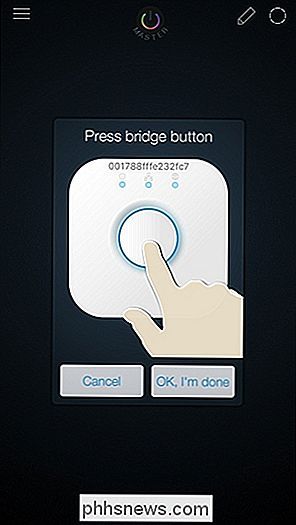
Dabar galėsite pasiekti programą ir pradėti viską nustatydami. "iConnectHue" turi daugybę funkcijų, ir gali būti šiek tiek mokymosi kreivės, tačiau kai jūs suprato esminius dalykus, labai lengva naršyti ir valdyti viską.
Antras žingsnis: sugerk savo žiburius
Galite
Pradėkite, bakstelėję meniu mygtuką viršutiniame kairiajame kampe.
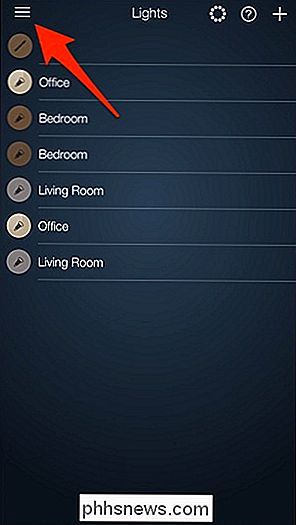
Pasirinkite "Controller" (valdiklis), tada pasirinkite "Controller" .
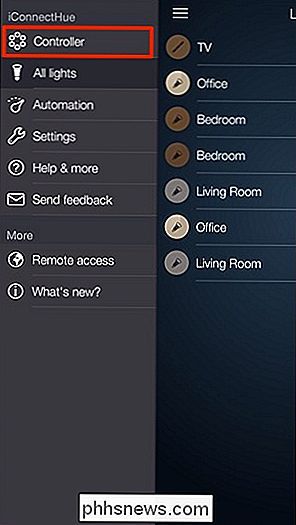
Štai kur bus rodomos jūsų grupės, taigi, jei kambaryje yra daugiau kaip viena atspalvio lemputė, galite juos sugrupuoti ir valdyti vienu metu. Eik į priekį ir bakstelėkite mygtuką "Pridėti grupę".
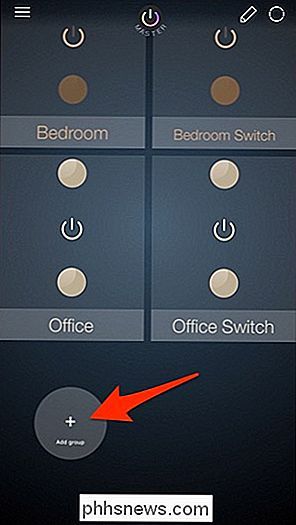
Išsiverps jūsų Hue lempučių sąrašas. Pasirinkite tuos, kuriuos norite įterpti į grupę, šalia kiekvienos pasirinktos lemputės bus pažymėta žymė. Kai baigsite, paspauskite "Atlikta".
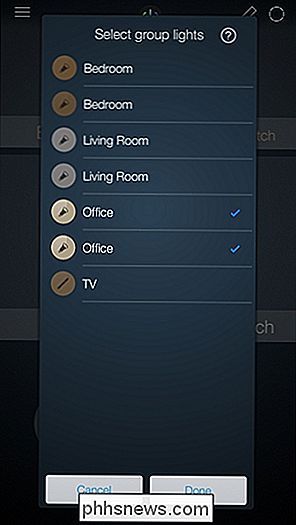
Jūsų nauja grupė pasirodys kaip "Kambarys".
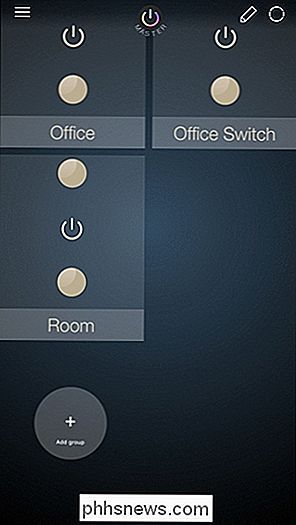
Eik į priekį ir pasirinkite ją, kad atidarytumėte grupę ir pamatytumėte daugiau parinkčių.
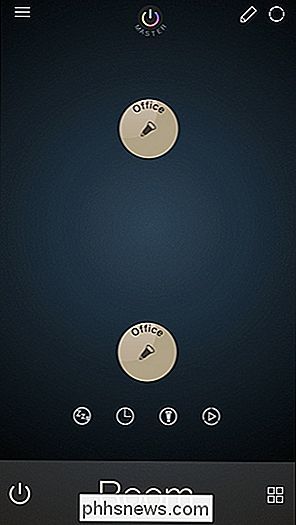
Paliesdami ir laikydami vardas apačioje leis jums pervardyti grupę į bet ką norite.
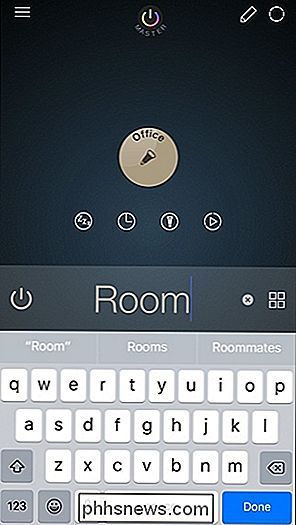
Grupėje esančios lemputės praleidimas parodys šios lemputės spalvų selektorių ir šviesumo reguliatorius.
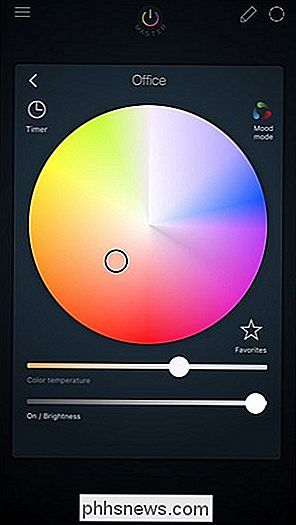
Dvigubai spustelėkite lemputę iš kambario ekrane jį įjungsite ir išjungsite, o laikydami nuspaudę ir vilkdami lemputę į kitą grupėje, kopijuosite visus savo ryškumo ir spalvų nustatymus.
Trečias žingsnis: sukurkite animaciją
Grupėje, pasirinkite mažą animacijos mygtuką į apačią. Tai yra apskritimas, kuriame yra jo grojimo mygtukas.
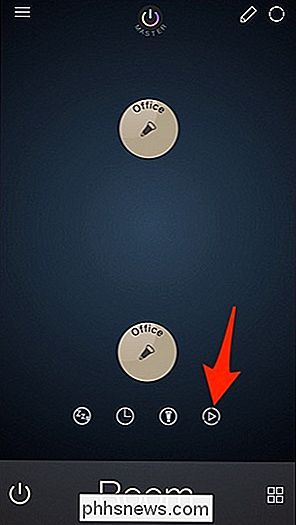
Nemokamai galėsite pasiekti nedidelę animaciją, taip pat galėsite sukurti vieną iš savo. Turėsite išleisti 2,99 dolerius, kad gautumėte animacinį redaktorių, kad galėtumėte kurti ir išsaugoti neribotą animaciją. Pradėkite išbandydami kai kurias iš anksto įdiegtas animacijas paliesdami paleidimo mygtuką šalia animacijos, kurią norite pamatyti.
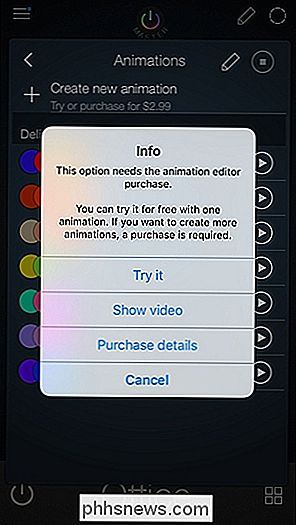
Norėdami sukurti savo animaciją, bakstelėkite "Sukurti naują animaciją".
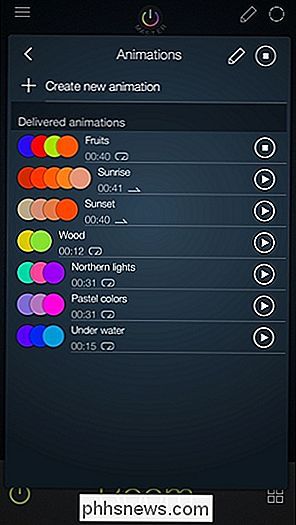
Norėdami pradėti kurti animaciją, galite pridėti "Preset" "mėgstamiausia" arba "spalva". Galite juos sumaišyti, todėl neturi būti visų iš anksto nustatytų nustatymų ar visų mėgstamiausių. Jei ką tik pradėjote naudoti programą, tikėtina, kad neturite jokių išankstinių nustatymų ar išrinktų įrašų, todėl eikite į priekį ir palieskite "+ Spalva".
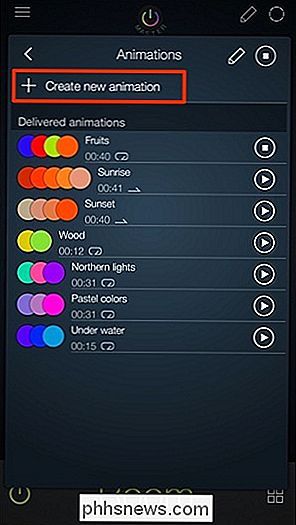
Bakstelėkite ir vilkite mažą ratą, esantį spalvų selektoriaus viduje, ir perkelkite jį į konkrečią spalvą. Taip pat galite paliesti mygtuką "Pamėgtos", kad išsaugotumėte šią spalvą savo mėgstamiausiems. Kai pasirinksite spalvą, apačioje paspauskite "Naudoti spalvą".
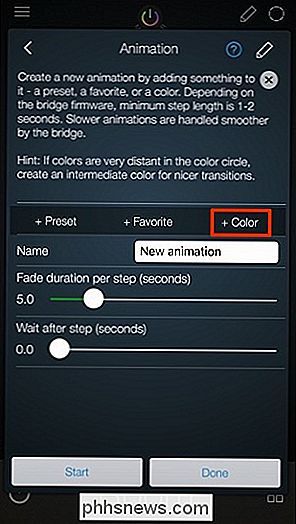
Ši spalva bus rodoma animacinėje diagramoje viršuje.
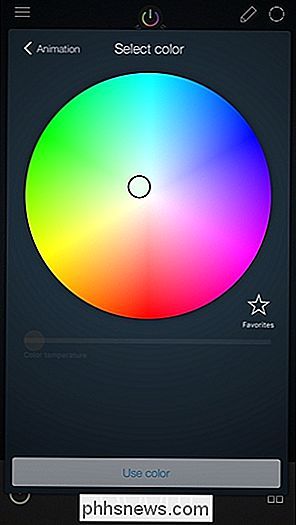
Tačiau turėsite pridėti bent vieną spalvą, kad sukurtumėte pilna animacija, taigi palieskite "+ Color" dar kartą ir pasirinkite kitą spalvą, kurią norite naudoti. Galite pridėti tiek daug spalvų, kiek norite.
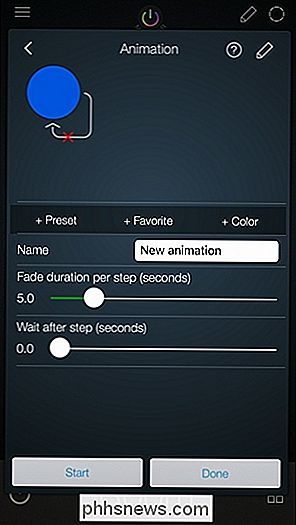
Kai baigsite animacijos seką, bakstelėkite raudoną "X", jei nenorite, kad animacija pradėtų kilti ir vėl prasideda. Tai pakeis "green" ženklu. Palikite jį raudonu "X", jei norite, kad animacija vėl ir vėl įsijungtų. Tai gali būti šiek tiek paini, nes žalias žymeklis verčia manyti, kad animacija bus kilpa, tačiau tai iš tikrųjų reiškia, kad
nebus kilpa. Tada palieskite teksto lauką, kuriame jis sako "Naujas animacija" ir prireikus animacijai suteikiamas pasirinktinis vardas.
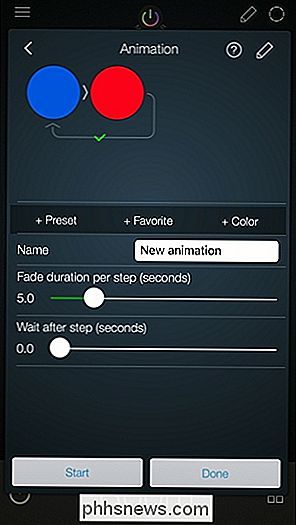
Toliau du parametrai yra tai, kas jūsų animacijai suteikia mėsą ir kaulus. "Išblukimo trukmė už kiekvieną veiksmą (sekundėmis)" - tai laikas, per kurį lempos išnyksta ir pakeičiama į kitą spalvą. "Palaukite po žingsnio (sekundžių)" - tai kiek laiko kiekviena spalva rodoma prieš persijungiant į kitą spalvą.
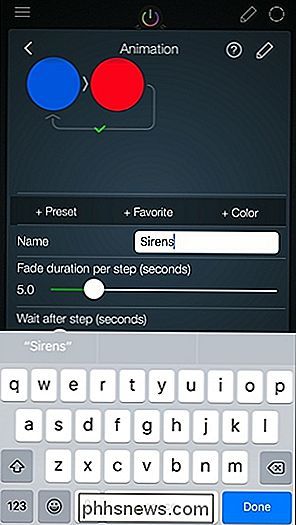
Po to bakstelėkite mygtuką "Pradėti" apačioje ir žiūrėkite, kaip animacija atsiduria!
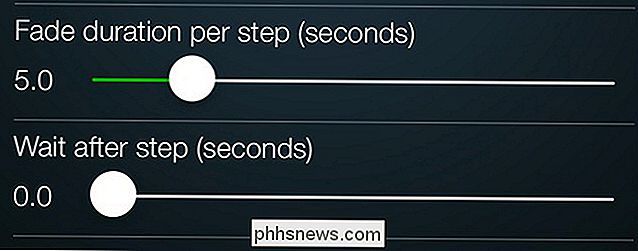
Jei esate patenkintas, spustelėkite "Atlikta" ir jūsų nauja animacija pasirodys animacijos sąrašas viršuje.

Vėlgi, daugeliu atvejų jūs tik norėsite tiesiog įjungti ir išjungti savo žibintus, bet jei visada atsiras proga, kai galėsite pridėti šiek tiek gyvenimo "The Philips Hue" žiburiai yra puikus būdas žaisti.
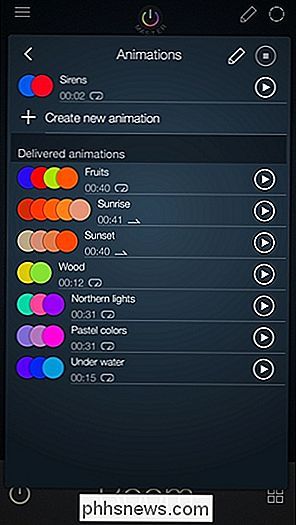

Kas naujo "Windows 10" "First Big November Update"
Pirmas didelis "Windows 10" atnaujinimas, kuris turėtų būti atvykęs šiandien naudojant "Windows Update", ištaiso daug problemų su "Windows 10". "Microsoft" supaprastina aktyvuoti, atkurti spalvoto lango antraščių juostas, integruoti "Skype" ir tobulinti "Edge" naršyklę. Tačiau jie taip pat įtraukė reklamas į meniu Pradėti.

Kaip pridėti atidarytą slaptažodį į Word dokumentą
Jei kuriate "Word" dokumentą, kurio sudėtyje yra slapto pobūdžio informacijos tik tam tikri žmonės, juos galite pridėti prie slaptažodžio. jo negali atidaryti tas, kuris nežino slaptažodžio. Mes parodysime jums du būdus. Pirmasis metodas apima užkulisių ekraną. Atidarykite dokumentą, į kurį norite pridėti atvirą slaptažodį, ir spustelėkite skirtuką "Failas".



