Kaip užkirsti kelią kompiuteriui atsitiktinai pabudus

Nustatyti kompiuterio miegą yra puikus būdas taupyti energiją, tuo pačiu užtikrinant, kad jūs galėsite greitai tęsti darbą. Bet ką galite padaryti, jei jūsų kompiuteris atsibunda savarankiškai? Štai kaip išsiaiškinti, kas tai atsibunda, ir kaip tai išvengti.
Kai įdėsite savo kompiuterį miegoti, jis įves energijos taupymo būseną, kai ji išjungia maitinimą daugeliui kompiuterio komponentų, išlaikydama tik pakankamai energijos Trickling, kad atmintis būtų atnaujinta. Tai leidžia greitai suaktyvinti kompiuterį toje pačioje būsenoje, kurioje buvo užmigote, įskaitant visus atidarytus dokumentus ir aplankus. Vienas iš miego ir užmigdymo skirtumų yra tai, kad, kai kompiuteris yra viskas, tam tikrų įrenginių veikla gali ją pabusti. Numatytos užduotys taip pat gali būti sukonfigūruoti, kad įkeltumėte kompiuterį į viršų, kad jie galėtų veikti.
Kaip sužinoti, kas jūsų kompiuteryje bėda?
Kad galėtumėte išspręsti problemą, turite išspręsti šią problemą. Yra keletas skirtingų žingsnių, kuriuos turbūt turėsite imtis čia, nes nė vienas sprendimas tinka visiems.
Žr. Paskutinį dalyką, kuris prabudo jūsų kompiuterį.
Pirmasis žingsnis siekiant išsiaiškinti, kodėl jūsų kompiuteris atsibunda prieš jus nori, kad ji nustatytų, kas daro atsibunda. Paprastai paprastai galite išsiaiškinti, koks įvykis paskatino jūsų kompiuterį pabusti per paprastą komandinės eilutės komandą. Paleiskite komandų eilutę, paspaudę Pradėti, įvesdami komandą, tada pasirinkite komandinę eilutę.
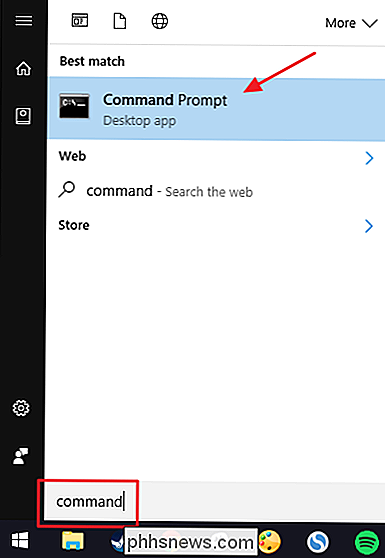
Lauke komandų eilutės įrašykite šią komandą ir paspauskite Enter:
powercfg -lastwake
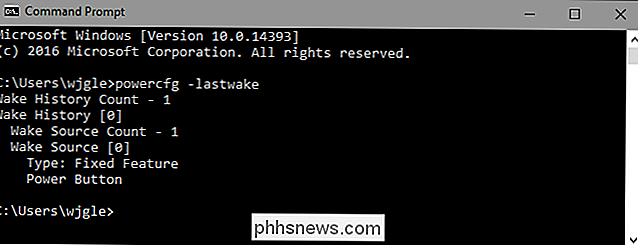
I gali pasakyti iš aukščiau pateiktos komandos išvesties, pavyzdžiui, kad aš naudoju maitinimo mygtuką, kad pažadinčiau savo kompiuterį. Jūs taip pat galite pamatyti išvardytus įrenginius, pvz., Pelę, klaviatūrą ar tinklo adapterį, arba įvykius, tokius kaip budėjimo laikmačiai arba automatinė priežiūra.
Tai ne visada suteiks jums reikalingos informacijos, tačiau dažnai tai bus.
Naršyti Kiti "Wake Up" įvykiai su įvykių peržiūros programa
SUSIJĘS: "Event Viewer" naudojimas problemoms spręsti
Nors komandinės eilutės komanda, apie kurią kalbėjosi, puikiai tinka parodyti, kas paskutinį kartą praėjo jūsų kompiuterį, kartais jums reikia eiti šiek tiek toliau istorijoje, kad pamatytumėte, kas anksčiau prasikalėjo. Tam pavaizduosime "Event Viewer" - tai patogus žurnalo įrankis, kuris padės mums matyti, kai kompiuteris išjungtas (būtent dėl to, kad jis buvo uždarytas, užmigdomas ar išjungtas) ir kai jis atsibudo.
Norėdami atidaryti "Event Viewer", spustelėkite "Start", įrašykite "event" ir pasirinkite "Event Viewer".
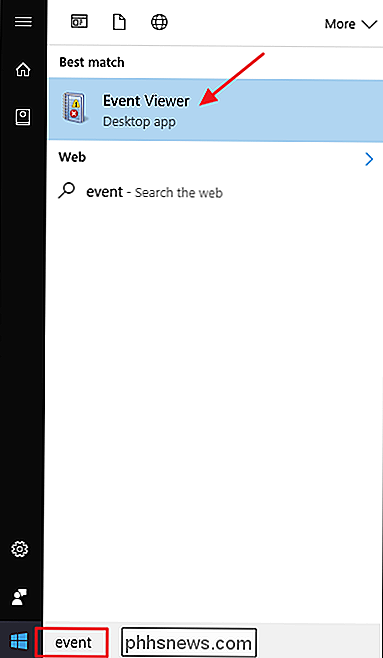
Kairiojoje srityje spustelėkite "Event Viewer" ("Local")> "Windows" žurnalai> "System". Čia pamatysite daug informacijos, bet nesijaudinkite. Jums nereikia skaityti ar bandyti suprasti viską, kas vyksta žurnale. Mes filtruosime tik tiems dalykams, kuriuos turime pažvelgti. Dešiniuoju pelės mygtuku spustelėkite žurnalo "System" ir pasirinkite "Filtruoti dabartinį žurnalą".
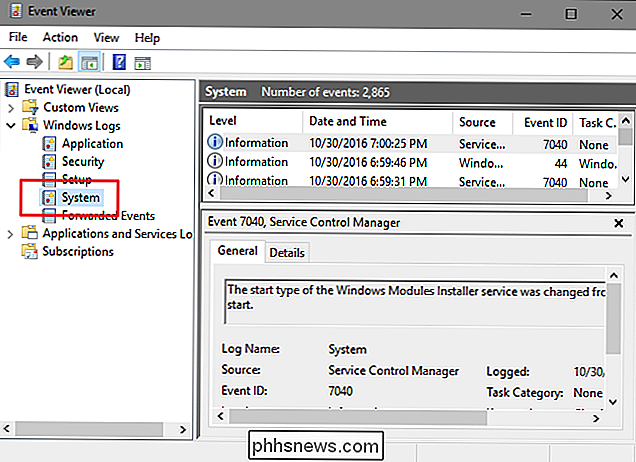
Lauke Filtro dabartinis žurnalas išskleidžiamajame meniu "Įvykių šaltiniai" pasirinkite "Power-Troubleshooter" parinktį ir tada spustelėkite "Gerai". . "
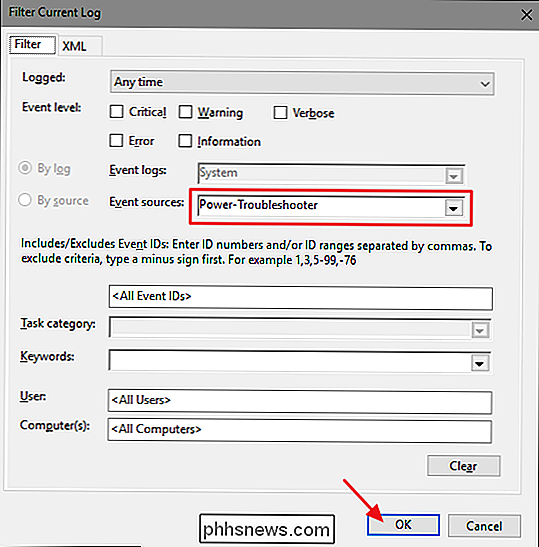
Grįžti į pagrindinį įvykių peržiūros langą, matysite, kad mes išfiltruoti šimtus pranešimų, kurie nėra susiję su mūsų problema, ir ištaisyti tai, ko mes rūpinamės: kai kompiuteris yra pabudus iš mažos galios. Naujame filtruojamame rodinyje galite pereiti į visus egzempliorius, kuriuose jūsų kompiuteris žadėjo per žurnalo trukmę (tai turėtų būti šimtai įrašų).
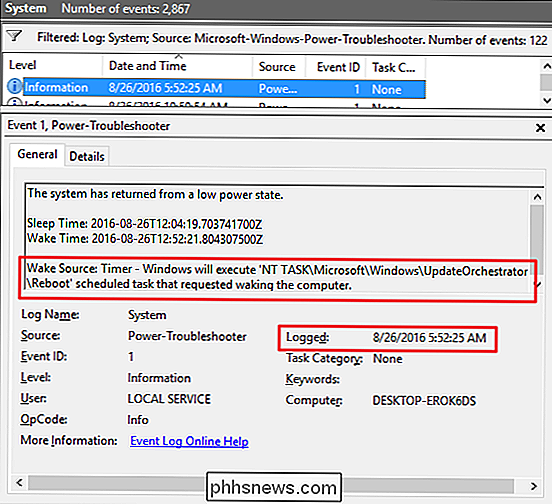
Ką turėtumėte sutelkti į laiką, kai įvykis buvo užregistruotas (ar tai įvyko pabusti tuo metu, kai buvote prie kompiuterio, ar tai buvo atsitiktinis vidinio ryto pabusti) ir kas rodoma "Wake Source".
- Jei "Wake" šaltinis nurodo "maitinimo mygtuką", tai reiškia, kad maitinimas Mygtukas ant kompiuterio buvo paspaustas, kad jį suaktyvintumėte - tai veiksmas, kurį greičiausiai paėmė save.
- Jei "Wake" šaltinis sako kažką panašaus į "Device-HID" suderinamą pelę (arba klaviatūrą), tai reiškia, kad kompiuteris yra sukonfigūruotas klavišui paspauskite ir pelės judesius, kad jį pažadintumėte.
- Jei "Wake Source" sąraše yra jūsų tinklo adapteris, tai reiškia, kad kompiuteris yra sukonfigūruotas taip, kad gaunamas tinklo aktyvumas gali jį pažadinti - tai naudinga, jei norite, kad jūsų kompiuteris miegotų, bet vis tiek kartais reikia turėti prieigą prie kitų tinklo įrenginių.
- Jei "Wake" šaltinis sako "Laikmatis", tai reiškia, kad užprogramuota užduotis pakėlė kompiuterį. Šaltinio informacija paprastai apima keletą nuorodų apie užduotį, kuri pažadino asmeninį kompiuterį. Pavyzdžiui, ankstesniame ekrano koplyčje galiu pasakyti, kad mano kompiuteris buvo pabundytas, kad po atnaujinimo atliktų suplanuotą iš naujo paleistą.
- Taip pat galite pamatyti kažką panašaus į "Wake Source: Unknown", kuris yra šiek tiek paprastesnis bet bent jau jis pasakoja, kada buvo išjungtas kompiuteris.
Kai nustatysite, kad iš tikrųjų yra nelyginių kompiuterių įkėlimo skambučių modelis ir jūs identifikavote šaltinį, atėjo laikas tai padaryti.
Kaip sustabdyti savo kompiuterio atsitiktinai atsikratyti
Tikimės, kad vienas iš pirmiau minėtų triukų padėjo išsiaiškinti, kas atsibunda jūsų kompiuteryje. Dabar atėjo laikas išspręsti problemą. Pereikite prie skyriaus, kuris tinka jūsų situacijai.
Apriboti aparatūros įrenginius, kurie gali pažadinti jūsų kompiuterį
Kaip tikriausiai pastebėjote žiūrėdami "Event Viewer" žurnalus, yra keturi pagrindiniai aparatūros įrenginiai, kurie gali pažadinti jūsų kompiuterį: pelėms, klaviatūros, tinklo adapteriai ir maitinimo mygtukai (arba nešiojamųjų dangčių, jei tai yra, ką jūs naudojate). Galite lengvai peržiūrėti išsamų aparatūros įrenginių sąrašą, leidžiantį pažadinti kompiuterį komandine eilute. Atidarykite komandinės eilutės langą ir paleiskite šią komandą:
powercfg -devicequery wake_armed
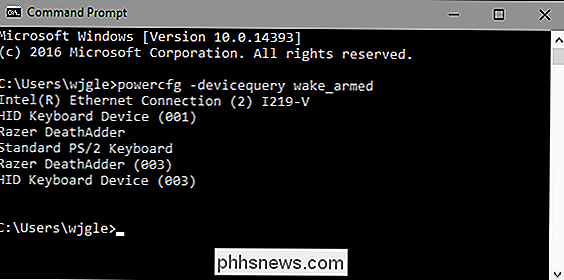
Šiame pavyzdyje turiu kelis įrenginius, kuriuose leidžiama pažadinti savo kompiuterį, įskaitant "Intel Ethernet" adapterį, dvi klaviatūros (I perjungti įprastus ir žaidimų klaviatūros) ir pelė. Kad ir kokia būtų jūsų sąranka, dabar, kai žinote, kokie įrenginiai gali pažadinti jūsų kompiuterį, galite nuvykti į įrenginių tvarkytuvę, kad jiems nebūtų.
Išsamiai apžvelgėme, kaip išvengti pelės balkinimo jūsų kompiuteryje ir kaip išvengti tinklo veikla nuo jūsų kompiuterio pabudimo. Taigi, mūsų pavyzdyje, mes neleisime klaviatūrai pabusti kompiuteriu. Kodėl tu nori tai padaryti? Vienas žodis: katės.
(Tai turėtų veikti kitiems įrenginiams, kurie gali būti jūsų kompiuterio blyksniai, o ne tik klaviatūros.)
Atidarykite įrenginių tvarkytuvą paspausdami "Windows" klavišą, įvedę "Įrenginių tvarkytuvę" ir tada paspausdami Enter.
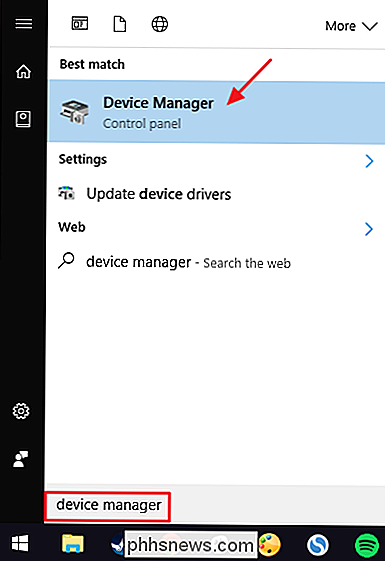
Įrenginių tvarkytuvo lange suraskite įrenginį, kurio nenorite užmiršti iš kompiuterio. Jis turės tą patį pavadinimą kaip irpowercfgkomandai, kurią tiesiog paleidžiate. Dešiniuoju pelės mygtuku spustelėkite įrenginį ir kontekstinio meniu pasirinkite "Ypatybės".
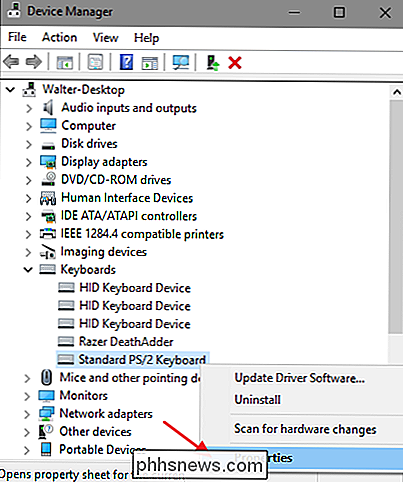
Įrenginio savybių lango skirtuke "Power Management" išjunkite parinktį "Leisti šiam įrenginiui pažadinti kompiuterį" ir spustelėkite "Gerai".
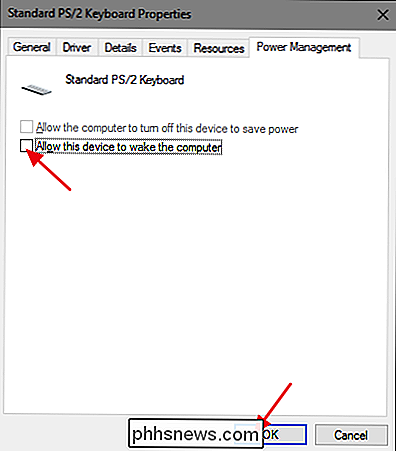
Nors "Device Manager" atidarytas, eikite į priekį ir neleiskite bet kokių kitų įrenginių, kurių nenorite pabusti kompiuteriu. Kai baigsite, galite išeiti iš įrenginių tvarkyklės.
Išjungti budėjimo laikus ir numatytus uždavinius
Kitas dalykas, kuris gali pažadinti jūsų kompiuterį, yra planuojama užduotis. Kai kurios suplanuotos užduotys, pavyzdžiui, antivirusinė programa, kurioje yra nuskaitymo tvarkaraštis, gali nustatyti "wake" laikrodį, kuris atsinaujina jūsų kompiuterį tam tikru laiku, norint paleisti programą ar komandą. Norėdami pamatyti savo kompiuteryje nustatytą budėjimo laikmačių sąrašą, galite naudoti komandinę eilutę. Turėsite paleisti komandinę eilutę su šia administratoriaus privilegija. Norėdami tai padaryti, spustelėkite Pradėti, įrašykite komandą ir, kai pamatysite komandinės eilutės programą, dešiniuoju pelės mygtuku spustelėkite ją ir pasirinkite "Vykdyti kaip administratorius".
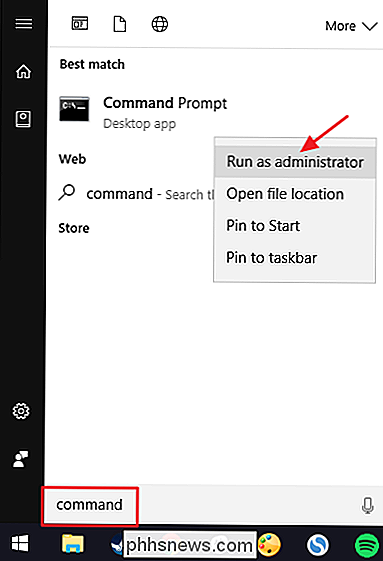
Lauke komandų eilutės įrašykite šią komandą ir paspauskite Enter :
powercfg-waketimers
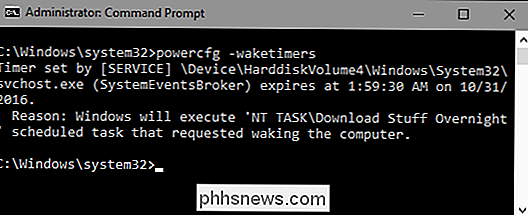
Šiame pavyzdyje galite matyti, kad turiu vieną atsibodusį laikiną - numatytą užduočių rinkinį, kad įsitikintumėte, ar aš turiu didelių failų, kad juos būtų galima atsisiųsti, kad galėčiau atsisiųsti, kai aš
Jūs turite pasirinkti, kaip sustabdyti šį veiksmą: galite išjungti, kad konkretaus budėjimo laikmatis arba išjungti visus budėjimo laikus .
SUSIJĘS: Kaip automatiškai paleisti programas ir nustatyti priminimus naudojant "Windows Task Scheduler"
Jei norite tik sustabdyti vieną užduotį, pabudinkite kompiuterį, galite pašalinti programą, kuri sukūrė užduotį, arba koreguokite numatytus uždavinių nustatymus. Galite perskaityti visas instrukcijas, kaip dirbti su įprastomis užduotimis, esančiomis mūsų straipsnyje apie automatiškai paleistas programas su "Windows Task Scheduler", tačiau čia pateikiama trumpa versija.
Raskite užduotį užduočių planavimo priemonėje, dešiniuoju pelės mygtuku spustelėkite ją, tada pasirinkite "Ypatybės". Langelyje "Ypatybės" skirtuke "Sąlygos" išjunkite parinktį "Išjunkite kompiuterį, kad paleistumėte šią užduotį".
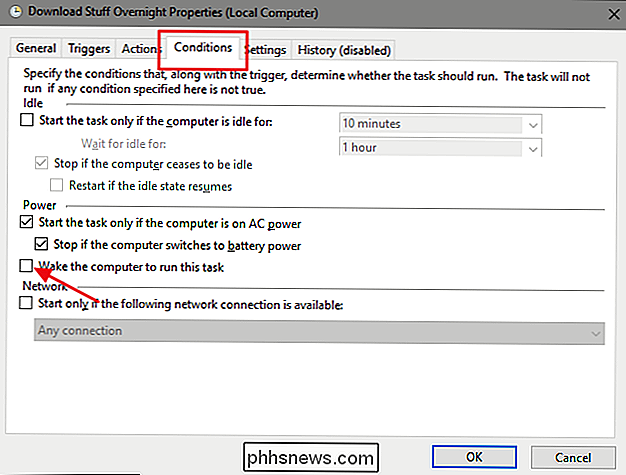
Tai palieka numatytą užduotį ir, jei jūsų kompiuteris yra budrus, "Windows" užduos užduotį. Tai tiesiog nebus pažadinti kompiuterį.
Jei nenorite bet kurios programos automatiškai pabusti kompiuterį, galite visiškai išjungti budėjimo laikmačius. Norėdami tai padaryti, atidarykite "Power Options" valdymo skydo programą, paspaudę Pradėti, įvedę "maitinimo parinktis" ir paspausdami Enter.
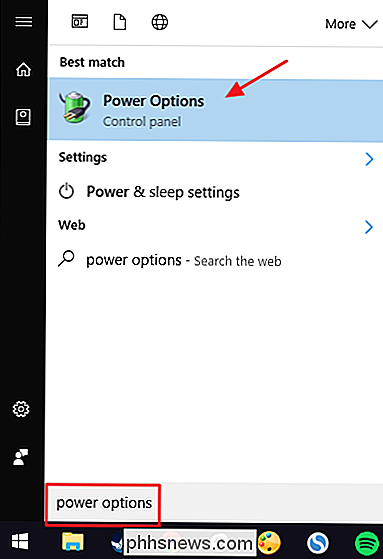
Energijos parinkčių lange spustelėkite nuorodą "Keisti plano nustatymus" šalia plano, kurį naudojate.
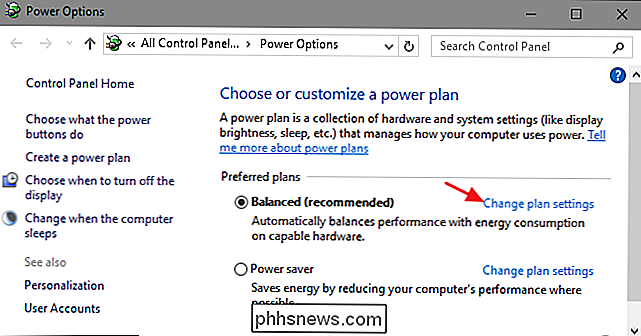
Kitame lange spustelėkite nuorodą "Keisti išplėstinius galios nustatymus".
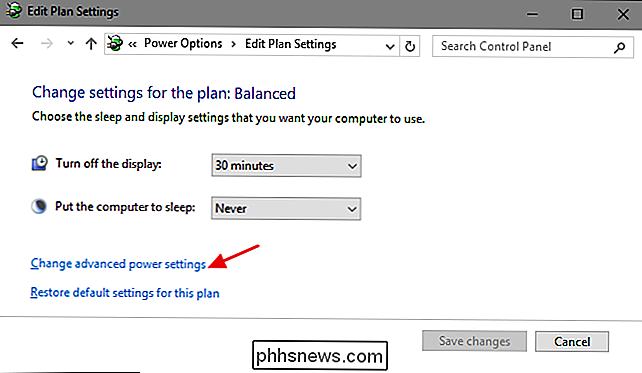
Išplėskite įrašą "miegas", išplėskite žemiau esantį įrašą "Leisti budėjimo laikmačius", tada žemiau esančius įrašus nustatykite į "Išjungta". "Jei esate nešiojamame kompiuteryje, pamatysite du įrašus -" Baterija "ir" Įjungta "- galite konfigūruoti juos skirtingiems nustatymams, jei norite. Jei naudojate stalinį kompiuterį, pamatysite tik vieną parametrą, pateiktą skyriuje "Leisti budėjimo laikmačius", kaip šiame pavyzdyje.
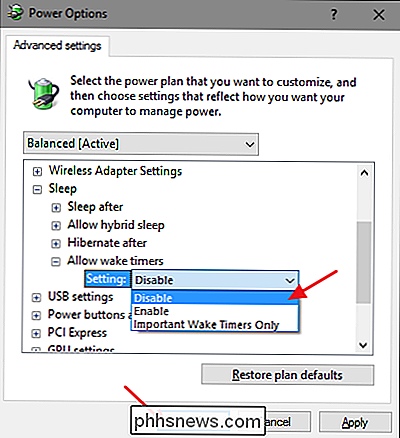
Atminkite, kad jei naudojate "Windows 10", taip pat turėsite trečią pasirinkimas, išskyrus tiesioginį budėjimo laikmačio įjungimą arba išjungimą. Ši parinktis vadinama "Svarbūs Tik Wake Timers" ir jūsų kompiuteris atsibunda tik pagrindiniams "Windows" sistemos įvykiams, pavyzdžiui, numatytam kompiuterio paleidimui iš naujo paleidus "Windows" naujinimą. Galite pabandyti nustatyti savo "wake" laikmačius "Svarbūs Tik Wake Timers" ir pamatyti, ar tai išsprendžia jūsų problemas. Jei jūsų kompiuteris vis dar atsibunda dažniau nei norėtumėte, visada galite grįžti ir nustatyti budėjimo laikmatį vietoj "Išjungti".
Užkirsti kelią automatinei priežiūrai nuo kompiuterio pabudimo
Numatyta, kad "Windows" paleidžia automatinę techninę priežiūrą užduotis kasdien naktį 2 val., jei nenaudojate kompiuterio. Taip pat nustatytas, kad jūsų kompiuteris atsibunda iš miego, kad paleistumėte šias užduotis. Šios užduotys apima tokius dalykus kaip patikrinimas, ar jūsų kietajame diske reikia defragmentuoti, paleisti sistemos diagnostiką, patikrinti disko apimties klaidas ir dar daugiau. Tai yra svarbios užduotys, kurios turi būti periodiškai paleistos, tačiau jei norite, kad "Windows" neveiktų jūsų kompiuteryje, galite tai išjungti. Mes naudojame "Windows 10" kaip mūsų pavyzdį čia, bet tuos nustatymus rasite tame pačiame "Windows 8" ir "7".
Valdymo skyde perjunkite piktogramų rodinį ir atidarykite programą "Sauga ir priežiūra".
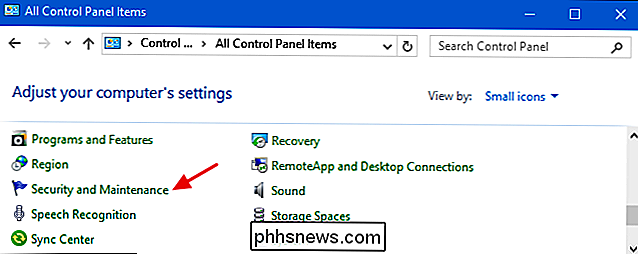
Apsaugos ir techninės priežiūros puslapyje išplėskite skyrių "Priežiūra", tada spustelėkite "Keisti techninės priežiūros nustatymus".
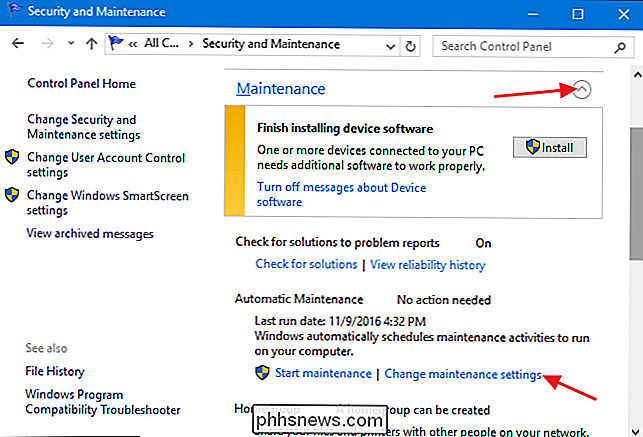
Puslapyje "Automatinė priežiūra" išjunkite parinktį "Leisti reguliarią techninę priežiūrą, kad pasikonsultuotumėte su mano kompiuteriu nustatytu laiku" . Žinoma, taip pat galite nustatyti tvarkaraščio laiką, jei norite.
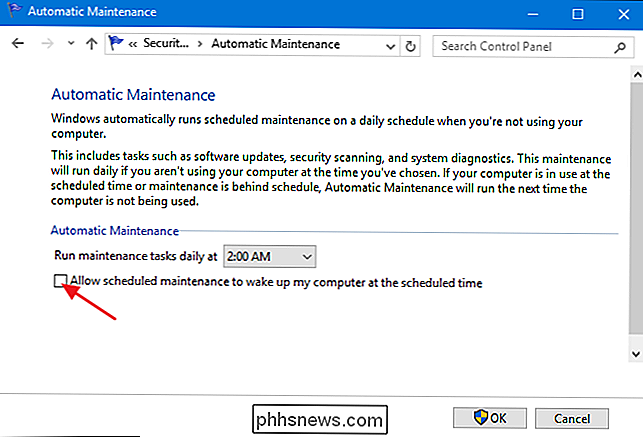
Jei išjungsite "Windows" galimybę pažadinti savo kompiuterį, kad galėtumėte atlikti techninės priežiūros užduotis, jūs turėtumėte leisti tai retkarčiais atlikti šias techninės priežiūros užduotis. Tai galite padaryti, nustatydami numatytą laiką, kada tikėtumėte, kad jūsų kompiuteris įjungtas, arba jei jūs galite tai padaryti rankiniu būdu, spustelėkite "Pradėti techninę priežiūrą" pagrindiniame saugos ir priežiūros puslapyje.
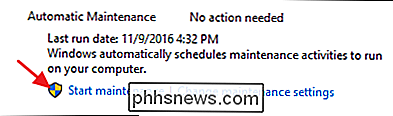
Miegas yra vertingas įrankis energijos taupymui, tuo pačiu išlaikant jūsų kompiuterį iš karto, kai jums to reikia. Nors tikriausiai norėsite, kad kai kurie įrenginiai (pvz., Klaviatūra) ir kai kurios numatytos užduotys galėtų pažadinti jūsų kompiuterį, gerai žinoti, kad turite keletą įrankių, skirtų tyrinėti, kodėl ji atsibunda, ir galimybės sustabdyti jos atsiradimą, kai jūs nenoriu to.

Kaip rankiniu būdu atnaujinti savo "Kindle"
Jei norite, kad naujausios "Kindle" funkcijos veiktų šį sekundę (arba jūs nepraleidote ankstesnio atnaujinimo), geriausias būdas nedelsiant atnaujinti savo "Kindle" yra tai padaryti rankiniu būdu. Perskaitykite taip, kaip parodysime, kaip lengvai atnaujinti savo "Kindle". Paprastai "Amazon" išoriniai atnaujinimai dažniausiai yra užmaskuoti (net jei jie gali užtrukti ilgiau nei mėnesį, kad būtų lėtai perkelta į kiekvieną "Kindle" pasaulis).

Kaip pasukti vaizdo įrašus į iPhone
Mes visi žinome, kad jausmas: jūs įrašote vaizdo įrašą į savo "iPhone" portreto režimu, tada bandykite jį žiūrėti į peizažą ir viskas yra šonu. Laimei, galite pataisyti vaizdo rotaciją vos keliais paprastais žingsniais. Pirmas variantas: naudokite iMovie "Apple" "iMovie" turi šias galimybes ir jis nemokamas visiems "iPhone" įsigytiems po 2013 m.



