Kaip naudotis "Firefox Addons"
Nors per pastaruosius keletą metų "Firefox" naudojimas smarkiai sumažėjo, "Google Chrome" vis dar yra antras pagal naudojimo vietą. Pagrindinė priežastis yra papildymai. "Firefox" gali būti pritaikytas milijonais skirtingų būdų, o kita naršyklė negali pakartoti prie šio lygio.
"Firefox" kalboje papildiniai gali susidėti iš daugybės dalykų: plėtinių, temų, įskiepių, paslaugų, paieškos paslaugų teikėjų, kalbos paketų ir tt Papildomi elementai leidžia jums pakeisti "Firefox" veikimą, išplėsti jo funkcionalumą arba pritaikyti išvaizdą naršyklė.
Naujausioje "Firefox" versijoje papildiniai atnaujinami automatiškai, tačiau juos galima pakeisti nustatymuose. Be to, priedai, kuriuos įdiegėte iš "Firefox" naršyklės pridedamų puslapių, visi buvo patvirtinti "Mozilla" ir turėtų būti saugūs. Be to, galite atsisiųsti priedus iš trečiųjų šalių svetainių ir įdiegti juos rankiniu būdu, tačiau Mozilla netikrina šių papildinių.

Ieškoti papildinių
Pradėkime nuo to, kai rasite priedus, kuriuos įdiegsime "Firefox". Tai galite padaryti dviem būdais: per pačią interneto naršyklę arba per "Firefox" papildinių galerijos svetainę. Jei naudojate ankstesnį metodą, spustelėkite nustatymų piktogramą dešinėje (trys horizontalios linijos) ir spustelėkite Papildiniai elementai .
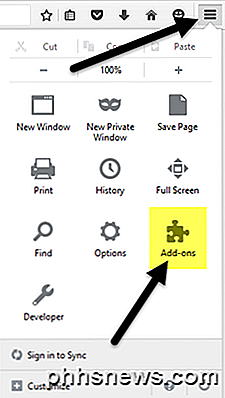
Bus atidarytas dar vienas skirtukas, kuriame galėsite rasti ir tvarkyti priedus, plėtinius, temas, papildinius ir tt Jei jau žinote, ko ieškote, galite tiesiog ieškoti papildinio viršuje esančiame laukelyje.
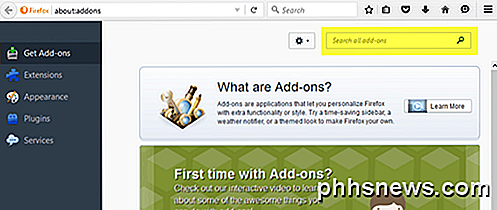
Norėdami įdiegti papildinį, tiesiog spustelėkite mygtuką Įdiegti . Kai kuriuose prieduose reikės iš naujo paleisti naršyklę, o kai kurios - ne. Dėl kokių nors priežasčių, tik svetainių galerija rodo, kokių papildinių nereikia iš naujo paleisti.
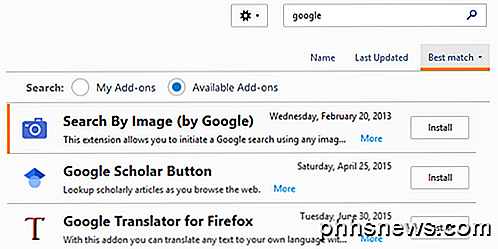
Antrasis būdas rasti papildinius - apsilankyti Mozilla priedų svetainėje. Man patinka ši sąsaja geriau, nes galite ieškoti pagal kategorijas, populiariausių, labiausiai vertinamų, daugumą naudotojų, naujausius ir tt
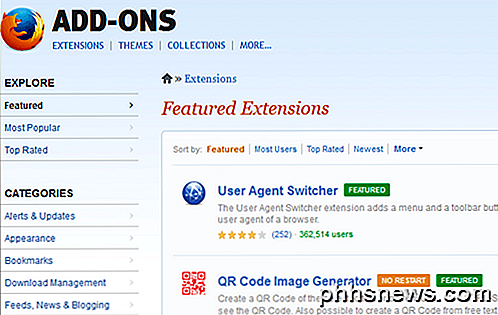
Svetainės versijoje taip pat lengviau rasti temų ir kolekcijų. Kolekcijos yra tikrai kietas skyrius, kurį sukuria vartotojai, kurie sugrupuoja kelias "Firefox" priedus, susijusius su konkrečia idėja ar koncepcija.
Pavyzdžiui, galite įdiegti "Reference Desk" rinkinį, kuriame kartu įdiegsite "ScrapBook", "Merriam-Webster" ir "Memonic Web Clipper". Jei esate žiniatinklio kūrėjas, "Web Developer" įrankių rinkinyje yra 12 priedų, puikiai tinka interneto projektų trikčių šalinimui, redagavimui ir derinimui.
Dabar, kai įdiegėte kai kuriuos priedus ir temas, pakalbėkime apie tai, kaip mes galime juos valdyti.
Priedų valdymas
Pirmas dalykas, kurį galite pastebėti įdiegę priedą, yra nauja piktograma savo "Firefox" įrankių juostoje. Čia aš turiu "AdBlock Plus" piktogramą ir "NoScript" piktogramą, kuri buvo pridėta automatiškai.
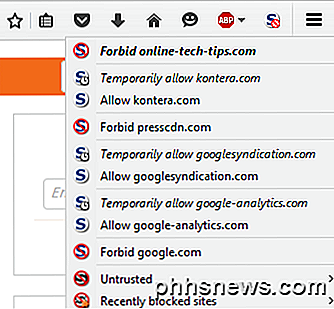
Turėdami įrankių juostoje esančius mygtukus, galėsiu valdyti kiekvieno aplankyto tinklalapio nustatymus, taigi tikslinga turėti juos ten. Kiti papildiniai nebus įtraukti mygtuką į jūsų įrankių juostą. Galite tinkinti, kas rodomi jūsų įrankių juostoje, spustelėję nustatymų piktogramą ir tada spustelėkite " Tinkinti " pačioje apačioje.
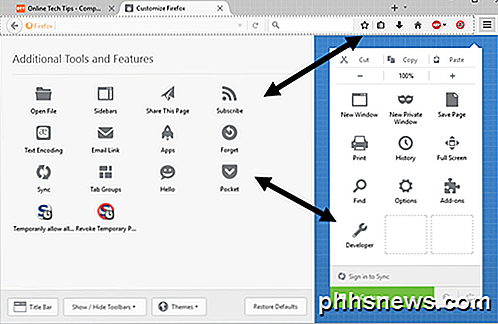
Tai atidarys naują skirtuką, kuris leis jums pritaikyti "Firefox". Kairėje yra skyrius, pavadintas Papildomais įrankiais ir funkcijomis, kuris iš esmės yra visas šiuo metu galimas įrankių juostoje arba nustatymų meniu dešinėje.
Paprasčiausiai vilkite ir numeskite elementus pagal pageidavimą. Jei jūsų įdiegtiems priedams yra kitų mygtukų, tie papildomi mygtukai bus rodomi kairiojoje skiltyje.
Dabar grįšime prie priedų puslapio, kurį pradėjome su straipsnio pradžia. Dabar matysite, kad pagal numatytuosius nustatymus puslapis atsidaro iki skirtuko " Plėtiniai ", o ne "Gaukite papildinių".
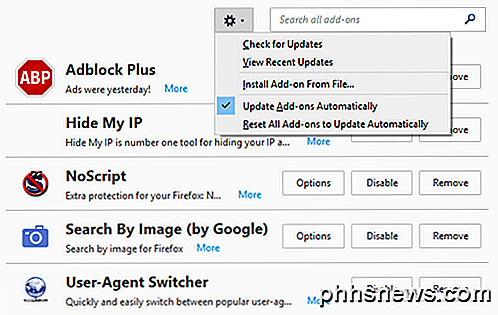
Dešinėje pusėje matysite visus šiuo metu įdiegtus papildinius. Viršuje matysite krumpliaračio piktogramą, kuri leis jums rankiniu būdu patikrinti papildinio naujinimą, įdiegti papildinį iš failo arba išjungti automatinius priedų naujinius. Jei norite rankiniu būdu atnaujinti priedus, tiesiog nuimkite atitinkamą laukelį.
Kalbant apie pačius priedus, turite kelias parinktis. Galite pašalinti papildinį, kuris visiškai jį pašalins. Taip pat galite išjungti papildinį, kuris išjungs funkcionalumą, tačiau laikykite jį įdiegtas "Firefox".
Galiausiai mygtukas Parinktys yra specifinis kiekvienam priedui ir leidžia sukonfigūruoti kūrėjo pridėtus parametrus. Pavyzdžiui, "Google" papildinio "Search by Image" parinktys leidžia pasirinkti, ar rodyti kameros piktogramą, kai rodomas virš paveikslėlio.
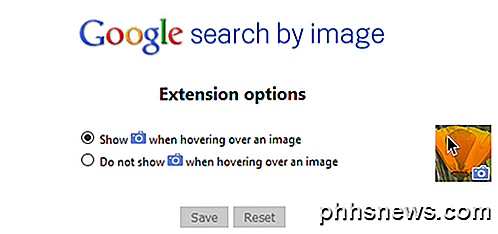
Tai yra viskas, ką galite padaryti su priedais. Jei spustelėsite " Išvaizda", galite pakeisti "Firefox" temą į bet kurią kitą įdiegtą temą.
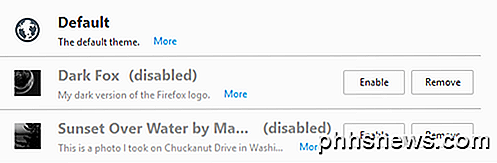
Spustelėkite mygtuką Įgalinti, norėdami suaktyvinti naują "Firefox" temą, ir tema turėtų būti pritaikyta nereikia iš naujo paleisti naršyklės. Galiausiai spustelėkite " Plugins", jei norite tvarkyti visus įdiegtus papildinius. Pagal numatytuosius nustatymus "Firefox" yra įdiegti "OpenH264 Video Codec" ir " Primetime" turinio iššifravimo įskiepiai, todėl galite žiūrėti "YouTube", "Netflix" ir kitus internetinius vaizdo įrašus be problemų!
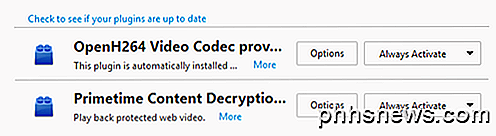
Apskritai, "Firefox" priedų naudojimas yra labai lengvas ir naršyklėje gali įdėti šiek tiek galios ir pritaikyti. Jei jau naudojate "Firefox", įsitikinkite, kad perskaitykite mano įrašą, dar kartą prijunkite "Firefox" ir nustatymus maždaug: config. Jei turite kokių nors klausimų, nedvejodami pakomentuokite. Mėgautis!

Kaip padaryti, kad mobilusis internetas būtų lengviau įskaitomas (ir "Desktop Web", per daug)
Kaip dažnai įkeliate tinklalapį į savo telefoną tik susidūrę su nepatogiais išdėstymais, skelbimais, kurie gauna taip, kaip ir sunkiuosius puslapius, kurie sustoruoja, kai juos peržiūrite? "Skaitytojo režimas" yra vienkartinis interneto puslapių skaitymo sprendimas, nesujungau. "iOS" integruotas į "Safari" ir gali būti įjungtas kaip eksperimentinė "Chrome for Android" funkcija.

Ar neseniai atsisiuntėte UIF failą ir dabar norite jį prijungti, kad galėtumėte peržiūrėti turinį? UIF failas iš tikrųjų yra "MagicISO CD / DVD" vaizdo failas. Failas gali būti dokumentų, nuotraukų, vaizdo įrašų ir tt Kad galėtumėte peržiūrėti turinį, pirmiausia turite įkelti UIF atvaizdo failą.Yra daug formatų CD / DVD



