Kaip išvengti "Windows 10" nuo automatinio atsisiuntimo atnaujinimų

"Windows 10" kompiuteriai automatiškai patikrina, ar yra atnaujinimai, ir įdiegti bet kuriuos jų atnaujinimus. Galite šiek tiek jį kontroliuoti ir "Windows 10" įdiegti naujinius savo tvarkaraštyje, tačiau šios parinktys yra paslėptos. "Windows Update" tikrai nori automatiškai atnaujinti "Windows 10".
"Windows 10" profesionalų, "Enterprise" ir "Švietimo" versijoms suteikiama prieiga prie šios grupės politikos ir registro nustatymų, tačiau net "Windows 10" namų leidimai suteikia jums galimybę sustabdyti naujinimus iš Automatinis atsisiuntimas.
Neleisti automatiškai atsisiųsti atnaujinimų tam tikram ryšiui
SUSIJĘS: Ką reikia žinoti apie "Windows" naujinimą sistemoje "Windows 10"
Kai nustatote ryšį "išmatuotas", "Windows 10" laimėjo Tau automatiškai atsisiųsti naujinimus. "Windows 10" automatiškai nustatys tam tikrų rūšių jungtis, pavyzdžiui, korinio duomenų ryšius, kaip matavimus. Tačiau galite nustatyti bet kokį ryšį, pavyzdžiui, kaip matuoti ryšį.
Taigi, jei nenorite, kad "Windows 10" automatiškai atsisiųstų atnaujinimus jūsų namų tinklo ryšiu, tiesiog nustatykite jį kaip matavimo ryšį. "Windows 10" automatiškai atsisiųs atnaujinimus, kai prijungsite įrenginį be matavimo tinklo arba nustatysite, kad tinklas, su kuriuo jis prijungtas, išmatuotas vėl. Taip, "Windows" prisimins šį nustatymą kiekvienam atskiram tinklui, todėl galėsite atsijungti nuo šio tinklo ir vėl prijungti viską, ko jums patinka.
Ar turite interneto ryšį su ribotomis duomenų? Tiesiog pažymėkite jį metru, o "Windows 10" automatiškai nebus atsisiųsite naujinimų. Jei jūsų ryšys siūlo neribotą atsisiuntimą tam tikru laiku - pavyzdžiui, nakties viduryje - galite kartkartėmis pažymėti ryšį kaip neribotą laiką, kad atsisiųstumėte naujienas ir pažymėtumėte juos kaip matavimo po atnaujinimų atsisiuntimo.
SAUGIA : Kaip nustatyti "Ethernet" ryšį, kuris buvo išmatuotas "Windows 8" ir "10" versijoje
Norėdami pakeisti šią parinktį "Wi-Fi" tinklui, atidarykite "Nustatymų" programą, eikite į "Tinklas ir internetas"> "Wi-Fi" ir spustelėkite pavadinimą šiuo metu prijungto "Wi-Fi" tinklo. Įgalinti parametro "Nustatyti kaip matuoti ryšį" savybių puslapyje. Ši parinktis veikia tik šiuo metu redaguojamą "Wi-Fi" tinklą, tačiau "Windows" prisimins šį nustatymą kiekvienam individualiam "Wi-Fi" tinklui, kuriame jį pakeisite.
Norėdami pakeisti šią pasirinktį laidinio Ethernet tinklui, atidarykite "Settings" app, eikite į "Network & Internet> Ethernet" ir spustelėkite "Ethernet" ryšio pavadinimą. Savybių puslapyje įgalinkite pasirinktį "Nustatyti kaip matuoti ryšį".
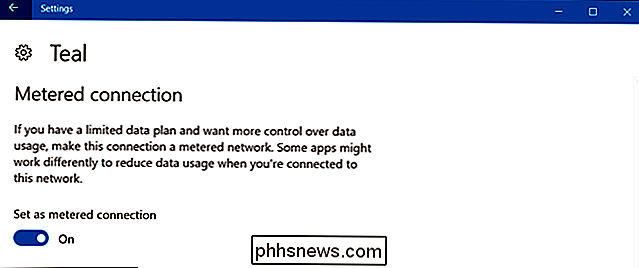
Įjungus šią parinktį, "Windows Update" pasakys "Galimi atnaujinimai. Mes atsisiunčiame atnaujinimus, kai tik prisijungiate prie "Wi-Fi", arba galite atsisiųsti naujinimus naudodami duomenų ryšį (gali būti taikomi mokesčiai). "Pažymėdami ryšį kaip matavimo priemonę, jūs suklaidinote" Windows ", galvodami, kad tai mobili duomenù ry¹ys, pavyzd¾iui, kompiuteris gali bþti susietas su i¹maniuoju telefonu. Galite spustelėti mygtuką Atsisiųsti, jei norėsite atsisiųsti ir įdiegti naujinius.
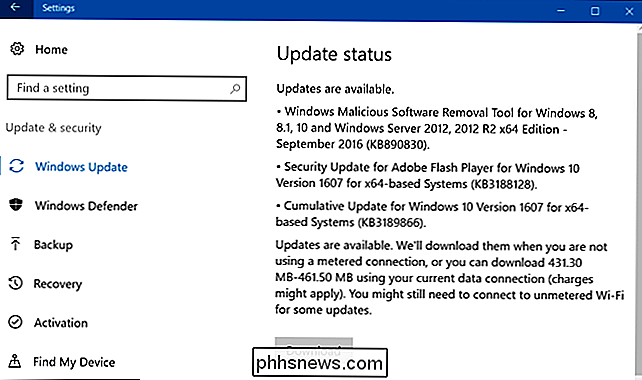
"Stop Windows Update" iš automatinio kompiuterio perkraukimo
SUSIJUSIOS: Kaip nustatyti "aktyvų laiką", taigi "Windows 10" nebus paleisti iš naujo Blogas laikas
Taigi, galbūt neatsižvelgiate į automatinius atsisiuntimus, bet jūs tiesiog nenorite, kad "Windows" paleistumėte, kol esate kažko viduryje. "Windows 10" yra gerai apie tai, nes jis leidžia nustatyti 12 valandų langą "Active Hours", kuriame jis automatiškai nebus paleistas iš naujo.
Norėdami nustatyti aktyvius laikus, eikite į "Settings"> "Update & Security" "Windows" naujinimas. Spustelėkite arba palieskite "Keisti aktyvaus darbo laiką", esančią "Atnaujinimo nustatymuose". Iš ten nustatysite, kada nenorite, kad "Windows" būtų automatiškai paleidžiamas iš naujo.
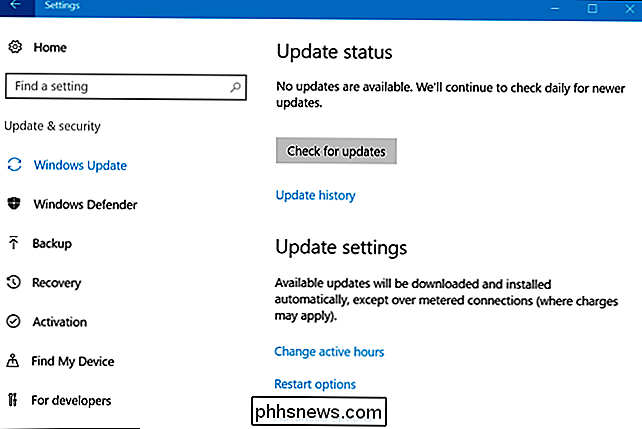
Taip pat galite pakeisti šias aktyvias valandas, kad planuotumėte tam tikrus naujo paleidimo veiksmus, kai atnaujinimas yra paruoštas. Daugiau apie tai, kaip tai padaryti, galite sužinoti daugiau.
Neleisti Windows naujinimo diegti konkrečius naujinius ir tvarkykles
SUSIJĘS: Kaip pašalinti ir blokuoti naujinimus ir tvarkykles sistemoje "Windows 10"
Jei "Windows 10" reikalauja įdiegti konkretų naujinimą arba tvarkyklę, kuri kelia problemų, galite neleisti "Windows Update" įdiegti to konkretaus naujinio. "Microsoft" nesuteikia integruoto būdo blokuoti naujinimus ir tvarkykles automatiškai atsisiųsti, tačiau jis siūlo atsisiųsti įrankį, kuris gali blokuoti naujinimus ir tvarkykles, todėl "Windows" jų nebus atsisiųsti. Tai leidžia jums atsisakyti tam tikrų atnaujinimų - pašalinti juos ir "slėpti" juos įdiegti, kol jų nenorite.
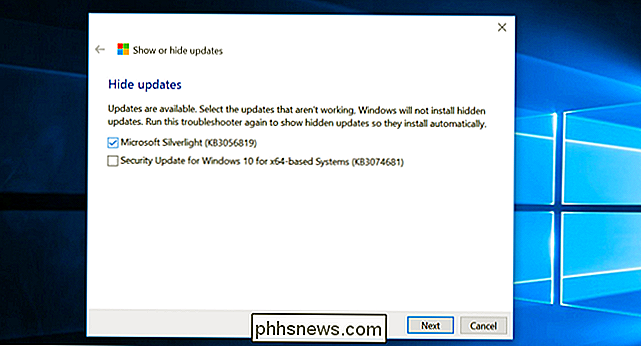
Naudokite grupės politiką, jei norite išjungti automatinius naujinius (tik profesionaliems leidimams)
SUSIJĘS: Ar turite atnaujinti "Windows 10" profesionalų leidimą?
Redaktoriaus pastaba: Ši parinktis, nors ji vis dar egzistuoja, atrodo, nebeveikia "Windows 10" jubiliejaus atnaujinime, tačiau mes palikome ją čia kas nori išbandyti. Tęsk savo riziką.
Jūs turėtumėte iš tikrųjų apsvarstyti galimybę automatiškai atnaujinti įjungiamus dėl saugumo priežasčių. Tačiau yra galimybė, leidžianti jums pasirinkti, kaip atnaujinimai įdiegiami pagal jūsų tvarkaraštį, tačiau jis yra palaidotas Grupės strategijoje. "Windows 10" leidimai tik "Professional", "Enterprise" ir "Education" turi prieigą prie "Group Policy" redaktoriaus. Norėdami pasiekti grupės politikos redaktorių, paspauskite "Windows" mygtuką + R, įveskite šią eilutę į dialogo langą "Vykdyti" ir paspauskite "Enter":
gpedit.msc
Eikite į kompiuterio konfigūraciją Administravimo šablonai "Windows" komponentai "Windows" naujinimas.
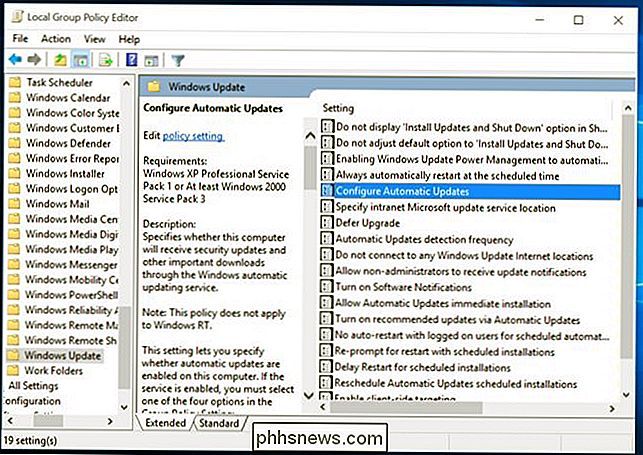
Nustatykite "Konfigūruoti automatinius atnaujinimus" dešinėje srityje ir dukart spustelėkite jį. Nustatykite jį į "Įjungta", tada pasirinkite norimą nustatymą. Pavyzdžiui, galite pasirinkti "Automatiškai atsisiųsti ir pranešti įdiegti" arba "Pranešti, kad norite atsisiųsti ir pranešti, kad būtų įdiegta". Išsaugokite pakeitimą.
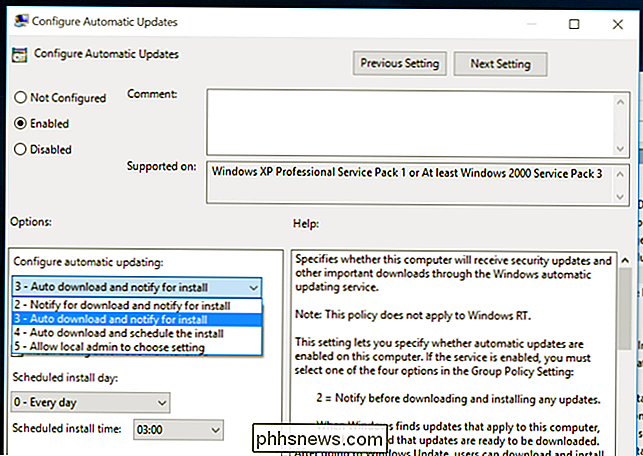
Apsilankykite "Windows" naujinimo srityje, spustelėkite "Patikrinti naujinius", tada pasirinkite "Advanced" parinktys ". Turėtumėte pamatyti savo naują nustatymą, kuris taikomas čia. Taip pat pamatysite pastabą, kad "Kai kurie nustatymai yra jūsų organizacijos valdomi", informuojant jus, kad šias parinktis galima keisti tik grupės politikoje.
Norėdami išjungti šią funkciją vėliau, grįžkite į redaktorių grupių politikos, dukart spustelėkite nustatykite "Konfigūruoti automatinius naujinius" ir pakeiskite jį iš "Įjungta" į "Nenustatyta". Išsaugokite pakeitimus, dar kartą apsilankykite "Windows" naujinimo srityje, spustelėkite "Patikrinti naujinius", tada pasirinkite "Išplėstinės parinktys" Mačiau, kad viskas grįžta į numatytąjį nustatymą. (Atrodo, kad "Windows" naujinimas pastebėjo, kad nustatymas pasikeičia spustelėjus "Tikrinti, ar naujinimai yra").
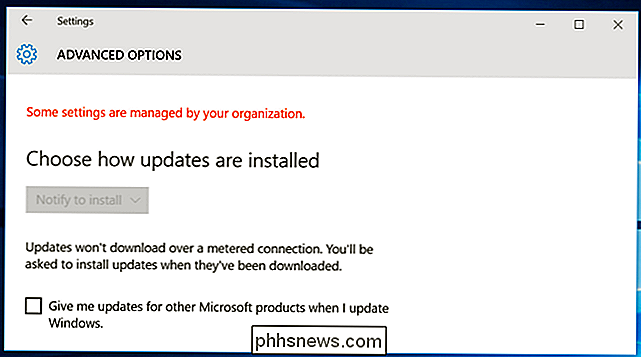
Naudokite registraciją, jei norite išjungti automatinius naujinius (tik profesionaliems leidimams)
Redaktoriaus pastaba: Ši parinktis, egzistuoja, atrodo, nebeveikia "Windows 10" jubiliejaus atnaujinimui, bet mes palikome jį čia, jei kas nori išbandyti. Tęsk savo riziką.
Šis nustatymas gali būti konfigūruojamas ir registre. Šis registro įsilaužimas atlieka tiksliai tą patį, kaip ir anksčiau pateiktas "Group Policy" nustatymas. Tačiau atrodo, kad jis taip pat tikrinamas "Windows 10" profesionalių leidimų versijoje.
Atsisiųskite "Išjunkite automatinius naujinimus", esantį "Windows 10" registro programoje, ir du kartus spustelėkite vieną iš įtrauktų .reg failų, kad "Windows Update" pranešimų būtų galima atsisiųsti ir pranešti, kad būtų įdiegta. , automatiškai atsisiųskite ir praneškite, jei norite įdiegti, arba atsisiųskite automatiškai ir suplanuokite įdiegimą. Taip pat yra .reg failas, kuris pašalins kitų failų registro vertę, leidžiančią grįžti į numatytuosius nustatymus. Tai veikė tik tada, kai tai išbandėme "Windows 10 Pro", o ne "Home".
Pakeitus šią parinktį, "Settings" programos aplankykite "Windows" naujinimo sritį ir spustelėkite "Check for updates". Tada galite spustelėti "Advanced options" "Pamatysiu savo naują nustatymą čia. (Jei norite, kad tai padarytumėte patys, atlikite naujinių patikrinimą, kol "Windows" naujinimas pastebės jūsų pakeistą nustatymą.)
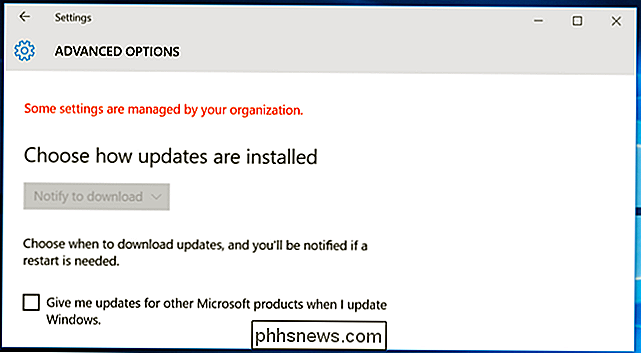
Tikslus nustatymas, kurį turėsite pakeisti, yra skyriuje HKEY_LOCAL_MACHINE SOFTWARE Policies Microsoft Windows WindowsUpdate AU - ten turėsite sukurti keletą paskutinių klavišų. Sukurkite DWORD reikšmę pavadinimu "AUOptions" po AU klavišu ir pateikite vieną iš šių verčių:
00000002 (Pranešti atsisiųsti ir pranešti, kad įdiegtumėte)
00000003 (Automatinis atsisiuntimas ir pranešimas apie diegimą)
00000004 (Automatinis atsisiuntimas ir įdiegimo grafikas)
Yra ir dar vienas "triukas". Tai apima "Windows" naujinimo sistemos paslaugos išjungimą "Windows" paslaugų administravimo įrankyje. Tai apskritai nėra gera idėja ir netrukdo kompiuteriui priimti net svarbių saugumo naujinių. Nors būtų malonu, jei "Microsoft" pasiūlytų dar daugiau pasirinkimo, kada įdiegti naujinimus, neturėtumėte visiškai atsisakyti saugos naujinių. Norėdami išvengti "Windows" automatiškai atsisiųsti naujinimus bet kuriame kompiuteryje, tiesiog nustatykite jo ryšį kaip matavimo metodą.

13 "Google" nustatymų programa bet kurioje "Android" įrenginyje
"Google" automatiškai įtraukė "Google" nustatymų programą beveik visuose "Android" įrenginiuose 2013 metais. Nuo to laiko "Google" šios programos funkcija per "Google Play" paslaugų naujinius. Norėdami rasti šią programą, tiesiog atidarykite "Android" telefono ar planšetinio kompiuterio stalčių ir bakstelėkite piktogramą "Google Settings".

Paimkite laiko apribota naršymo pertrauką naudodami "Paimkite penkias"
". Jūs sėdite prie savo kompiuterio, geriausi ketinimai būti produktyviais. Praėjus kelioms valandoms, jūs patikrinote savo el. Paštą, perskaitėte savo RSS kanalus, paskelbėte savo būseną "Facebook" ir bandė rasti vaikiną, kuris, jūsų nuomone, parašė "The Phantom loves you" jūsų jaunesniojo vidurinėje mokykloje.



