Kaip prisegti ir atsegti skirtukus "Chrome" ir "Firefox" naudodami sparčiuosius klaviatūros klavišus

Jei norite naršyklėje atidaryti daug skirtukų, gali būti sunku rasti skirtukus su savo labiausiai naudojamos svetaines. Naršyti skirtukus naršyklėje perkelia tuos skirtukus į kairę ir susiaurina skirtukus, kad būtų rodomas tik piktogramos, o jūs galite tai padaryti paprastu spustelėjimu dešiniuoju pelės klavišu.
Bet ką daryti, jei vietoj tam tikro skirtukų prisegimo, kaip dirbate, reguliariai prisukite ir atsukite skirtukus? Naudodami paprastą naršyklės plėtinį "Chrome" ar "Firefox" galite greitai prisegti ir ištraukti skirtukus greitu klaviatūros spustelėjimu.
"Chrome"
Norėdami prisegti ir ištraukti skirtukus sparčiuosius klavišus "Chrome", mes ketiname naudoti plėtinį, pavadintą "Tab Pinner" . Eikite į šį puslapį ir spustelėkite "Pridėti prie" Chrome ", kad jį įdiegtumėte. Vadovaukitės ekrane pateikiamomis instrukcijomis.
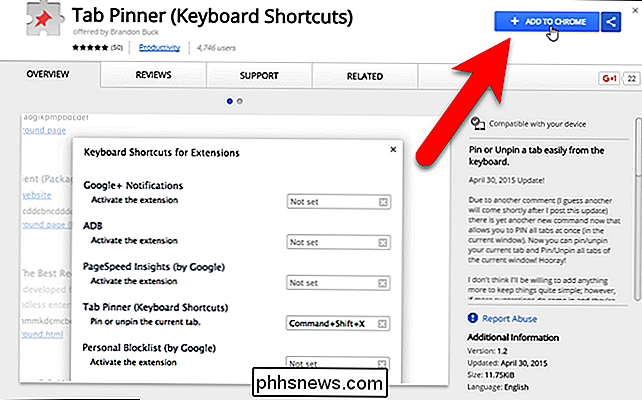
Norėdami atidaryti "Tab Pinner" parinktis, spustelėkite "Chrome" meniu įrankių juostos dešiniajame dešiniajame kampe ir eikite į Daugiau įrankių> Plėtiniai.
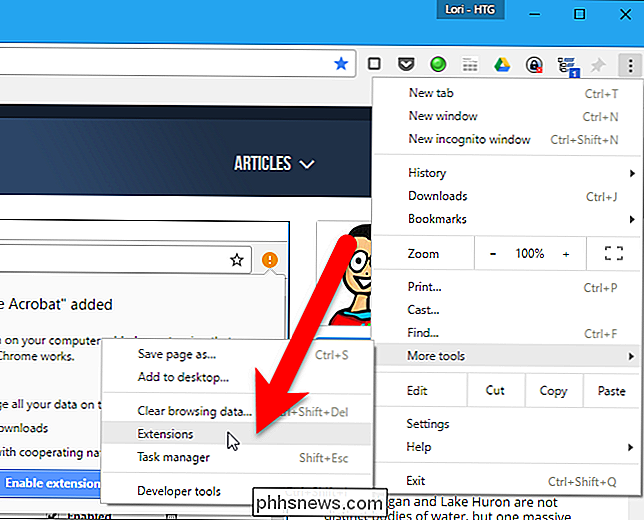
Puslapis Plėtiniai atsidaro naujame skirtuke. Pereikite visą kelią iki apačios ir spustelėkite dešinėje esančią nuorodą "Klaviatūros nuorodos".
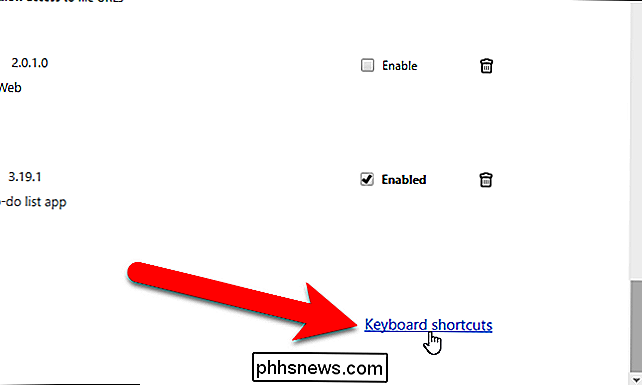
SUSIJUSIOS: Kaip sukurti tinkintas "Google Chrome" plėtinių "sparčiuosius klavišus"
Dialogo lange plėtinių ir programų spartieji klavišai langelyje galite nurodyti sparčiuosius klavišus, kuriuos norite naudoti su tam tikrais plėtiniais ir programomis. Skirtuke Tab Pinner (spartieji klavišai) pasirinktys turi "numatytuosius" sparčiuosius klavišus "Priskirti arba ištraukti dabartinį skirtuką" ir "Atsukti visus prisegtus skirtukus dabartiniame lange", tačiau juos galite pakeisti. Pasirinkimo "Visi dabartinio lango skirtukai" pasirinkimas iš pradžių nėra priskirtas sparčiuoju klavišu. Jei norite priskirti arba pakeisti sparčiuosius klavišus, tiesiog spustelėkite langelį, kad pasirinktumėte parinktį, ir paspauskite norimą naudoti klaviatūros kombinaciją.
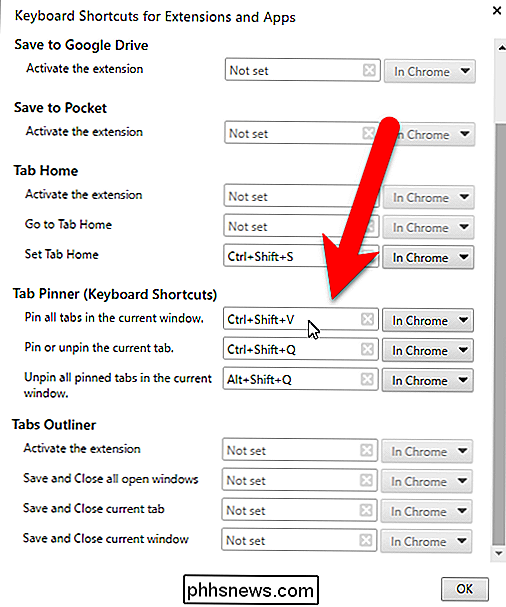
Jei norite naudoti bet kurį iš šių sparčiuosius klavišus skirtukų "Chrome", net jei "Chrome" nėra aktyviuoju langeliu, iš išskleidžiamojo sąrašo pasirinkite dešinįjį spartųjį langelį "Global". Pvz., Tai gali leisti jums išvalyti visus "Chrome" skirtukus, net jei "Chrome" yra minimizuotas, pasirinkus parinktį "Atsegti visus prisegtus skirtukus dabartiniame lange". Kai nustatysite savo sparčiuosius klavišus, spustelėkite "Gerai", kad priimtumėte pakeitimus ir uždarytumėte dialogo langą.
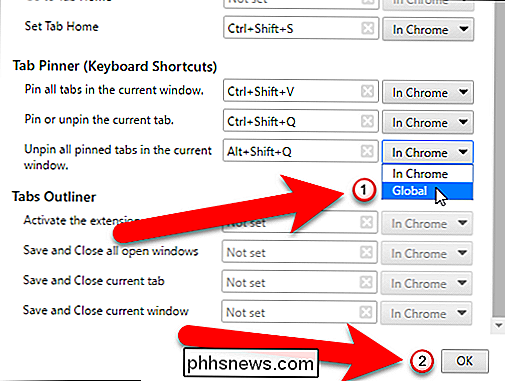
Dabar galite naudoti sparčiuosius klavišus, norėdami prisegti ir atsegti skirtukus "Chrome".
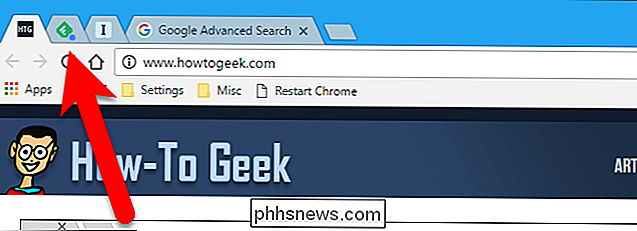
Firefox
"Firefox" , yra papildinys, pavadintas "Pin / Unpin" skirtukas, kuris leidžia naudoti paprastą spartųjį klavišą, norint prisegti ir ištraukti dabartinį skirtuką. Eikite prie "Pin / Unpin" skirtuko papildinio puslapio ir spustelėkite "Pridėti prie" Firefox "mygtuką. Šis pratęsimas įdiegiamas greitai ir nereikia iš naujo paleisti "Firefox".
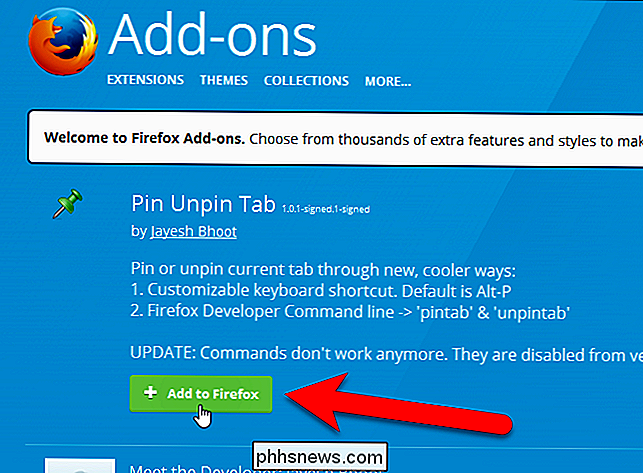
Norėdami atidaryti skirtuką "Pin / Unpin", spustelėkite "Firefox" meniu ("hamburger" piktogramą dešinėje įrankių juostos pusėje) ir spustelėkite "Add-ons"
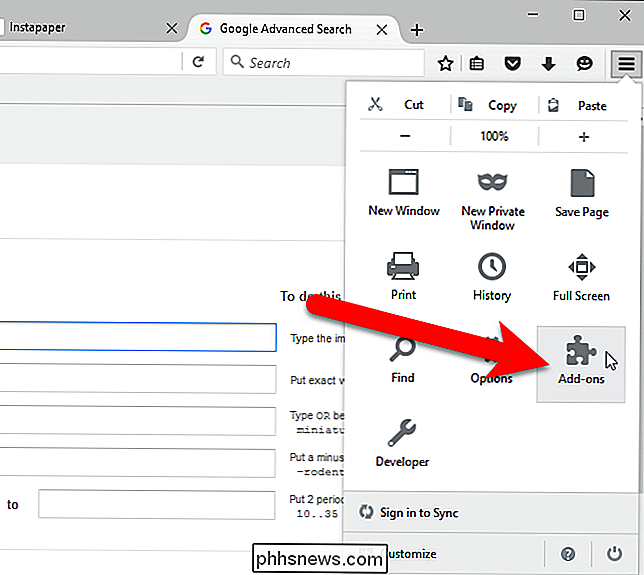
Įsitikinkite, kad kairėje esančiame meniu pasirinktas "Extensions".
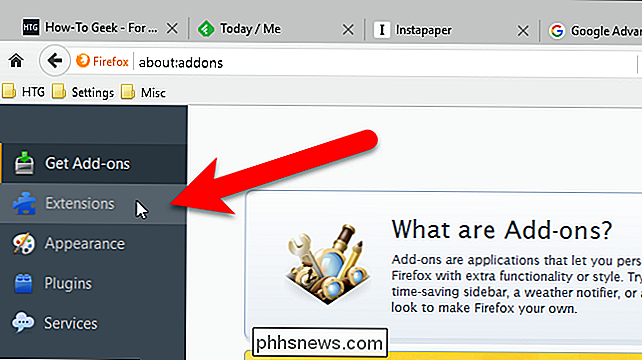
Paspauskite mygtuką "Options", jei norite pridėti / iškirpti skirtuko plėtinį.
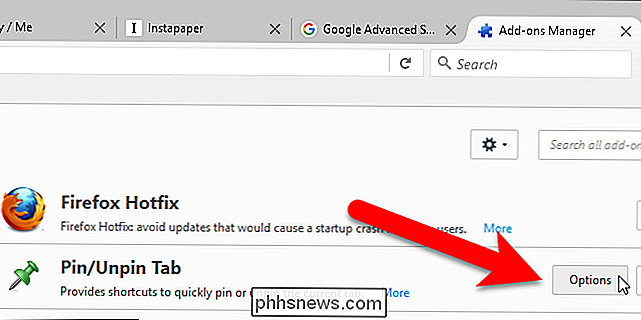
Pasirinkite modifikavimo klavišą, kurį norite naudoti (Alt, Ctrl, arba "Shift") iš parinkties mygtukų rinkinio "Modifikavimo klavišas" ir iš parinkties "Normalus klavišas" raidė. Įsitikinkite, kad nenorite pasirinkti klavišų derinio, kuris jau naudojamas kitam veiksmui, nes šis klavišų derinys pakeis dabartinį veiksmą. Alt + P yra numatytasis klavišų derinys.
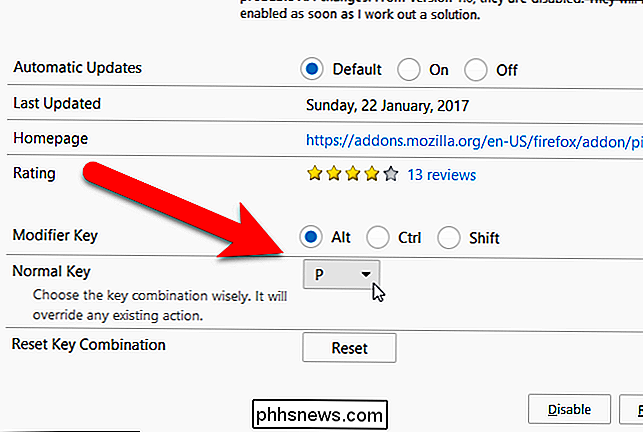
Dabar galite paspausti pasirinktą modifikatoriaus klavišą ir pasirinktą raidę, kad pritvirtintumėte esamą skirtuką.
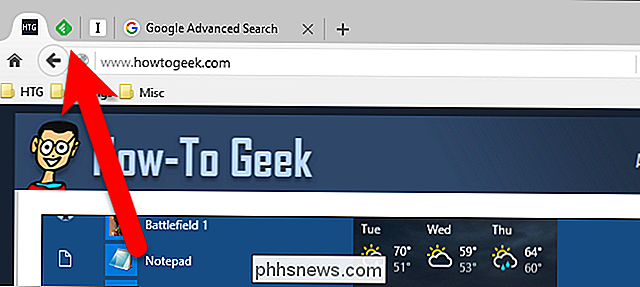

Kaip naudoti fizinį nuotolinį valdymą naudodami "Chromecast"
Google" "Chromecast", galite lengvai naršyti vaizdo įrašus ir žiūrėti juos savo televizoriuje, bet jei norite greitai pristabdyti atkūrimą nepasiekus savo smartfon ar kompiuteris? Dabar galite tai padaryti iš televizoriaus įmontuoto nuotolinio valdymo pulto. Ši funkcija naudoja funkciją, vadinamą HDMI-CEC.

Kas yra žaidimo režimas "Windows 10" kūrėjų atnaujinime?
"Windows 10" kūrėjų atnaujinimas, kurį galite gauti rankiniu būdu, jei jis dar nebaigtas, su juo susieja naują "Žaidimų režimas", kuriame daugiausia dėmesio skiriama žaidimų programų našumui pagerinti. Žaidimų spaudoje daug kalbama apie žaidimų režimą, tačiau vis tiek girdėjome gana nedaug informacijos iš pačios "Microsoft" - galbūt dėl to, kad ši funkcija nėra gana akivaizdus palaima žaidėjams, kad pavadinimas reiškia.



