Kaip pakeisti savo namų adresą "Apple Maps"

" "Apple Maps" automatiškai neaptinka jūsų namų adreso. Jei perkelsite, "Apple Maps" ir jo valdiklis tęsis jums, kaip ilgai reikės važiuoti į ankstesnį namų adresą, kol nenurodysite jo naujo.
"Apple" žemėlapių programa nėra panaši į "Google" žemėlapius, kurie savo pasirinkimą savo namų adresą, kurį galite pakeisti pačioje programoje. Vietoj to, jis naudoja jūsų "Contacts" kortelės namų adresą.
Norėdami atidaryti savo adresatų kortelę, atidarykite "iPhone" programos "Kontaktai". Pamatysite savo vardą su etikete "Mano kortelė", kuri bus rodoma kontaktų sąrašo viršuje. Palieskite jį.
Čia pamatysite savo "Pagrindinis" adresą, jei anksčiau jį nustatėte. Tai yra namų adresas "Apple Maps".
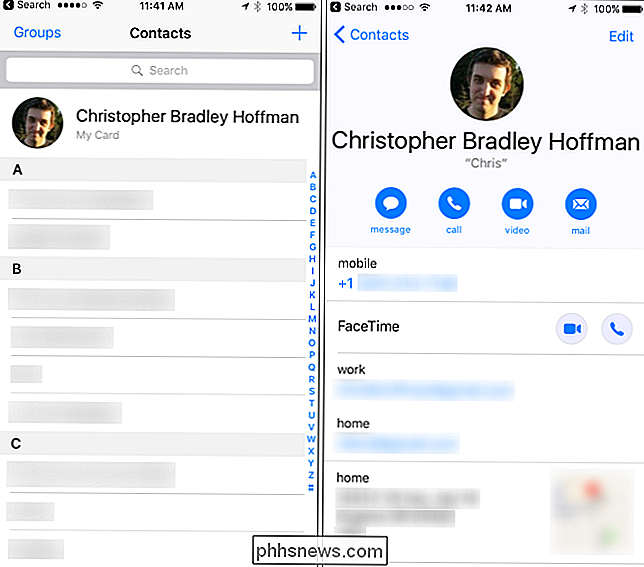
"Bakstelėkite nuorodą" Redaguoti "viršutiniame dešiniajame ekrano kampe, kad galėtumėte redaguoti šiuos nustatymus. Slinkite žemyn ir suraskite skyrių "Pagrindinis" adresą. Jei anksčiau nenustatėte namų adreso, galite paliesti nuorodą "Pridėti adresą", kad pridėtumėte namų adresą.
Tiesiog palieskite laukus Namų adresas ir įveskite naują namų adresą. Kai baigsite, bakstelėkite "Atlikta". "Apple Maps" programa gali užtrukti keletą akimirkų, jei norite pastebėti jūsų naują namų adresą ir pradėti jį naudoti valdiklyje ir "Apple Maps" programoje.
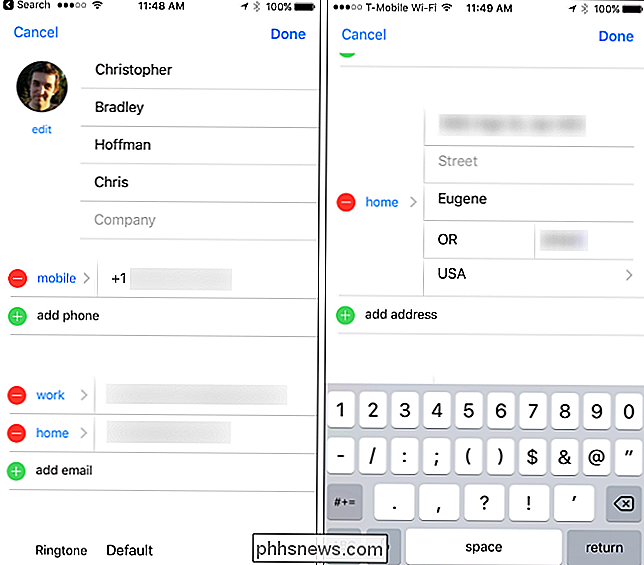
Jūs taip pat galite pakeisti šią informaciją "Apple" žemėlapiuose, suraskite nustatymų ekraną, kurį galėsite jį pakeisti. Norėdami tai padaryti, suraskite savo "Pagrindinis" adresą po paieškos laukelio. Perbraukite savo namų adresą į kairę ir palieskite "Redaguoti vietą".
Čia įveskite naują namų adresą. Tai yra tiesiog nuoroda į adreso, susijusio su jūsų kontaktų kortele, redagavimą, ty tai, kur faktiškai išsaugotas jūsų namų adresas.
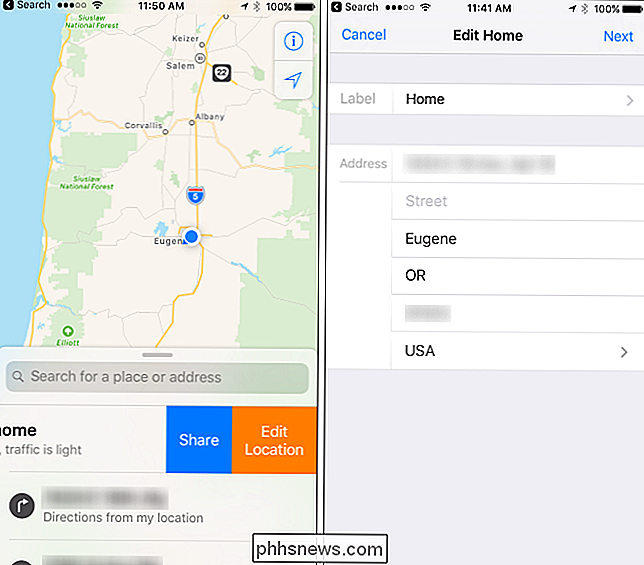

"Windows 7/8" meniu "Lėtas dešiniuoju pelės mygtuku spustelėkite" kontekstinio meniu
Aš neseniai atnaujino nešiojamą kompiuterį prie "Windows 8.1" ir pradėjo labai erzina problema. Kai norėčiau dešiniuoju pelės klavišu spustelėti bet kurią vietą darbalaukyje arba "Windows Explorer", dešiniuoju pelės mygtuku spustelėkite meniu, kad būtų įkeltas bet kur nuo 10 iki 25 sekundžių. Problema buvo ypač

Kaip įjungti ir išjungti energijos rezervą "Apple Watch"
" "Apple Watch" baterija, priklausomai nuo naudojimo, trunka maždaug 18 valandų. Jei jūsų akumuliatorius per mažas, galite laikrodį įdėti į "Power Reserve" režimą, kad galėtumėte matyti laiką iki 72 valandų. "Apple Watch" funkcija išjungiama, išskyrus galimybę išlaikyti ir rodyti laiką, kuris gali būti tik rodomas paspaudžiant laikrodžio šoninį mygtuką.



