Kaip paleisti programą vykdant paleidimą bet kuriame kompiuteryje

Įdiegtos programos dažnai papildo paleisties procesą sistemoje "Windows", "Mac OS X" ir net "Linux". Tačiau jūs taip pat galite pridėti savo mėgstamas programas į paleisties procesą ir paleisti juos automatiškai po prisijungimo prie kompiuterio.
Tai ypač naudinga fono programoms ar įrankiams, kurie automatiškai atlieka funkciją, bet jūs netgi galite pridėti darbalaukio programas ir jie atsiras, kai prisijungsite.
Windows
"Windows 7" versijose ir ankstesnėse "Windows" versijose meniu Pradėti buvo aplankas "Paleistis", kad tai būtų lengva. Šiose "Windows" versijose galite tiesiog atidaryti meniu "Pradėti", rasti nuorodą į programą, kurią norite paleisti automatiškai, spustelėkite ją dešiniuoju pelės klavišu ir pasirinkite Kopijuoti. Tada suraskite paleidimo aplanką, esantį meniu Pradėti, esančiame meniu Pradėti, spustelėkite dešinįjį pelės mygtuką ir pasirinkite Įklijuoti, jei norite įklijuoti šio spartos kopiją.
SUSIJUSIOS: Kaip padaryti, kad jūsų "Windows 10" įkroviklis būtų greitesnis
Šis aplankas jau nebe taip lengvai pasiekiamas "Windows 8", "8.1" ar "10", tačiau jis vis dar pasiekiamas. Norėdami jį pasiekti, paspauskite "Windows" klavišą + R, įrašykite "shell: startup" į dialogo langą "Run" ir paspauskite "Enter". Taip, turėsite naudoti aplanką - negalėsite tiesiog pridėti nuorodų iš užduočių juostos paleisties.
Nuorodos, kurias jūs įtraukiate į aplanką "shell: startup", bus paleidžiami tik tada, kai prisijungsite naudodami savo vartotojo abonementą . Jei norėtumėte, kad spartieji klavišai būtų paleisti save, kai tik įjungiamas bet kuris naudotojas, į "Run" dialogo langą įrašykite "shell: common startup".
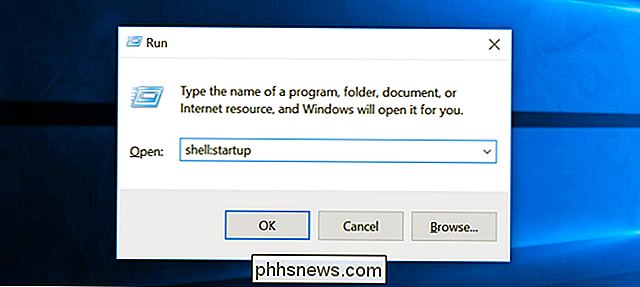
Įklijuokite nuorodas į šį aplanką, o "Windows" juos automatiškai įkelia prisijungdami prie kompiuterio. "Windows 10" galite tiesiog vilkti ir atmesti sparčiuosius klavišus iš "Visos programos" sąrašo meniu "Pradėti" tiesiai į šį aplanką.
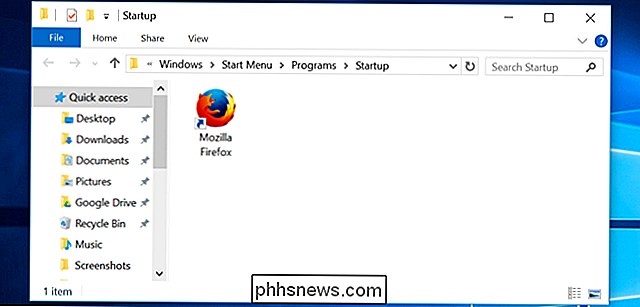
"Mac OS X"
SUSIJĘS: "Mac OS X: pakeiskite kokias programas Automatinis paleidimas prisijungiant prie
"Mac OS X", ta pati sąsaja, kuri leidžia jums išjungti paleisties programas, taip pat leidžia pridėti savo pasirinktinius. Atidarykite "System Preferences" langą spustelėdami "Apple" meniu ir pasirinkite "System Preferences", spustelėkite piktogramą "Users & Groups" ir spustelėkite "Login items".
Spustelėkite "+" mygtuką šio sąrašo apačioje, norėdami pridėti programas. arba vilkite ir paleiskite juos į programų sąrašą.
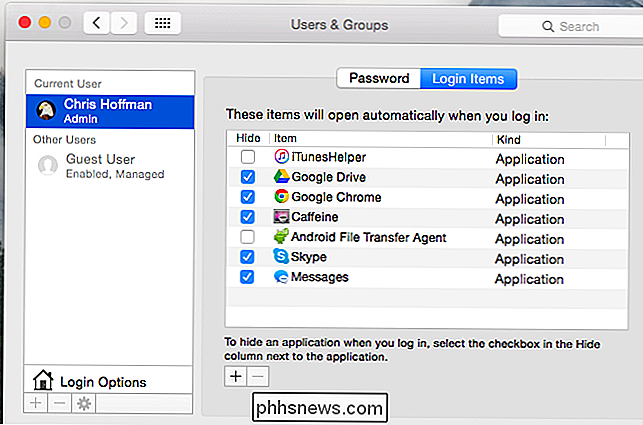
Linux
SUSIJĘS: Kaip valdyti paleidimo programas Ubuntu 14.04
Įvairiems "Linux" staliniams kompiuteriams yra skirtingų būdų tai padaryti. Pavyzdžiui, "Ubuntu" "Unity" darbalaukyje atidarykite "Dash" ir įveskite žodį "start". Spustelėkite "Startup Applications" spustelėkite klavišą "Startup Applications", kad pamatytumėte paleisties programų sąrašą. Šiame sąraše spustelėkite mygtuką "Pridėti", kad pridėtumėte savo programas. Įveskite pavadinimą ir pateikite komandą paleisti programą. Jūs taip pat galite tiesiog naudoti šį įrankį, norėdami paleisti komandą prie prisijungimo.
Atrodo, GNOME darbalaukis pašalino seną gnome-seanso savybių įrankį, tačiau ši galimybė vis dar yra GNOME Tweak Tool, kuri netgi yra įdiegta pagal numatytuosius nustatymus kai kuriuose "Linux" paskirstytuose. Patikrinkite "Linux" darbalaukio nustatymų langus, kad rastumėte tinkamą įrankį.
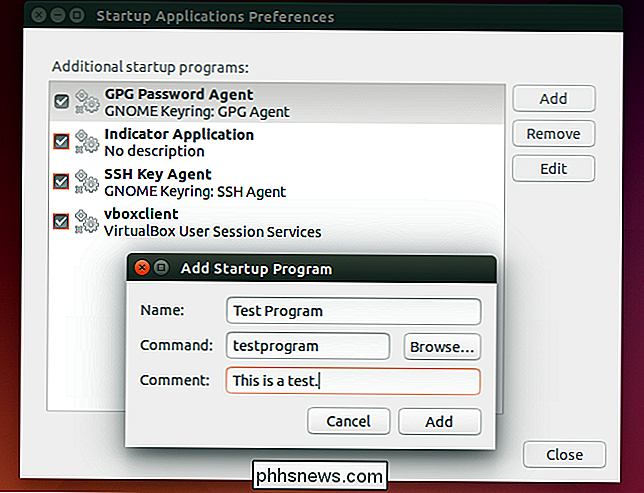
Taip pat galite tai tvarkyti iš paslėpto ~ / .config / autostart / katalogo, kurį turėtų skaityti visi staliniai kompiuteriai. Laikotarpis prieš .config rodo, kad tai yra paslėptas katalogas, o ~ nurodo, kad tai yra jūsų namų kataloge, taigi, /home/username/.config/autostart/. Norėdami jį atidaryti, paleiskite savo darbalaukio failų tvarkytuvę, prijunkite ~ / .config į jo adreso juostą ir paspauskite Enter. Dukart spustelėkite aplanką "autostart" arba sukurkite jį, jei jis dar nėra.
Čia pridėkite .desktop failus, kad programos būtų paleidžiamos automatiškai paleidžiant. Šie .desktop failai yra programų spartieji klavišai. Dažnai juos galite kurti vilkdami ir nuleidžiant programą į savo darbalaukį arba net į ~ / .config / autostart / langą.
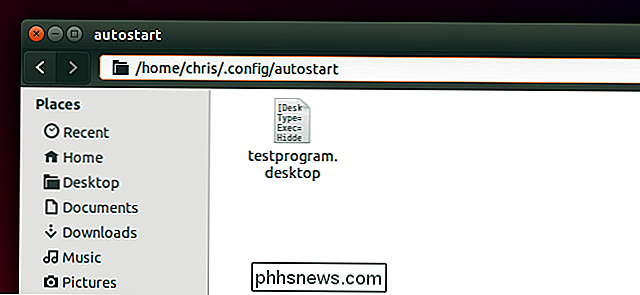
Jei nenaudojate darbalaukio aplinkos bet tiesiog norite automatiškai paleisti komandą arba kelias komandas kiekvieną kartą prisijungus, pridėkite komandas į savo .bash_profile failą, esantį ~ / .bash_profile, kuris prilygsta /home/username/.bash_profile.
Žinoma, yra kitų būdų, kaip paleisti programas paleidus. Pavyzdžiui, galite įrašyti registro įrašus, kad tai padarytumėte "Windows" sistemoje. Tačiau tai yra lengviausias būdas tai padaryti.
Vaizdo įrašo kreditas: Jonathan Lin Flickr

Kaip jūs ir jūsų kaimynai daro blogesnį "Wi-Fi" kiekvieno kito (ir ką galite apie tai padaryti)
"Wi-Fi" tinklai trukdo vienas kitam. Senesni "Wi-Fi" standartai yra dar blogesni, todėl jūsų senoji "Wi-Fi" įranga ne tik blogina jūsų tinklą, bet ir trukdo jūsų kaimynams. Visi šie trikdžiai yra blogi visiems, net jūsų, tinklui. "Wi-Fi" kanalų trikdžiai SUSIJĘS: Kaip rasti geriausią "Wi-Fi" kanalą jūsų maršrutizatoriui.

Kodėl jūsų "iPhone" prašo "pasikliauti šiuo kompiuteriu" (ir ar reikia)
ĮJunkite savo "iPhone" ar "iPad" į USB prievadą ir gali būti paklausta, ar norite "pasitikėti" Šis kompiuteris ". Jūs galite net pamatyti šį pranešimą, kai įjunkite savo" iPhone "ar" iPad "į USB įkroviklį. Šis raginimas padeda apsaugoti" iPhone "nuo kenkėjiškų įkroviklių. Tai taip pat užtikrina, kad niekas negalėtų ištraukti jūsų "iPhone" ir nepasinaudoti savo duomenimis iš kompiuterio be jūsų prieigos kodo.



