Kaip išjungti "Get Office" pranešimus sistemoje "Windows 10"

"Windows 10 neapima" Microsoft Office ", bet tai apima reguliarią reklamą, skatinančią ją atsisiųsti. Jei nenorite gauti "Office" savo "Windows 10" kompiuteryje, galite neleisti, kad šie įspėjimai jus nuliūdintų.
Šie "Get Office" pranešimai reguliariai pasirodys ekrane, kai naudosite sistemą, Taip pat bus saugomi jūsų veiksmų centre, ragindami "Išbandyti" Office 365 1 mėnesį ". Tai bus jums kainuos mažiausiai 7 USD per mėnesį.
Kur šie pranešimai ateina?
SUSIJĘS: "Screenshot Tour": 29 naujos universalios programos, įtrauktos į "Windows 10"
Galite atsisakyti pranešimų, kai jie pasirodys, bet jie ateityje vėl grįš. Tai gali būti visiškai neskaidri, jei esate naujokai sistemoje "Windows 10", tačiau šie pranešimai iš tikrųjų nėra sistemos pranešimai. Vietoje to, jie yra pranešimai, kuriuos teikia konkreti programa - programa "Get Office" iš anksto įdiegta naudojant "Windows 10". Ši programa tiesiog suteikia nuorodą ir gyvą plytelę, kuri skatina atsisiųsti "Office". Be to, "Microsoft" įdiegta taip pat leidžia "spam" jums skelbimus "Office".
Galite pašalinti "Get Office" programą, atidarę meniu Pradėti, ieškodami "Gaukite biurą" skiltyje "Visos programos", dešiniuoju pelės mygtuku spustelėkite ją ir pasirinkite "Pašalinti". Tačiau kai kurie "Windows 10" vartotojai teigia, kad "Get Office" programa automatiškai iš naujo įdiegiama po tam tikro laiko, jei jie tai padarys. Vietoj to, jūs geriau išjungsite šiuos pranešimus.
Išjunkite "Get Office ads"
Norėdami iš tikrųjų išjungti šiuos skelbimus, atidarykite meniu Pradėti ir pasirinkite Nustatymai.
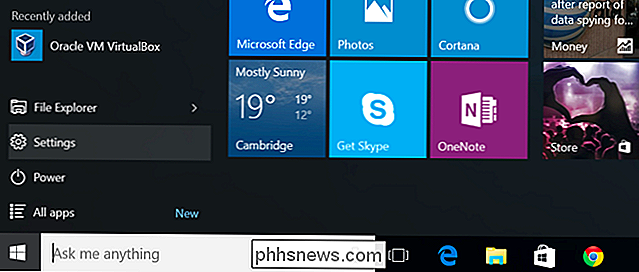
Nustatymų lange pasirinkite sistemos piktogramą.
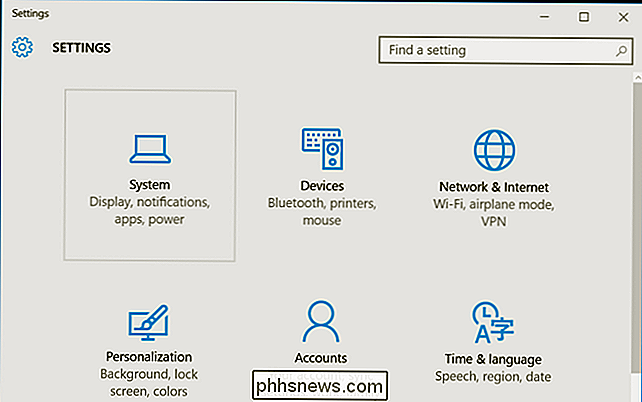
SUSIJĘS: Kaip naudoti ir konfigūruoti naują pranešimų centrą "Windows 10"
Lentelės kairėje pusėje pasirinkite kategoriją "Pranešimai ir veiksmai".
Pranešimų nustatymų sąraše slinkite žemyn. . Skiltyje "Rodyti pranešimus iš šių programų" matysite programų, kuriose leidžiama rodyti pranešimus, sąrašą. Suraskite "Get Office" programą ir nuveskite ją į "Išjungta".
Pakartokite šį procesą, jei norite išjungti bet kokį kitą pranešimą, kurio nenorite matyti, įskaitant pranešimus iš stalinių programų. Pavyzdžiui, galite išjungti ir naujienų pranešimus.
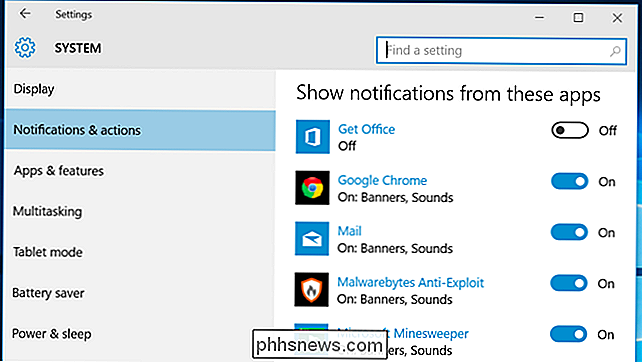
Pašalinti "Get Office Tile"
SUSIJĘS: Kaip pridėti, pašalinti ir tinkinti plytelės "Windows 10" meniu Start
"Windows 10" taip pat pagal nutylėjimą "Start Office" plytelės "Get Office" plytelės. Kai pamatysite meniu Pradėti, pamatysite skelbimą, kuriame rekomenduojama "Išbandyti" Office 365 1 mėnesį ". Bet kokiu atveju tai yra numatytieji nustatymai.
Norėdami jį pašalinti, atidarykite meniu Pradėti, dešiniuoju pelės mygtuku spustelėkite plytelę ir pasirinkite "Atsukti nuo pradžios". Taip pat galite ilgai jį paspausti ir paliesti išskleidimo piktogramą. Kaip ir pranešimo triukas, galite naudoti šį metodą, norėdami atsegti kitas plyteles iš meniu Pradėti. Jūs netgi galite juos visus pašalinti.
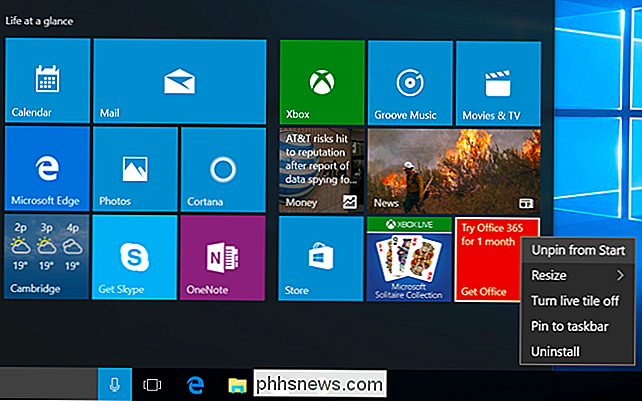
Kitos "Microsoft Windows 10" programinės įrangos "Microsoft" programos gali naudoti pranešimus, kad ateityje galėtumėte reklamuoti. Pavyzdžiui, "Get Skype" programa gali paskatinti jus atsisiųsti "Skype", "Groove Music" programa gali paskatinti jus mokėti už muzikos prenumeratą, o "Movies & TV" programa gali paskatinti jus išsinuomoti ar įsigyti skaitmeninių vaizdo įrašų. Programos, kurias įdiegiate patys, taip pat gali naudoti pranešimų sistemą skelbimams.
Jei ateityje matysite nemalonus pranešimus, atkreipkite dėmesį į veiksmų centre pateiktą programos pavadinimą, eikite į "Nustatymų" programą ir išjunkite pranešimus šiai konkrečiai programai. .

Kaip Siri reaguoti į jūsų balsą (nieko nesikreipiant)
Pagal numatytuosius nustatymus "Siri" atsako tik paspaudus ir laikydami pagrindinį mygtuką savo "iPad" ar "iPhone". Tačiau galite konfigūruoti "Siri" atsakyti, kai sakote "Hey Siri". "Siri" yra naudinga kaip priemonė daugeliui daryti. Ji turėtų būti kažkas skaitmeninio personalo asistento, todėl gali padaryti daug daugiau nei tiesiog ieškoti daiktų internete.

Kaip slėpti failą ar aplanką "Linux" paveikslėlyje
Jei kiti asmenys retkarčiais naudoja jūsų "Linux" kompiuterį, galite slėpti failus ir aplankus iš smalsių akių. Tačiau jei jie žino akivaizdų būdą peržiūrėti paslėptus failus, galite naudoti slaptąjį metodą: suspausti tuos failus ir paslėpti juos nekalto ieškomo vaizdo failo. Prieš pradėdami kurkite katalogą, kuriame yra vaizdo failas (.



