Kaip prisijungti prie FTP serverių "Windows" (be papildomos programinės įrangos)

Jei jums reikia prisijungti prie FTP serverio, galite įdiegti specialius FTP klientus su daugybe funkcijų, bet jūs neturite būtinai turi. "Windows" siūlo kelis būdus prisijungti prie FTP serverio, leidžiančio jums atsisiųsti ir įkelti failus.
Kaip pasiekti FTP serverius "Windows Explorer" failų vedlyje
"Windows" failų tvarkytuvė, žinoma kaip "File Explorer" Windows 10 ir 8, o "Windows Explorer" "Windows 7" - leidžia prisijungti prie FTP serverių.
Norėdami prisijungti prie FTP serverio, atidarykite "File Explorer" arba "Windows Explorer" langą, spustelėkite "Šis kompiuteris" arba "Kompiuteris". Dešiniuoju pelės klavišu spustelėkite dešinėje ir pasirinkite "Pridėti tinklo vietą".
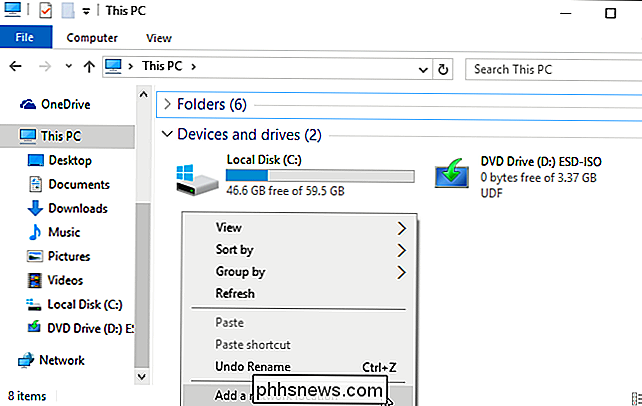
Peržiūrėkite pasirodžiusį vedlį ir pasirinkite "Pasirinkti tinkintą tinklo vietą".
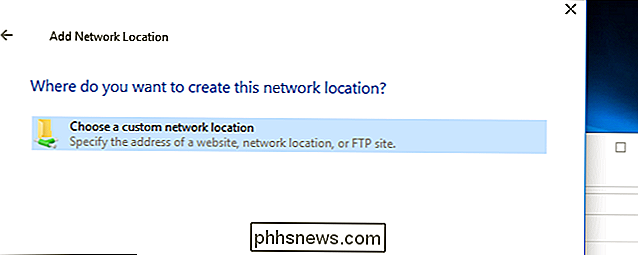
Dialogo lange "Nurodykite savo svetainės vietą" įveskite ftp serverio adresą formojeftp://server.com.
Pavyzdžiui, Microsoft FTP serveris yra ftp.microsoft.com, todėl mes turėtume įvestiftp: //ftp.microsoft.comčia, jei norime prisijungti prie šio konkretaus serverio.
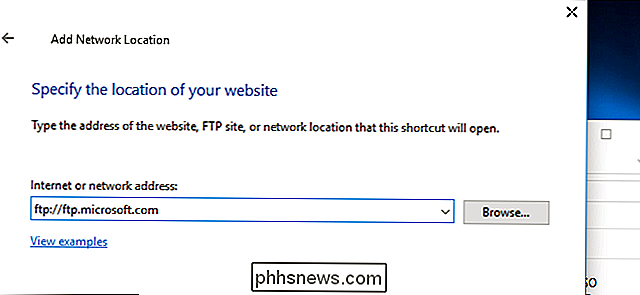
Jei neturite naudotojo vardo ir slaptažodžio, dažnai galite pažymėti langelį "Prisijungti anonimiškai" ir prisijungti prie serveris be vartotojo vardo ir slaptažodžio. Tai suteikia jums ribotą prieigą prie serverio. Paprastai galite atsisiųsti viešai prieinamas rinkmenas, bet ne įkelti failus, pavyzdžiui.
Jei turite vartotojo vardą ir slaptažodį, įveskite savo vartotojo vardą čia. Pirmą kartą prisijungus prie FTP serverio, būsite paraginti įvesti slaptažodį.
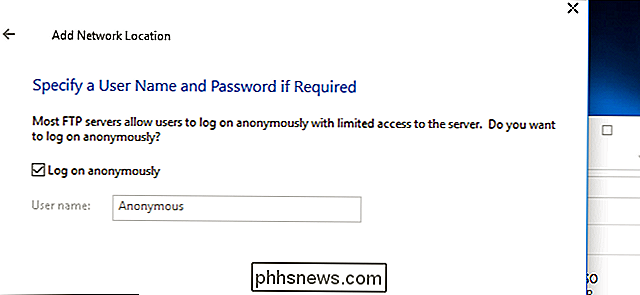
Dabar būsite paprašyta įvesti tinklo vietos pavadinimą. Įveskite bet kokį jūsų vardą - FTP svetainė pasirodys su šiuo pavadinimu, kad galėtumėte lengvai prisiminti, kas tai yra.
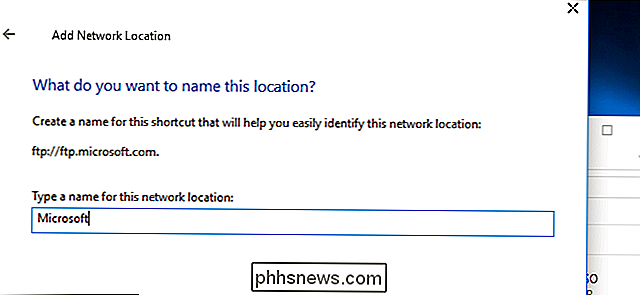
Kai baigsite, FTP svetainė bus rodoma dalyje "Tinklo vietos" šiame "PC" arba "Kompiuterio" srityje. Atsisiųskite failus ir įkelkite failus, nukopijuodami ir įklijuodami juos į šį aplanką ir iš šio aplanko.
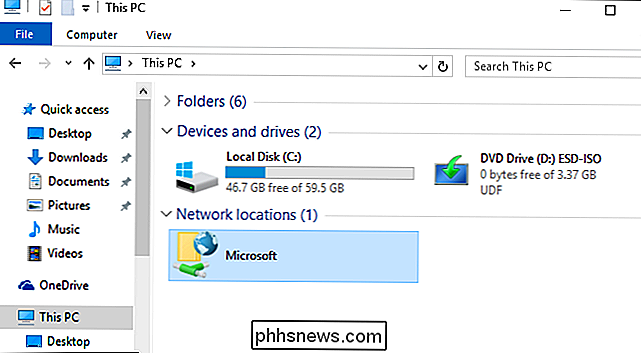
Kaip pasiekti komandinėje eilutėje esančius FTP serverius
Taip pat galite tai padaryti naudodami komandąftpkomandinėje eilutėje langas. Ši komanda yra įdiegta "Windows".
Norėdami tai padaryti, atidarykite komandų eilutės langą. "Windows 10" arba "8" dešiniuoju pelės mygtuku spustelėkite mygtuką Pradėti arba spustelėkite "Windows + X" savo klaviatūroje ir pasirinkite "Komandinė eilutė". "Windows 7" ieškokite "Command Prompt" meniu "Start".
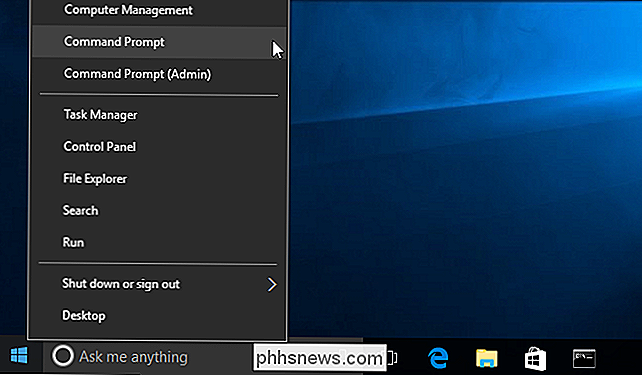
Laukelyje spustelėkiteftpir spustelėkite Enter. Greitoji eilutė pakeis įftp>užduotį.
Norėdami prisijungti prie serverio, įveskiteatidaryti, po kurio eina FTP serverio adresas. Pavyzdžiui, norėdami prisijungti prie "Microsoft FTP" serverio, įveskite:
atidarykite ftp.microsoft.com
Tada būsite paraginti įvesti vartotojo vardą. Įveskite vartotojo vardą ir slaptažodį prisijungimui prie svetainės. Jei jo neturite, galite įvesti "Anoniminis", po kurio tuščias slaptažodis, jei norite sužinoti, ar FTP serveris leidžia anoniminę prieigą.
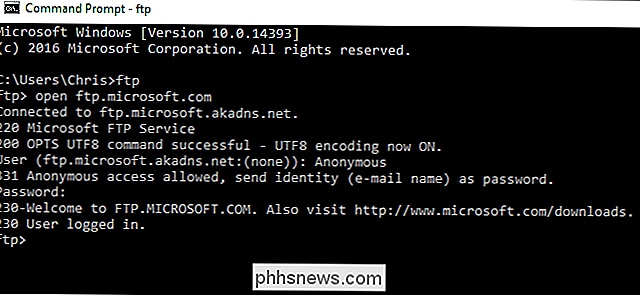
Kai esate prisijungę, galite naršyti FTP serveryje naudodamidirircdkomandas. Norėdami peržiūrėti dabartinio katalogo turinį, įveskite:
dir
Jei norite pakeisti kitą katalogą, įveskite komandącdir katalogo pavadinimą. Pavyzdžiui, įveskite šią komandą, kad galėtumėte pakeisti į katalogą, pavadintą "pavyzdys":
cd example
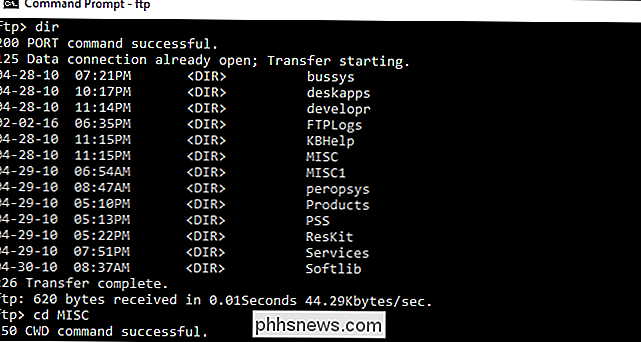
Jei norite įkelti arba atsisiųsti failus, naudokitegetirpushkomandas.
Pavyzdžiui, norėdami atsisiųsti failą, pavadintą example.txt dabartiniame FTP kataloge, įveskite:
get example.txt
Norėdami įkelti darbalaukyje saugomą failą, pavadintą example.txt į FTP serverį įveskite:
įdėti "C: Vartotojai YOURNAME Desktop example.txt"
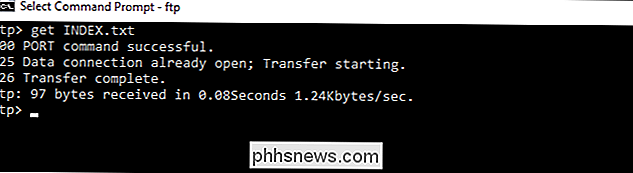
Baigę tiesiog įveskite šią komandą ir paspauskite Enter, kad uždarytumėte ryšį:
quit
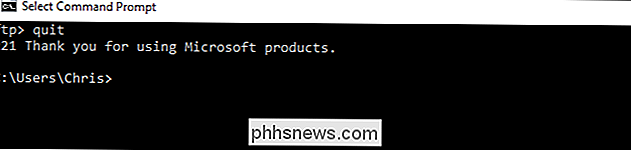
Nors tokios programos kaip "Cyberduck" arba "FileZilla" siūlo daugybę išplėstinių funkcijų, kurių "Windows" integruotos parinktys nėra, abi išvardytos yra puikus pagrindinio FTP naršymo, įkėlimo ir atsisiuntimo funkcijos.

Kodėl jūsų nuotraukos ne visuomet pasirodo tinkamai pasukti
Ar kada nors stebėjote, kodėl kai kurios nuotraukos kai kuriose programose atrodo teisingos, tačiau kitose šalyse jie yra šonu ar aukštyn kojomis? Taip yra todėl, kad nuotrauka gali būti pasukta dviem skirtingais būdais, o ne kiekviena programa yra tame pačiame puslapyje. Du būdai, kaip vaizdą galima pasukti Tradiciškai kompiuteriai visada pasuko vaizdus perkeldami faktinius taškus paveikslas.

Kaip pakeisti vaizdo dydį arba keisti rezoliuciją
Yra daug priežasčių, kodėl jums gali prireikti keisti vaizdo įrašo dydį, ir šiame įraše ketinu paminėti porą nemokamos programos, kuri padės jums lengvai keisti vaizdo įrašų rezoliuciją. Jei turite vieną iš šių 1080p 60 kadrų per HD vaizdo kamerą, suprasite, kad reikia keletos rimtų pakeitimų. Įvedus 4K vaizdo kamera



