Kaip naudoti klaviatūrą pelės žymeklio valdymui Windows

Jei laikinai įstrigo be pelės, nesijaudinkite - vis tiek galite naudoti kompiuterį. Jums bus malonu žinoti, kad "Windows" naršyklę galite perkelti tik naudodamiesi klaviatūra.
"Windows" yra "Mouse Keys", kuri leidžia naudoti skaičių klaviatūrą, kad galėtumėte judėti pele, spustelėkite ir dukart - spustelėkite elementus ir net nuvilkite. Mes parodysime, kaip įjungti ir konfigūruoti pelės klavišus, kad galėtumėte naudoti skaičių klaviatūrą kaip pele.
PASTABA: norint naudoti pelės klavišus, turite klaviatūra turėti skaitinę klaviatūrą, ir jūs turite išjungti trackpad arba išorinė pelė, jei ji vis dar prijungta.
"Windows 10" mygtuku galite įjungti "pelės klavišų" funkciją naudodami kompiuterio nustatymus. Tačiau Valdymo skydelyje yra daugiau galimybių pelės klavišams, todėl mes jį įjungsime ir nustatysime. Be to, naudodami Valdymo skydą, norėdami įjungti ir nustatyti pelės klavišus, yra tokia pati "Windows 7, 8 ir 10".
Paspauskite paleisties mygtuką ir ieškokite "paprastumo prieigos". Paspauskite "Lengva prieigos centras" pagal geriausią atitikimą. Jei naudojate "Windows 8" arba "10", nepasirinkite "Lengvos prieigos pelės nustatymai".
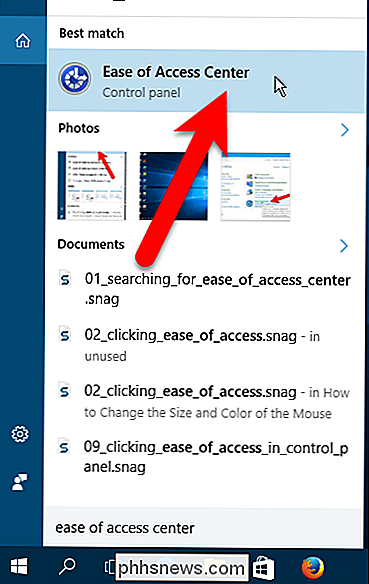
"Lengvumo prieigos centre" valdymo skydo lange spustelėkite "Padaryti pelę lengviau naudoti" skyriuje Naršyti visus nustatymus.
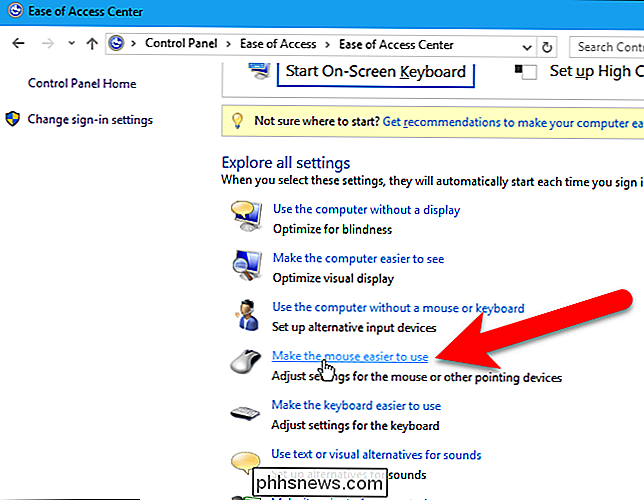
Jei tiesiog norėdami įgalinti pelės klavišus su numatytuoju parametru, galite pažymėti langelį "Įjungti pelės klavišus", esantį skyriuje Valdyti pelę klaviatūra. Tačiau šiuo atveju, kadangi mes ketiname parodyti jums pelės klavišų nustatymus, spustelėkite "Nustatyti pelių klavišus".
PASTABA: dėl kokios nors keistos priežasties, jei šiame ekrane pažymėsite langelį "Įjungti pelių klavišus" tada spustelėkite mygtuką "Nustatyti pelių klavišus", jį turėsite įjungti ekrano "Nustatyti pele" klavišus.
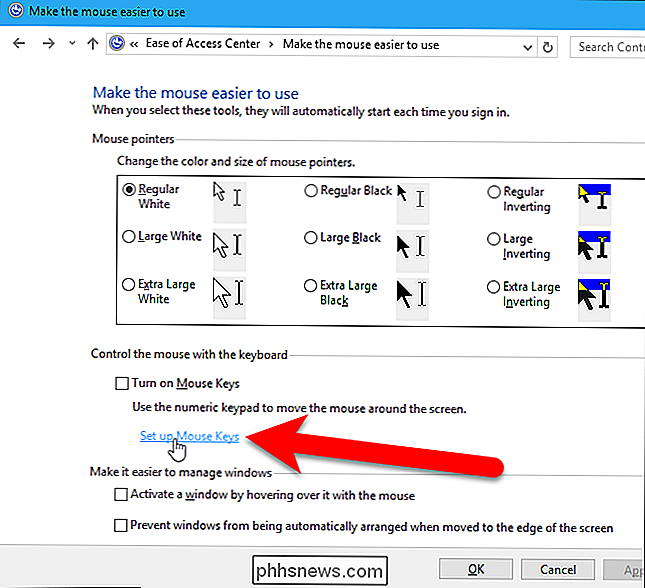
Ekrane "Nustatyti pelės klavišus" pažymėkite langelį "Įjungti pelių klavišus", kad įgalintumėte funkciją .
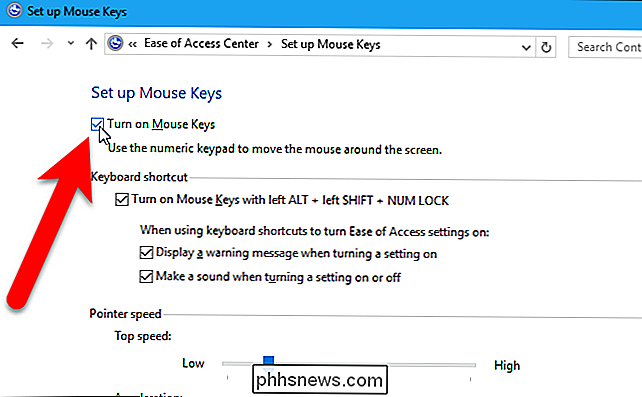
Jei norite greitai įjungti pelės klavišus sparčiuoju klavišu, pažymėkite langelį "Įjunkite pelės klavišus kairiuoju ALT + kairiu SHIFT + NUM LOCK mygtuku". Jei norite, kad naudodami spartųjį klavišą įjungtumėte pelės klavišus, būtų rodomas įspėjimo pranešimas, pažymėkite langelį "Rodyti įspėjimo pranešimą, kai nustatote nustatymą". Taip pat galite pasirinkti "Padaryti garsą, kai įjungiate arba išjungiate nustatymą".
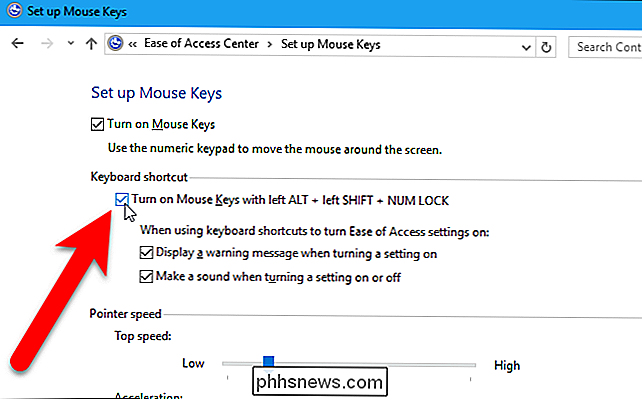
Jei įjungėte sparčiuosius klaviatūros klavišus ir pasirinkote rodyti įspėjimą, naudodami spartųjį klavišą pamatysite šį dialogo langą. Paspauskite "Taip", jei norite įjungti pelės klavišus arba "Ne", jei pakeitėte savo nuomonę ir norėtumėte išjungti pelės klavišus. Jei norite naudoti nuorodą, kad išjungtumėte pelės klavišus, turite paspausti sparčiuosius klavišus du ar tris kartus. Keista, ar ne? Na, mes jį išbandėme keletą kartų, ir atrodo, kad taip ir veikia. Tiesiog spauskite klaviatūros nuorodą, kol gausite dialogo langą "Mouse Keys".
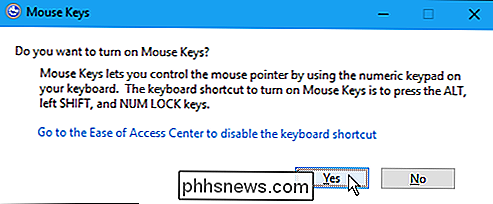
Jei nuspręsite, kad nenorite, kad spartieji spartieji klavišai būtų įjungti, spustelėkite nuorodą "Eiti į lengvosios prieigos centrą, kad išjungtumėte klaviatūros nuorodą". Šis dialogo langas uždaromas, valdymo skydo ekrane pasirodys langas "Nustatyti pelės klavišus" Lengvumo prieigos centre, kaip parodyta aukščiau, todėl galite išjungti spartieji klavišai.
Žymėjimo greičio sekcija leidžia jums reguliuoti greitį kai pelės žymeklis eina per ekraną. Naudokite slankiklius, norėdami nustatyti didžiausią greitį, per kurį rodyklė gali judėti, ir pelės žymeklio pagreitį. Norėdami naudoti "Ctrl" ir "Shift" klavišus, norėdami pagreitinti ir sulėtinti pelės žymeklį, pažymėkite langelį "Laikykite nuspaudę CTRL, norėdami paspartinti ir SHIFT lėtinti".
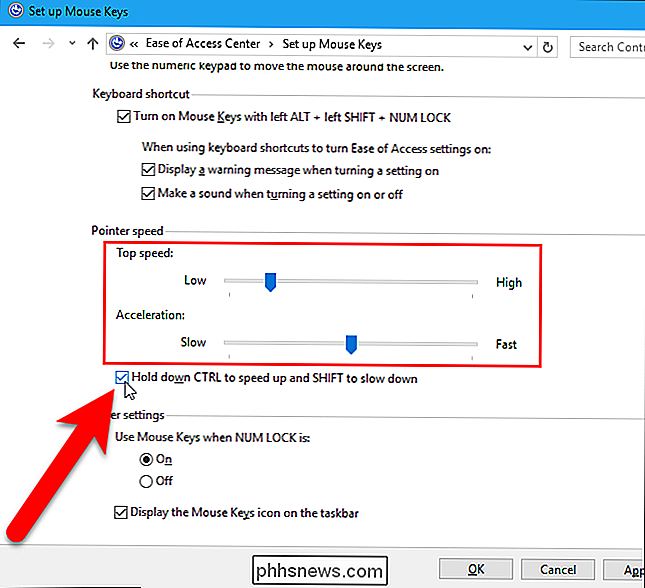
Kai Num Lock yra įjungtas, galite naudoti skaitmeninę klaviatūrą kaip kitas būdas įvesti numerius, be skaičių klavišų virš raidžių klavišų. Jei nenaudojate skaitmeninės klaviatūros, norėdami įvesti numerius, galite pasirinkti naudoti pelės klavišus, kai įjungtas Num Lock. Norėdami tai padaryti, skyriuje "Kiti nustatymai" pasirinkite "Įjungta", esant skyriuje "Naudoti pelės klavišus, kai NUM LOCK". Atminkite, kad jei įjungsite šį nustatymą, negalėsite įvesti numerių naudodami skaitmeninę klaviatūrą. Tačiau naudodami pelės klavišus, kai nustatytas NUM LOCK, yra kitas būdas, kaip įjungti ir išjungti pelės klavišus. Su nustatymu, pelės klavišai veiks tik tada, kai įjungtas Num Lock. Kad būtų paprasčiau pasakyti, ar "Num Lock" yra įjungtas arba išjungtas, galite įjungti garso atkūrimą arba gauti užduočių juostos pranešimą, kai jį įjungiate.
Jei norite lengvai pasakyti, kada įjungiami pelės klavišai, pažymėkite laukelį "Rodyti pelės klavišo piktogramą užduočių juostoje".
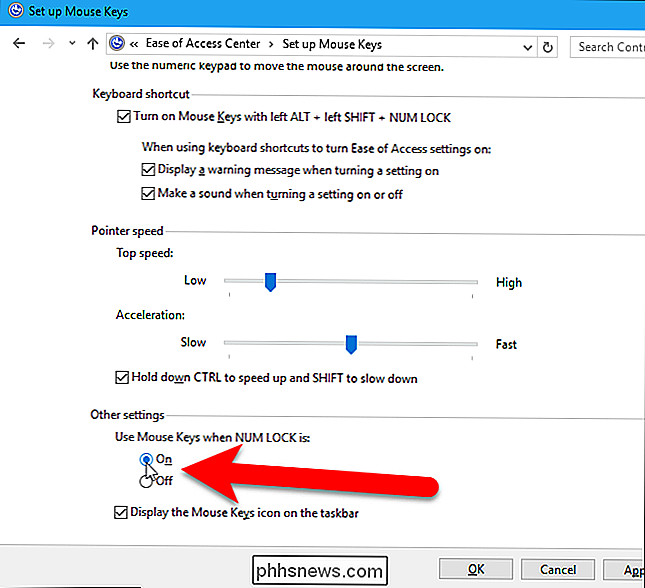
Nustatę pelės klavišus pagal savo poreikius, spustelėkite "Gerai".
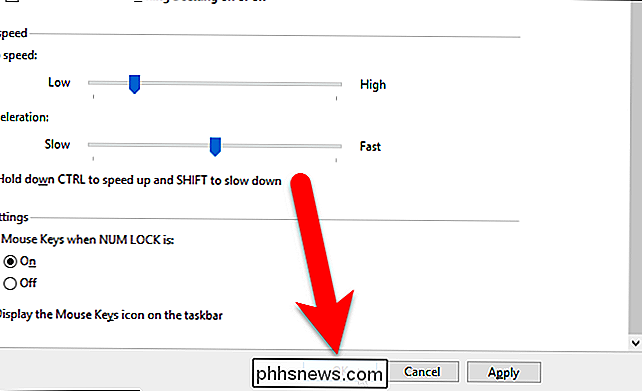
Tada spustelėkite "X" viršutiniame dešiniajame valdymo skydo lango kampe, kad jį uždarytumėte.
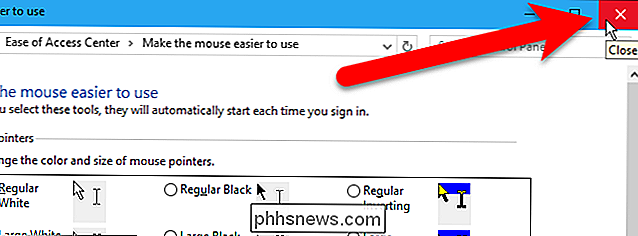
SUSIJĘS: Kaip padidinti pelės nukreipimo tikslumą Windows
Dabar, kai įjungiami pelės klavišai ir sukonfigūruotas, kaip jūs jį naudojate? "Microsoft" palaikymo straipsnis apie pelės klavišus paaiškina, ką kiekvienas skaitmens klaviatūros klavišas turi, norint valdyti pelę.
Jei bandėte pelės klavišus ir pastebėjote, kad norėtumėte grįžti prie senąja pelės ar trekpadžio naudojimo, galite padidinti pelės nukreipimo tikslumą, kad būtų lengviau naudoti pelę.

Kaip paketuoti ir atsisakyti įrankių juostų "LibreOffice
ŠIuolaikinės biuro programinės įrangos apartamentai gali būti pernelyg sudėtingi. Kaip ir dauguma alternatyvų, nemokamas ir atviro kodo "LibreOffice" įvairiuose meniu patobulina dažnai naudojamus valdiklius virš turinio srities. Tačiau pagal nutylėjimą dauguma galimų įrankių iš tikrųjų paslėpti - turėsite rankiniu būdu pridėti tas, kurios nėra matomos iš laukelio.

Ką galite daryti su "Samsung Bixby?
Atrodo, kad kiekviena technologinė kompanija, esanti saulėje, dirba su balso kontrole susijusiu asistentu, kuris siekia" Google "asistento," Amazon's Alexa " ir "Apple Siri". "Samsung" prekės ženklo versija pasidaro įspūdį iš didžiulio kompanijos "Smartphone" rinkos dalies ir šiek tiek mažiau nei gracingo papildomo aparatūros mygtuko įtraukimo į naujausius modelius.



