Kaip fotografuoti su sprogo režimu "iOS" įrenginyje

Esame įsitikinę, kad bandėte fotografuoti tą patį momentą naudodami savo fotoaparatą, o jūs jau per vėlu ar per daug anksti ir jūs praleidote. Jei turite "iPhone" arba "iPad", galite naudoti sprogo režimą ir niekada nepraleisti to, kad tobulas vaizdas būtų dar kartą.
Viena iš didžiausių skaitmeninių fotoaparatų ar bet kokių fotoaparatų problemų yra tai, kad jie dažniausiai idealiai tinka fotografuoti ar portretai. Siūlome visiems, suskirstykite jas į grupes ir sakykite "sūris", ir jūs tikriausiai gausite tiksliai pageidaujamą nuotrauką.
Tačiau ne taip, jei bandote užfiksuoti tiesioginį momentą, pvz. žmonės ar veiksmai. Tokiais atvejais galite pabandyti fotografuoti kelis kartus paliesdami užrakto mygtuką, bet tikėtina, kad jūs tikriausiai praleisite nuotrauką arba jis nebus įjungtas, kaip norėtumėte.
Burst režimas į "Rescue" režimą
"Burst" režimas "iOS" reiškia, kad galite savo iPhone ar "iPad" nukreipti į savo temą, laikykite užrakto mygtuką arba garsumo stiprinimo mygtuką ir jis pradės fotografuoti vieną nuotrauką dar kartą, kol neleisite.

Galėsite pasakyti sprogo režimą nes pastebėsite, kad miniatiūra, esanti apatiniame dešiniajame kampe, nuolat keičiasi, kai imama kiekviena nuotrauka.
Skirtingai nuo seno "Camera Roll", naujoji "Photos" programa nesunaikina nuotraukų į vieną miniatiūrą. Vietoje to visos nuotraukos, kurias perėmėte sprogo režimu, atsiras atskirai.
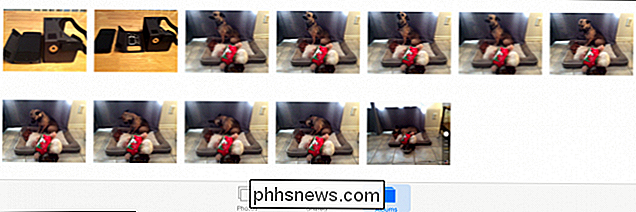
"Photos" programa nesuderina nuotraukų sprogo, todėl kiekvieną atskirai matys atskirai.
Galite paliesti pirmąją serijos nuotrauką ( nebent jūs iš karto pamatysite jums patinkantį), o "Photos apps" bus atidarytos iki viso ekrano. Iš čia galite perbraukti per kiekvieną nuotrauką, kol rasite vieną ar kelias, kurios iš tiesų jus kreipiasi.
Tuomet galėsite mėgstyti kiekvieną nuotrauką, jei norite. Baigę palieskite "Pasirinkti", tada palieskite kiekvieną nuotrauką, kurią norite ištrinti, ir viršutiniame kairiajame kampe palieskite šiukšliadėžės piktogramą.
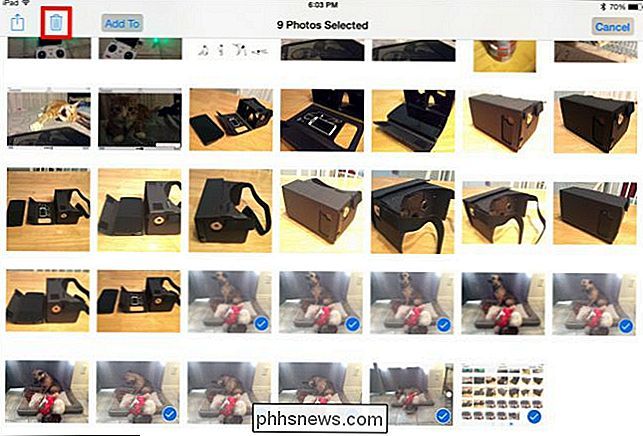
Bakstelėkite "Pasirinkti", tada palieskite kiekvieną nuotrauką, kurią norite išsaugoti ar ištrinti. Mėlynas čekis rodo, kad jis pasirinktas.
Kalbėdamas apie nuotraukas, kurias norite išsaugoti, galite juos bendrinti per "AirDrop", "Mail", "Facebook" arba tiesiog spausdinti, be kitų parinkčių.
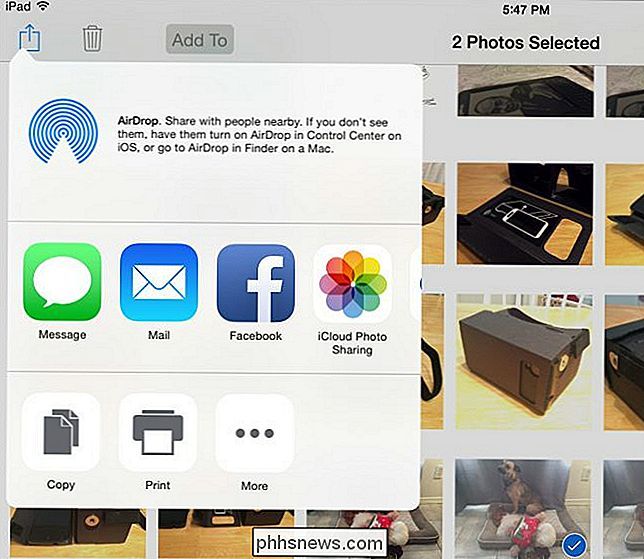
Kai būsite supratau, ką norite išlaikyti, galite dalintis savo nuotraukomis naudodamiesi "AirDrop", pranešimu, el. paštu arba bet kuria kita jūsų naudojama dalijimosi parinktimi.
"Burst" režimas yra akivaizdžiai naudingas, nes jis pašalina daug neaiškumų. Jūs nebūsite klausęs: "Ar aš gavau šūvį?" Kita vertus, tai greičiausiai nesudaro mėginimo būti geresniu fotografu. Be to, greičiausiai pasibaigsite šimtais papildomų nuotraukų savo fotoaparato ritinėlėje, kurias vėliau reikės išardyti ir ištrinti.
Taigi, pagrindinis išeikvojimas čia yra naudoti sprogo režimą, jei reikia, bet tik tiek, kiek jums nereikia
Kaip visada, jei turite ką nors, kurį norite pridėti, pvz., komentarą ar klausimą, palikite savo atsiliepimus mūsų diskusijų forume.

Kaip įjungti ir išjungti energijos rezervą "Apple Watch"
" "Apple Watch" baterija, priklausomai nuo naudojimo, trunka maždaug 18 valandų. Jei jūsų akumuliatorius per mažas, galite laikrodį įdėti į "Power Reserve" režimą, kad galėtumėte matyti laiką iki 72 valandų. "Apple Watch" funkcija išjungiama, išskyrus galimybę išlaikyti ir rodyti laiką, kuris gali būti tik rodomas paspaudžiant laikrodžio šoninį mygtuką.

Kaip atidaryti programas iš "Nežinomų kūrėjų" savo kompiuteryje Mac
"MacOS turi funkciją" Gatekeeper ", skirtą užblokuoti" Mac ", todėl reikalaujama, kad pagal numatytuosius nustatymus" Apple "patvirtintą programinę įrangą paleistumėte tik" . Tačiau "Mac" yra užrakintas taip pat, kaip "Android" yra užrakintas - jūs vis dar galite laisvai paleisti bet kokią norimą programą.


