Įdiekite ir ištrinkite šriftus "Windows" lengvai
Pradedant nuo "Windows 7" ir tęsiant "Windows 10", "Windows" šriftų tvarkymo procesas tapo daug paprastesnis ir lengvesnis. Nesvarbu, ar esate profesionalas, kuris turi įdiegti daugybę šriftų savo darbui, ar žmogui, norinčiam paspartinti savo kompiuterį atsikratyti nereikalingų šriftų, "Windows" leidžia lengvai atlikti bet kurią iš užduočių.
Jei kilsite problemų, pvz., Bandydami ištrinti šriftą, aš taip pat paskelbiau alternatyvius metodus, kad galėtumėte išspręsti problemą. Atkreipkite dėmesį, kad toliau nurodytos procedūros gali būti atliekamos "Windows 7", "Windows 8.1" ar "Windows 10". Jei yra kokių nors konkrečių veikimo būdų, tai paminėsiu atskirai.
Kaip įdiegti šriftą
Kai atsisiuntėte savo šrifto failą, eikite į priekį ir atidarykite aplanką, kuriame yra jūsų šriftas. Dabar dukart spustelėkite šrifto failą.

Atsiras langas, kuriame galėsite pamatyti visų šrifto numerių ir raidžių peržiūrą. Taip pat bus rodomas pavyzdinis sakinys skirtingais šrifto dydžiais. Norėdami įdiegti šriftą savo sistemoje, spustelėkite mygtuką Įdiegti viršuje.
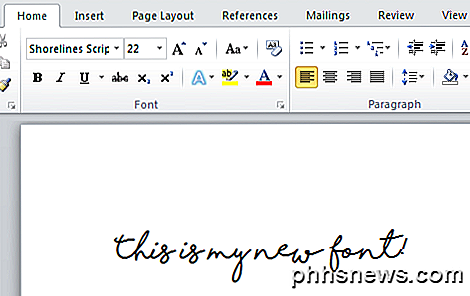
Viskas! Jūsų šriftas jau įdiegtas! Jei atidarysite programą "Word", pamatysite, kad ji dabar turėtų būti šriftų sąraše. Galite pasirinkti ir pradėti spausdinti naudodami naują šriftą.
Kaip ištrinti šriftą
Šrifto ištrynimas yra beveik toks pat lengvas. Pirmiausia atidarykite valdymo skydą ir spustelėkite aplanką " Šriftai" . Jei esate kategorijos rodinyje, eikite į priekį ir perjunkite piktogramą .
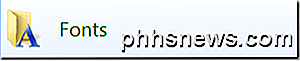
Pasirinkite šriftą, kurį norite ištrinti, tada spustelėkite mygtuką " Ištrinti", esantį lango viršuje.
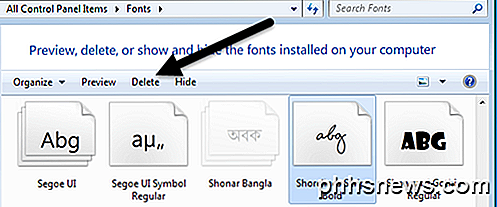
Jei viskas gerai, jūsų šriftas turi būti pašalintas iš jūsų sistemos. Dabar yra keletas situacijų, kai gali kilti problemų. Pirma, galite gauti pranešimą, kad šriftas negali būti ištrintas, nes jis naudojamas.
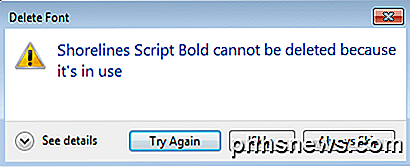
Jei susidursite su šia problema, pirmiausia uždarykite visas programas ir bandykite dar kartą. Jei tai neveikia, pabandykite iš naujo paleisti kompiuterį ir ištrinti šriftą. Galiausiai galite iš naujo paleisti Safe Mode ir bandyti ištrinti.
Kitas būdas ištrinti šriftą yra per "Windows" registrą. Prieš ką nors redaguodami būtinai atsarginę kopiją registro. Dabar spustelėkite Pradėti ir įveskite regedit . Eikite į šį registro raktą:
HKEY_LOCAL_MACHINE \ SOFTWARE \ Microsoft \ Windows NT \ CurrentVersion \ Šriftai
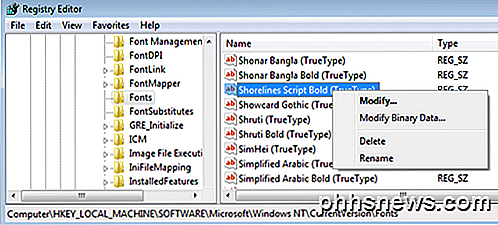
Rasti šriftą sąraše dešinėje, tada dešiniuoju pelės mygtuku spustelėkite ir pasirinkite Ištrinti . Galėsite ištrinti šriftą, net jei anksčiau naudojate pranešimą. Atminkite, kad jei turite 64 bitų "Windows", taip pat turite eiti į šį registro raktą ir ištrinti šriftą iš čia:
HKEY_LOCAL_MACHINE \ SOFTWARE \ Wow6432Node \ Microsoft \ Windows NT \ CurrentVersion \ Šriftai
Ištrynę raktą iš abiejų vietovių, eikite į priekį ir iš naujo paleiskite kompiuterį, kad pakeitimai įsigaliotų. Šriftas dabar turėtų būti pašalintas iš visų programų.
Šis metodas taip pat gali būti naudojamas ištrinti šriftus, kurie yra apsaugoti sistemos šriftai. Pvz., Tarkime, kad norite ištrinti "Times New Roman". Jei bandėte naudodami valdymo skydą, gausite klaidos pranešimą.
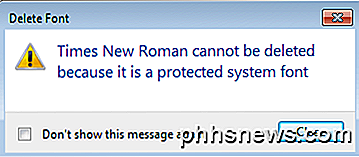
Tačiau galite eiti į registrą ir ten atsikratyti šrifto. Po ištrynimo įrašų iš registro būtinai iš naujo paleiskite kompiuterį. Nėra jokios rimtos priežasties ištrinti apsaugotus sistemos šriftus, taigi aš to ne rekomenduosiu.
Jei jau esate įdiegę savo kompiuteryje daugybę šriftų ir dabar nenorite įdiegti šiek tiek papildomų šriftų, galite patikrinti mano ankstesnį įrašą apie tai, kaip atkurti numatytuosius "Windows" šriftus.
Galiausiai taip pat galite sukurti savo šriftą ir įdiegti jį naudodamiesi šiuo vadovu! Jei turite kokių nors klausimų, nedvejodami pakomentuokite. Mėgautis!

Kaip prikabinti programas ir daugiafunkcį darbus jūsų "Xbox One"
" Xbox One "leidžia žaisti žaidimą ir naudoti programą arba tiesiog naudoti dvi programas vienu metu. Jūs tiesiog "prisegti" programą dešinėje ekrano pusėje. Su "Windows 10" programomis, debiutavusiais "Xbox One" šią vasarą, "Snap" bus tik galingesnė ir naudingesnė. Galite pritraukti beveik bet ką prie ekrano pusės.

Kaip naudoti "1Password" bet kuriame kompiuteryje, nereikalingas diegimas
1Pasodas yra puikus slaptažodžių tvarkytuvė, tačiau paprastai reikia įdiegti darbalaukio programą. Įjunkite "1PasswordAnywhere" ir prieigai prie savo saugyklos galite naudotis bet kurioje kompiuteryje, net "Chromebook" ar "Linux" kompiuteryje. "AgileBits" bando atleisti žmones nuo šios funkcijos, tačiau, deja, jis nenumatė jokių lygiaverčių funkcijų.



