"Google" kalendoriaus naudojimas "Windows 10" kalendoriaus programoje

" Atėjus "Windows 10", mes pasveikino naujus funkcionalumo programas ir programas. Vienas iš šių papildymų - atnaujinta Kalendoriaus programa, kuri yra ne tik funkcionalesnė nei jos pirmtakė, tai iš tikrųjų (išdrįsau pasakyti), visiškai malonus naudoti. Bet ką daryti, jei norėtumėte, kad jūsų klasikinis "Google" kalendorius sinchronizuotųsi su "Microsoft" vidine programos ekosistema?
Dėl integruotų darbalaukio pranešimų ir visuotinio suderinamumo su likusiais "Windows 10" paslaugomis "Google" kalendoriaus sinchronizavimo ir konfigūravimo procesas jūsų kompiuteryje "Windows" prisijungimas yra paprastas ir labai pritaikomas tuo pačiu metu.
Sinchronizuokite savo sąskaitą
SUSIJĘS: Kaip įdėti, pašalinti ir pritaikyti plytelės "Windows 10" meniu "Start"
Norėdami pradėti, "Reikia, kad jūsų" Google "paskyros informacija būtų susieta" Windows 10 "kalendoriaus programoje.
Norėdami tai padaryti, eikite į" Start "meniu ir viršutiniame dešiniajame kampe pasirinkite kalendoriaus programą.
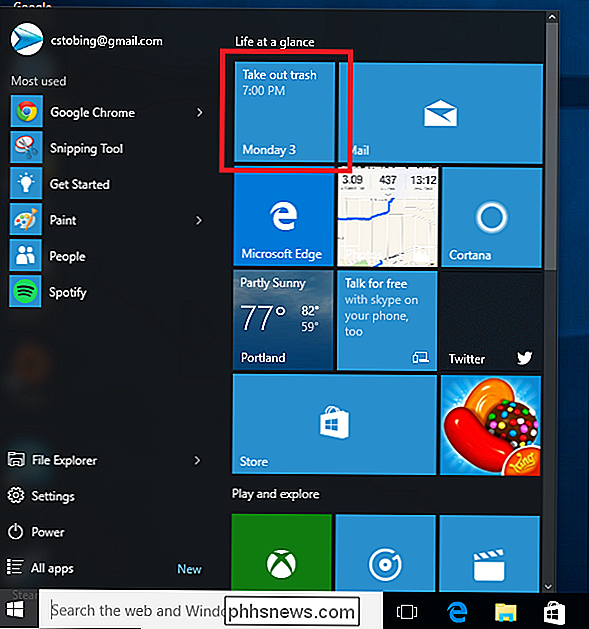
Kai Kalendorius yra užpildytas, norint pridėti "Google" paskyrą, jums reikės rasti piktogramą "Nustatymai", esančią apatiniame kairiajame programos kampe.

Kai būsite nustatymų meniu, spustelėkite "Sąskaitos" ir tada pasirinkite parinktį "Pridėti paskyrą".

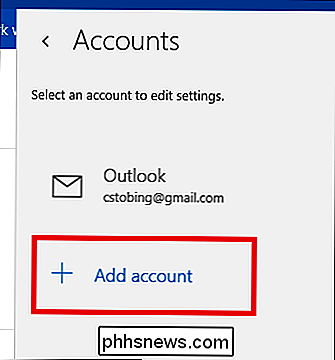
Čia jūs būsite pasveikinti su pakvietimu keletas skirtingų pasirinkimų. Galite pridėti "Outlook.com" paskyrą, susieti "Office 365", "Google" paskyrą ar "iCloud". Šioje pamokoje pasirinkite "Google" parinktį.
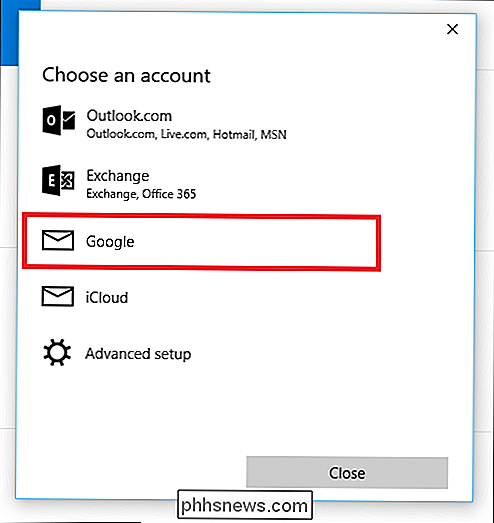
Pasirinkę tai, bus perimtas standartinis "Google" prisijungimo portalas.
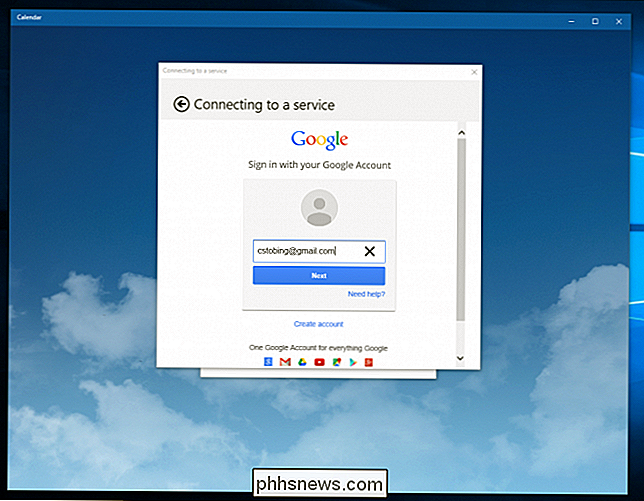
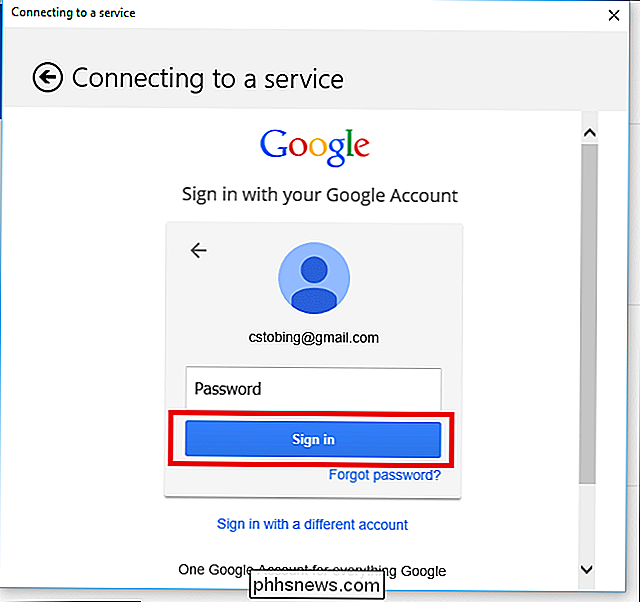
Jei jūsų "Google" paskyra nustatyta į įprastą prisijungimą, ji iškart bus susieta jums atsidursite į pagrindinį kalendoriaus ekraną. Tačiau jei paskyroje yra įjungta dviejų žingsnių patvirtinimas, kad apsaugotumėte nuo neleistinų vartotojų, kurie gali bandyti pasiekti jį be jūsų leidimo, čia jums bus paprašyta įvesti kodą, pateiktą jums tekstu arba paskambinkite iš įmonės.
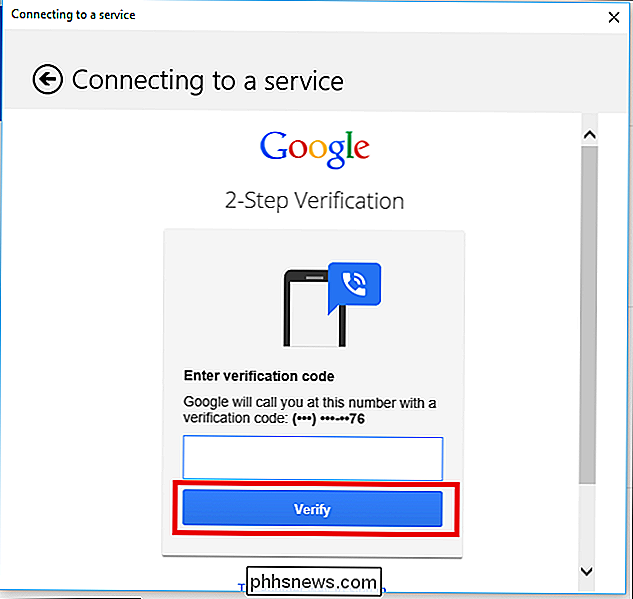
Paskutinis ekranas, kurį pamatysite prieš baigdami sinchronizavimą, yra "Google" leidimų eiga, kuriame bus nurodytos visos skirtingos programos ir paslaugos, kurias Kalendorius turės pasiekti, jei norite naudoti
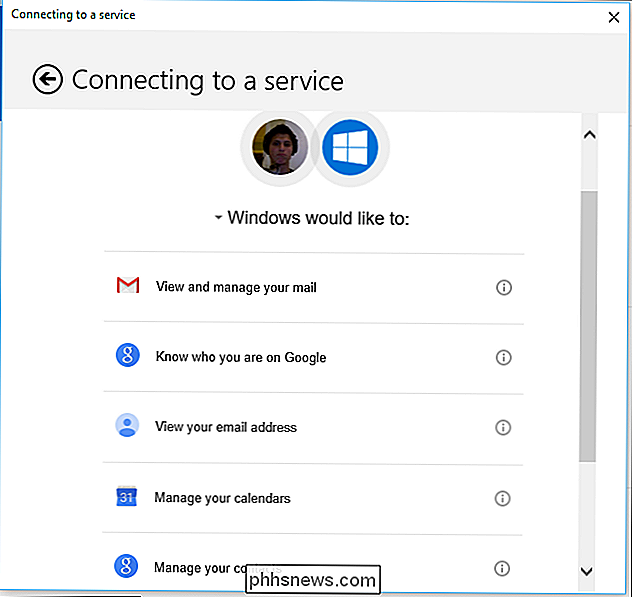
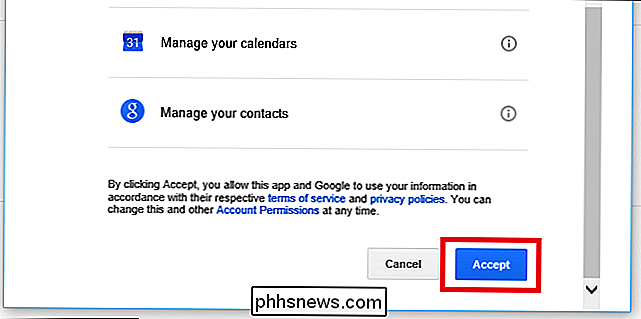
Kai tik jie bus patvirtinti, turėtumėte būti pasirengę pritaikyti jūsų "Windows 10" kalendorių pagal jūsų konkrečius reikalavimus.
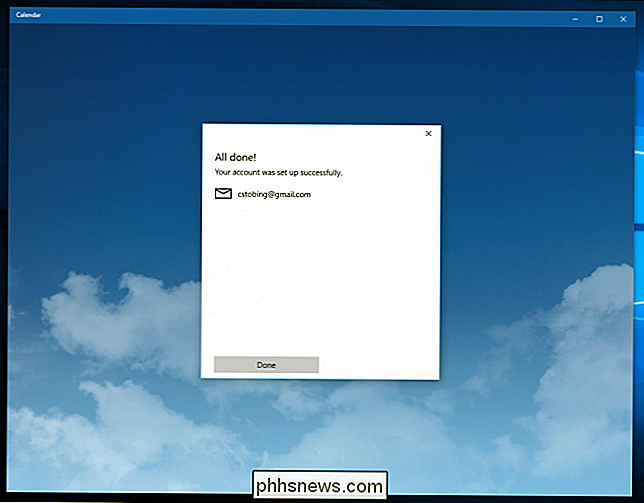
Konfigūruoti savo kalendorių
SUSIJĘS: 10 pamirštų naujų funkcijų "Windows 10" versijoje
"Kalendorius veikia ir paleidžiamas, pastebėsite, kad yra keletas nustatymų, kuriuos galite keisti, priklausomai nuo jūsų susietos paslaugos (pvz.," Outlook "skiriasi nuo" Google ", kuri pati yra skiriasi nuo to, kas yra prieinama PO P3).
Norėdami patekti į savo nustatymus, dar kartą paspauskite mažą sukimo momento piktogramą, esančią apatiniame kairiajame "Calendar" programos kampe.

Čia įveskite Kalendoriaus nustatymus, kur rasite šį parinktys buvo atidarytos, nes "Google" sąskaita buvo sinchronizuota.
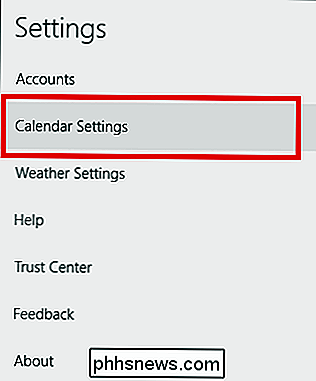
Galite keisti tokius dalykus kaip diena, kurią Kalendorius nustato kaip pirmą savaitės dieną, ir tiksliai nurodykite, kurią valandą dirbate ir kada "išjunkite", taigi "Calendar" nenaudoja nereikalingų ar nepageidaujamų pranešimų.
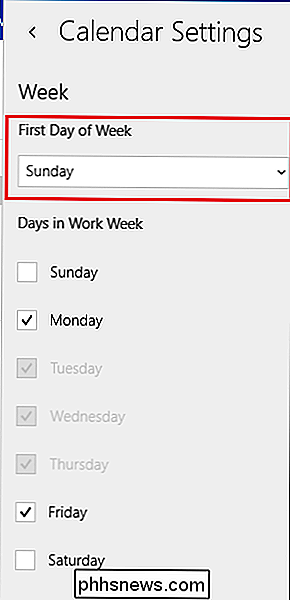
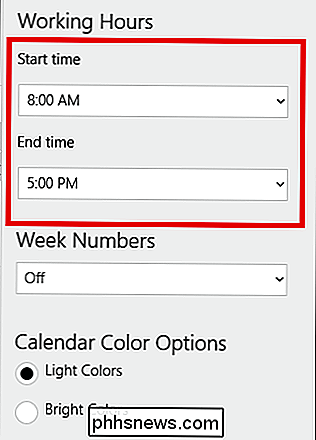
Pakeiskite sinchronizavimo nustatymus
Galiausiai, jei norite pakeisti, kaip dažnai jūsų Kalendorius bendrauja su "Google" serveriais, norėdami susipažinti su naujais susitikimais ar pranešimais, galite Prisijunkite prie šių meniu, pirmiausia įsijunkite į nustatymus ir pasirinkę "Paskyros" parinktį.

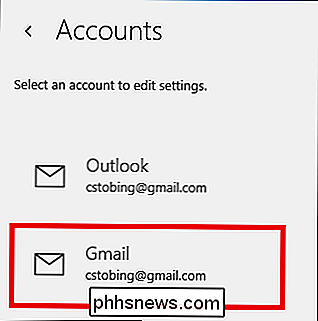
atidarę "Gmail" paskyrą, spustelėkite "Keisti pašto dėžutės sinchronizavimo nustatymus", ir jūs būsite nukreipti į žemiau meniu.
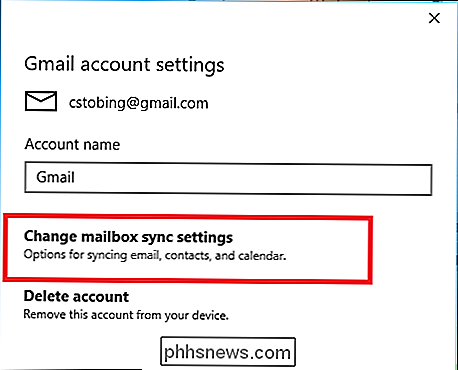
Čia jūs turėsite galimybę pakeisti, kaip o Fontas kalendoriuje atnaujina jūsų prieglobos sąskaitą (kas 15 minučių, 30 minučių ir tt), taip pat, ar visi aprašymai ar pranešimai yra atsiųsti kiekvieną kartą, kai jis randa kažką naujo.
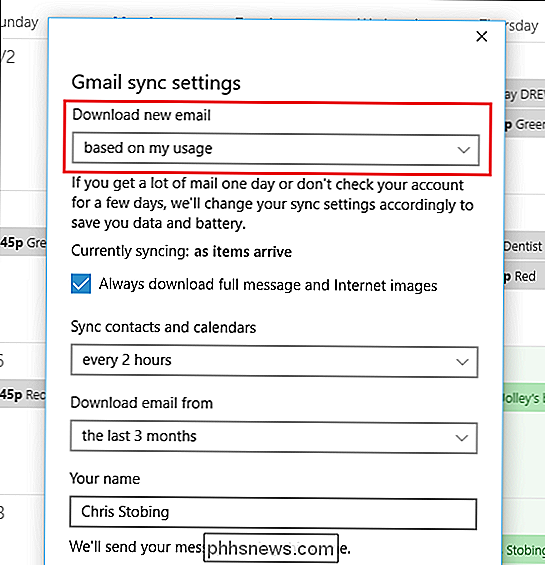
Be to, jūs taip pat galite pakeisti, kur Kalendoriaus programa prisijungia prie "Google", kad būtų galima ištrinti informaciją iš "Google", nors tai nerekomenduojama, nebent esate nustatę specialią konfigūraciją serverio pusėje.
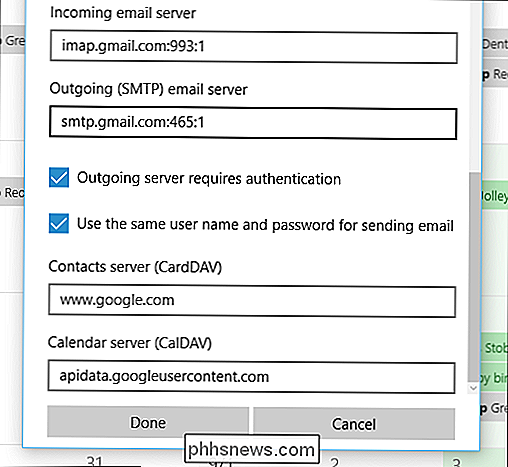
Turėkite omenyje, kai pridėsite savo "Google" paskyrą į kalendorių, "Windows" automatiškai sinchronizuos ir pridedamą el. Pašto adresą. Jei norite, kad dvi ekosistemos būtų atskirtos, šį nustatymą galima išjungti vienu iš dviejų būdų:
Norėdami atidaryti pirmąją, turite įvesti savo paskyros nustatymus ir pakeisti elektroninio pašto sinchronizavimą į poziciją "Išjungta". Tas pats gali būti padaryta ir "Contacts", ir "Calendar", tačiau jei šią parinktį pakeisite, nė vienas iš jūsų naujai sukurtų duomenų nebus pasiekiamas programoje.
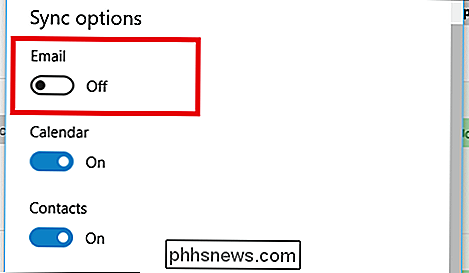
Antras būdas pašalinti jūsų el. paštą ir kalendorių galima pereiti į "Kalendoriaus" skirtuką "Nustatymai" ir rankiniu būdu jį išjungti išjungus sinchronizavimo procesą, naudodamas toliau paryškintą parinktį:
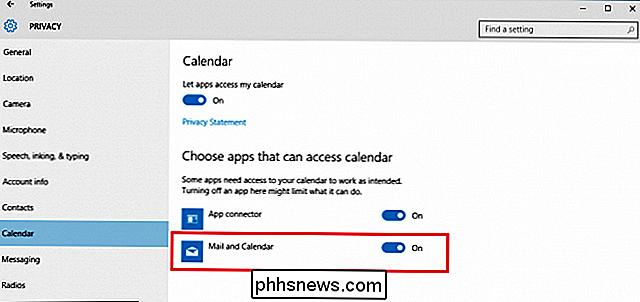
Atsisakyti už seną tvarkaraštį yra sunku, tačiau dėl daugybės pakeitimų, padarytų "Windows 10" kalendoriuje, tai tapo sveikinu papildymu "Microsoft" vidinėms programoms.

Kaip sukurti internetinę apklausą nemokamai naudojant "Google" dokumentus
Šiuo metu jūs, tikriausiai, per porą kartų per savaitę peržiūrėsite per "Buzzfeed" ar "Facebook" ar naujienų svetaines ir tt Nors mes atliekame daugybę apklausų, daugelis iš mūsų nekelia savo apklausų. Pagrindinė priežastis yra daugiausia dėl to, kad nėra labai lengvo ir greito būdo sukurti apklausą, išsiųsti ją, stebėti atsakymus ir parodyti rezultatus visiems.Naudodamas keletą intern

Kaip tvarkyti kelis naudotojo abonementus viename "Chromebook" kompiuteryje
"Chromebook" yra pigūs, vidutiniškai galingi, patogūs nešiojamieji kompiuteriai, kurie tapo nepaprastai populiarūs vartotojams, norintiems naudoti antrą kompiuterį kelio, bet nesijaudinkite, kaip išmesti papildomą pinigą už privilegiją. Jei turite vieną mašiną, priklausantį visam namų ūkiui ar kelis bendradarbius biure, galite sužinoti, kaip galite kurti ir valdyti kelias naudotojų paskyras tame pačiame įrenginyje.



