Kaip importuoti ir eksportuoti kontaktus tarp "Outlook" ir "Gmail"

". "Microsoft Outlook" galite naudoti beveik bet kurią el. Pašto paskyrą, įskaitant "Gmail", tačiau "Outlook" nesudaro integruoto sinchronizavimo būdo. savo "Gmail" kontaktus. Jei naudojate daugybę kontaktų bet kurioje tarnyboje, juos turėsite importuoti iš kitų rankiniu būdu, kad juos naudotų.
Galite iš naujo įvesti kiekvieną kontaktui vieną, žinoma, bet mes rekomenduojame importuoti visus savo kontaktų vienu metu. Šiame straipsnyje mes parodysime, kaip pirmiausia eksportuoti savo kontaktus iš "Gmail" į "Outlook" ir tada eksportuoti iš "Outlook" į "Gmail".
Kaip eksportuoti kontaktus iš "Gmail" ir juos importuoti į "Outlook"
Norėdami eksportuoti kontaktus iš "Gmail" atidarykite naršyklę ir prisijunkite prie savo paskyros. Išskleidžiamajame meniu spustelėkite "Gmail" ir tada pasirinkite "Kontaktai".
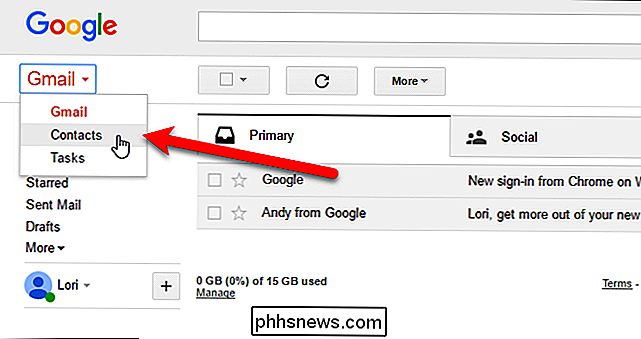
"Google" pertvarko "Contacts" ir galite išbandyti "Contacts" peržiūrą (spustelėkite "Išbandyti konversijų peržiūrą" kairėje esančiame meniu peržiūrėdami kontaktus senoji versija). Tačiau kontaktų peržiūros metu neleidžiama eksportuoti kontaktų, todėl turime sugrįžti prie senosios versijos eksportuoti savo kontaktus. Norėdami tai padaryti, kairėje esančių parinkčių sąrašo apačioje spustelėkite "Eiti į senąją versiją".
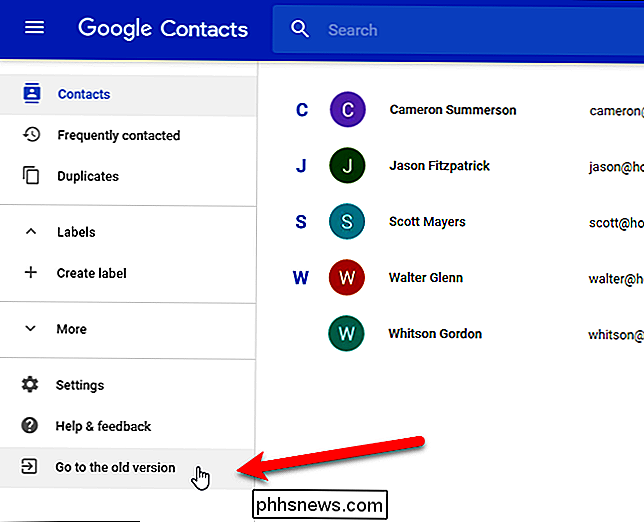
Kai grįšite į ankstesnę "Google" kontaktų versiją, spustelėkite "Daugiau" puslapio viršuje Išskleidžiamajame meniu pasirinkite "Eksportuoti".
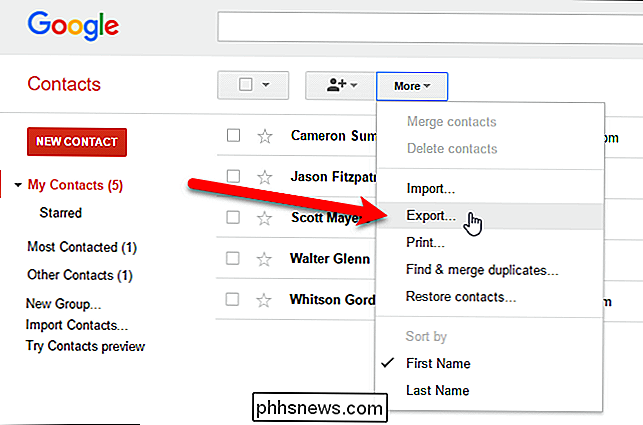
Pastaba. Galite eksportuoti grupę, pasirinktus kontaktus ar visus savo kontaktus į vieną iš trijų formatų. Eksporto formatas turėtų būti "Outlook. CSV" (CSV = atskirtos kableliais vertės, tai reiškia, kad kiekvienas laukas [pavadinimas, adresas, telefonas ir kt.] Yra atskirtas kableliais). Pasirinkite kontaktus, kuriuos norite eksportuoti, tada pasirinkite parinktį "Outlook CSV formatas".
Spustelėkite "Eksportuoti", kad pradėtumėte eksporto procesą.
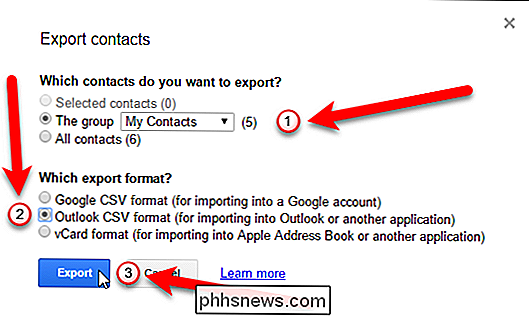
Dialogo lange "Išsaugoti kaip" pereikite prie to, kur norite išsaugoti savo kontaktai CSV failas. Pagal numatytuosius nustatymus, vardas siūlymas įvesti langą "Failo vardas" adresą contacts.csv, tačiau jį galite pakeisti, jei norite. Tada spustelėkite mygtuką "Išsaugoti".
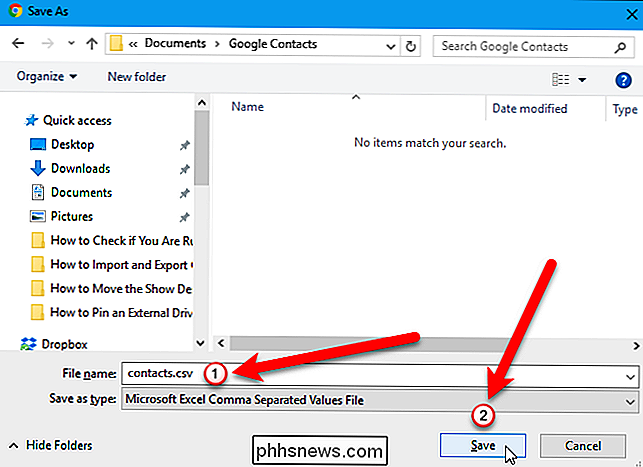
Kai eksportas bus baigtas, galite atidaryti eksportuotą .CSV failą "Excel" ir manipuliuoti juo pridėdami adresus, telefono numerius, el. Pašto adresus ir kitą informaciją, kuri padės apvalinti adresą. knyga. Nors tai yra neprivalomas žingsnis, malonu, kad galėtume išsiaiškinti, ar jūsų kontaktai yra tvarkingi ir nuoseklūs.
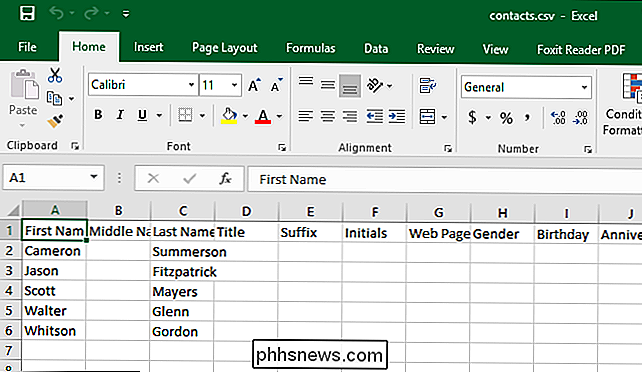
Kai būsite pasiruošę, atėjo laikas importuoti savo blizgus naujų kontaktų failą į "Outlook". Atidarykite "Outlook" ir spustelėkite skirtuką "Failas".
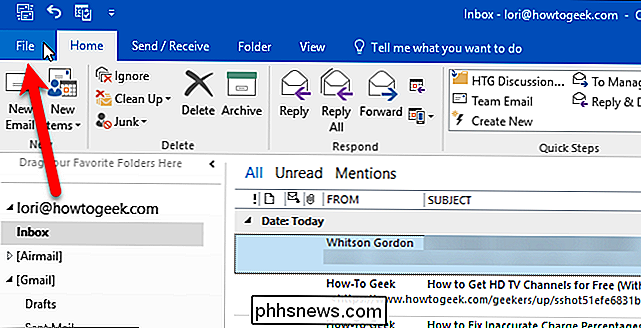
Užkulisių ekrane spustelėkite "Atidaryti ir eksportu" kairėje, tada spustelėkite mygtuką "Import / Export".
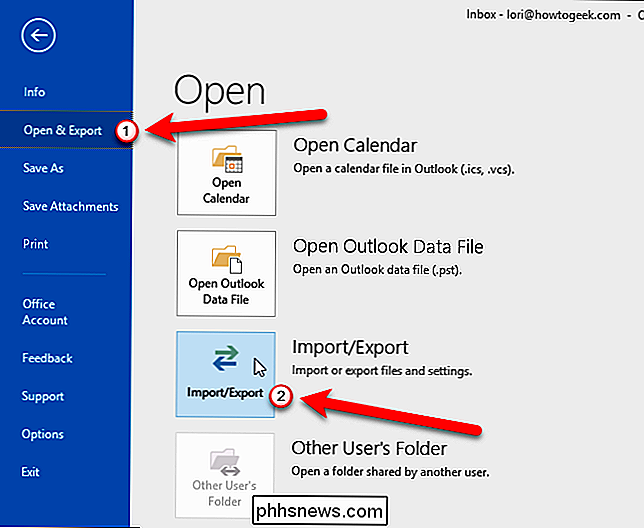
Rodomas dialogo langas Import and Export Wizard. Pasirinkite "Importuoti iš kitos programos ar failo", esantį skyriuje Pasirinkti veiksmą atlikti, tada spustelėkite mygtuką "Kitas".

Pasirinkite "Kablelių atskirtos reikšmės" ir spustelėkite mygtuką "Kitas".
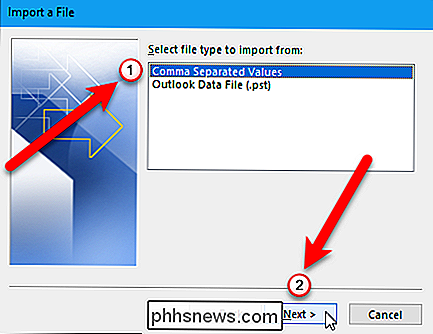
Dabar turime pasirinkti failą importuoti, taigi spustelėkite mygtuką "Naršyti".
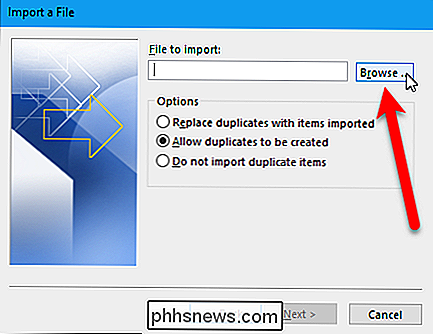
Dialogo lange Naršymas eikite į aplanką, kuriame išsaugojote .csv failą, pasirinkite failą, tada spustelėkite mygtuką "Gerai".
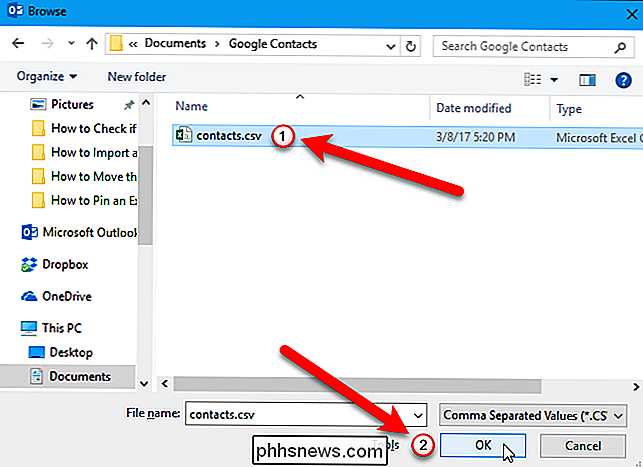
Pagal parinktis, nuspręskite, ar norite importuoti dublikatus. Galite sutaupyti laiko vėliau, pasirinkdami "Negaliu importuoti pasikartojančių daiktų" dabar. Spustelėkite mygtuką "Kitas".
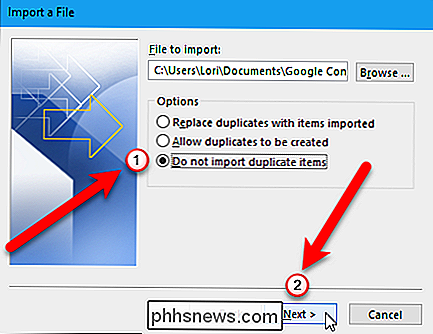
Pasirinkite el. Pašto abonemento, kuriame norite išsaugoti savo kontaktus, laukelį Pasirinkti paskirties aplanką "Kontaktai". Tada spustelėkite mygtuką "Kitas".
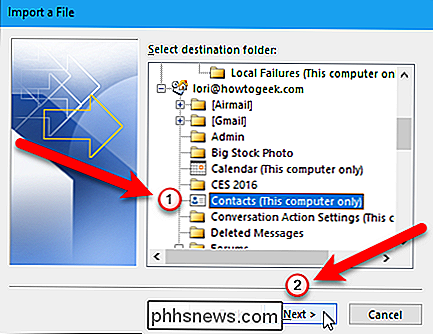
Paskutinis ekranas dialogo lange Importuoti failą parodo, kas vyksta ("Importuoti" kontaktus iš aplanko: "Contacts") ir suteikia galimybę priskirti visus pasirinktinius laukus galbūt sukūrėte "Gmail" kontaktus.
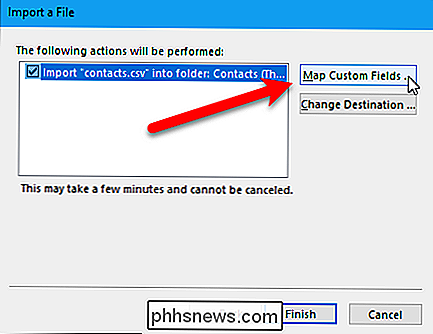
Ką reiškia priskirti laukus? Paprasčiausiai kai kurie .csv failo laukai, kurie buvo gauti iš "Gmail", gali neatitikti paskirties adresų knygos, į kurią norite importuoti, o tai reiškia, kad turėsite juos "pažymėti". Kaip paaiškina dialogas, jums reikia vilkti dešinėje esančiame .csv failo reikšmę į kairę, labiausiai panašią į lauką "Outlook".
Kai baigsite planuoti laukus, spustelėkite mygtuką "Gerai".
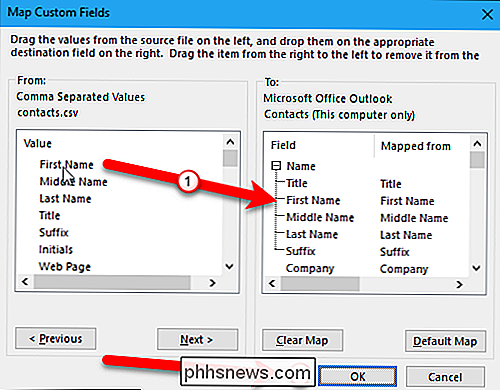
Dabar spustelėkite mygtuką "Baigti", kad užbaigtumėte importo procesą.
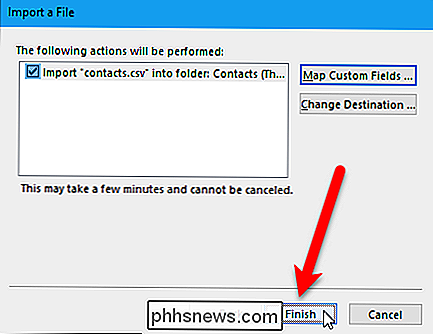
Galite pamatyti savo importuotus kontaktus, atidarę piktogramą "Žmonės"
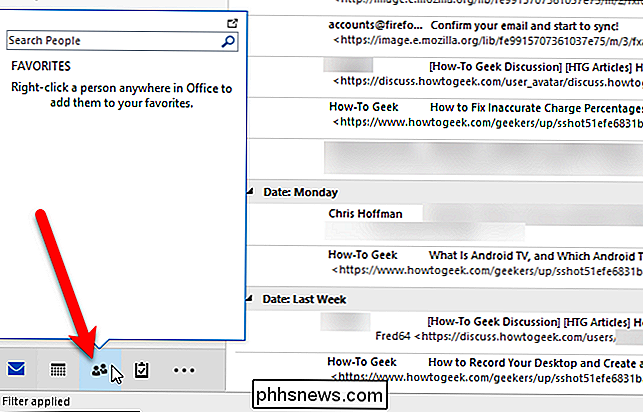
Jūsų "Gmail" kontaktiniai asmenys dabar yra prieinami "Outlook".
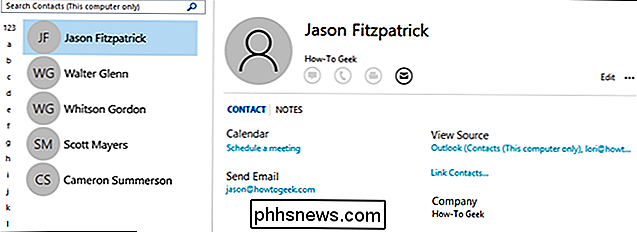
Dabar galite perteikti ir redaguoti savo širdies turinį, pridėti vaizdus, pašto adresus, antrinius telefono numerius ir visus kitus informacijos bitus. Jūs manote, kad tai yra svarbu ir svarbu.
Kaip eksportuoti kontaktus iš Outlook ir juos importuoti į "Gmail"
Jei turite kontaktus "Outlook" ir norite jas perkelti į "Gmail" paskyrą, atidarykite "Outlook" ir spustelėkite "Failas"
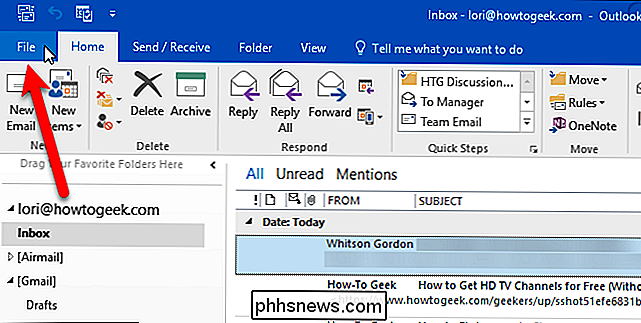
Užkulisių ekrane spustelėkite "Atidaryti ir eksportu" kairėje, tada spustelėkite mygtuką "Import / Export".
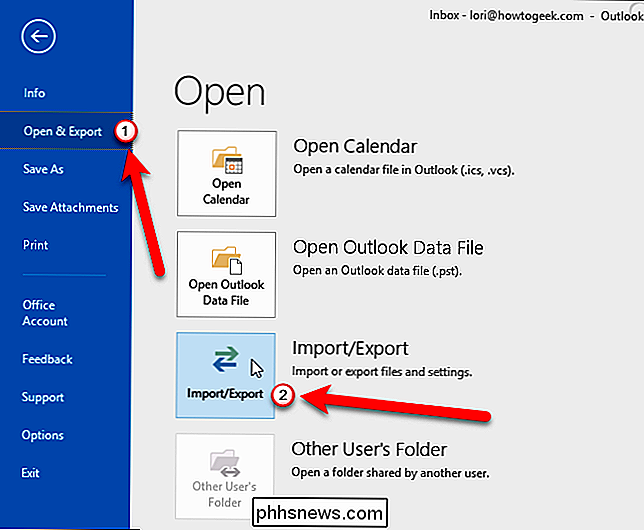
Rodomas dialogo langas Importo ir eksporto vedlys. Pasirinkite "Eksportuoti į failą", esantį skyriuje Pasirinkite veiksmą, kurį norite atlikti, tada spustelėkite mygtuką "Kitas".
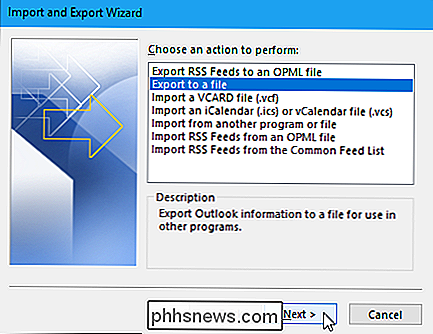
Pasirinkite "Kablelių atskirtos reikšmės" ir spustelėkite mygtuką "Kitas".
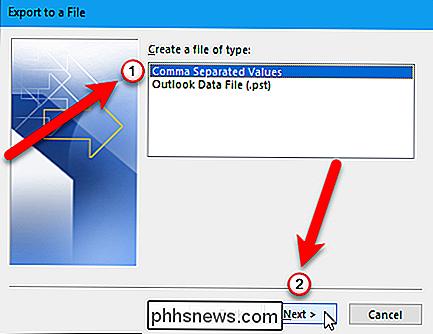
Pasirinkite aplanką "Pasirinkimai" eksportuoti iš dėžutės el. pašto paskyroje, kurioje yra jūsų kontaktai. Tada spustelėkite mygtuką "Kitas".
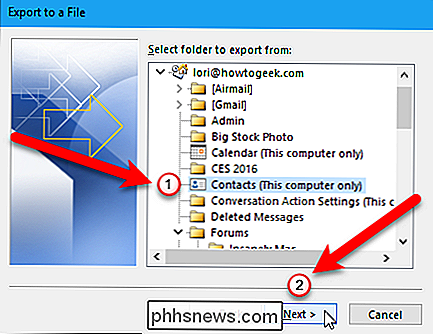
Dabar turime pasirinkti vietą ir nurodyti eksportuojamo failo pavadinimą, taigi spustelėkite mygtuką "Naršyti".
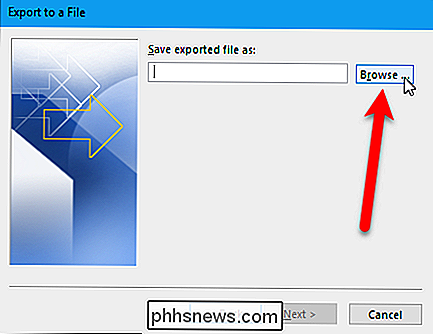
Dialogo lange Naršymas eikite į aplanką kur norite išsaugoti .csv failą. Numatytasis failo pavadinimas "Failo vardas" yra "contacts.csv", bet jūs galite jį pakeisti, jei norite. Spustelėkite mygtuką "OK", kad pasirinktumėte importuotiną failą.
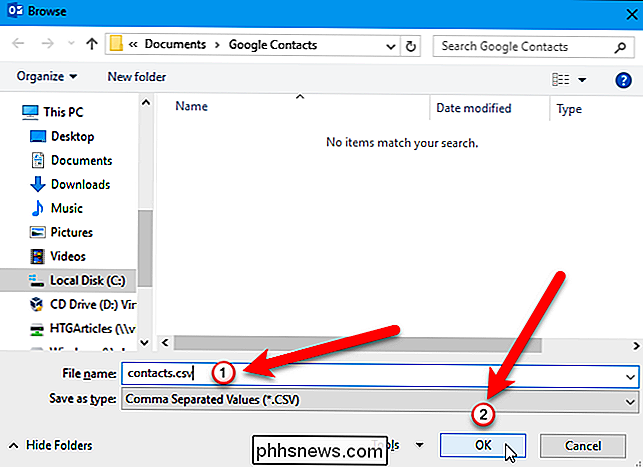
Norėdami tęsti, spustelėkite mygtuką "Kitas".
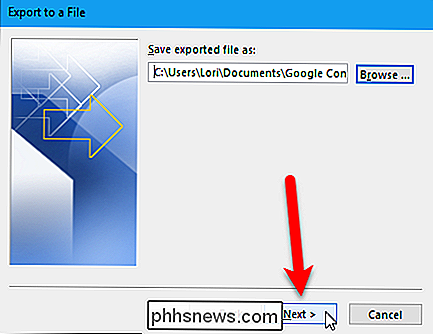
Paskutinis ekranas dialogo lange Eksportuoti į failą parodo, kas vyks ("Eksportuoti" kontaktus "iš aplanko: Contacts") ir suteikia galimybę pažymėti bet kuriuos pasirinktinius laukus, kuriuos galbūt sukūrėte "Outlook".
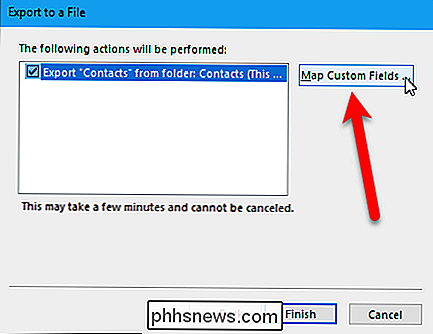
Ką reiškia įrėminti laukus? Tiesiog, kai kurie laukai jūsų "Outlook" adresų knygoje gali neatitikti paskirties vietos, kurią importuojote į .csv failą, o tai reiškia, kad turėsite juos "pažymėti". Kaip paaiškina dialogas, vilkite "Outlook" vertę iš sąrašo dešinėje į lauką, esantį kairėje esančiame .csv faile, kuris labiausiai panašus į jį. Tikėtina, kad greičiausiai jums nereikės netvarkos, tačiau tai gerai žinoti, jei importuosite savo "Outlook" kontaktus ir pasieksite nesuderintus laukus.
Kai baigsite žemėlapių laukus, spustelėkite mygtuką "Gerai".
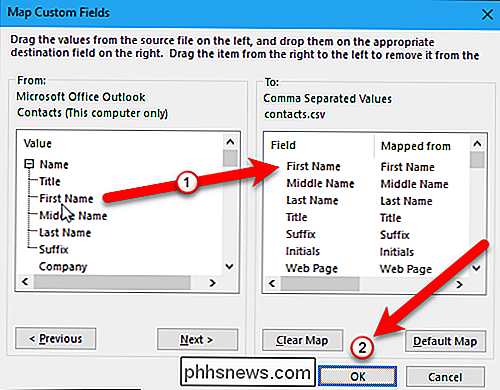
Spustelėkite mygtuką "Baigti", kad užbaigtumėte eksporto procesą.
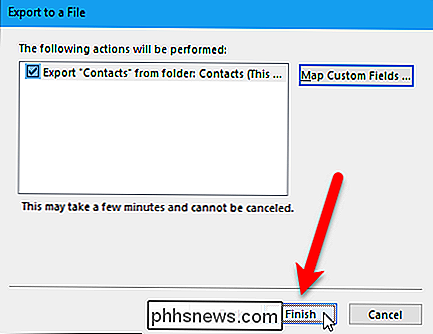
Kai eksportas bus baigtas, galėsite atidaryti eksportuotą .csv failą "Excel" ir manipuliuoti ja norėsite, pridėdami adresus, telefono numerius, el. Pašto adresus ir kita informacija, kuri padės suapvalinti adresų knygą. Nors tai yra neprivalomas žingsnis, malonu, kad galėtume išbandyti ir padaryti jūsų kontaktus tvarkingą ir nuoseklų.
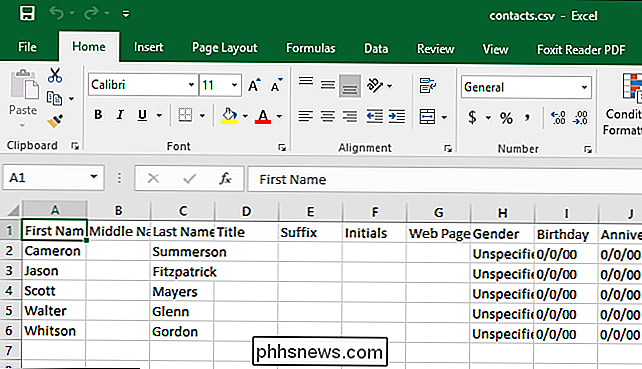
Kai esate pasirengęs importuoti savo kontaktus į "Gmail", atidarykite naršyklę ir prisijunkite prie savo paskyros. Išskleidžiamajame sąraše spustelėkite "Gmail" ir pasirinkite "Contacts".
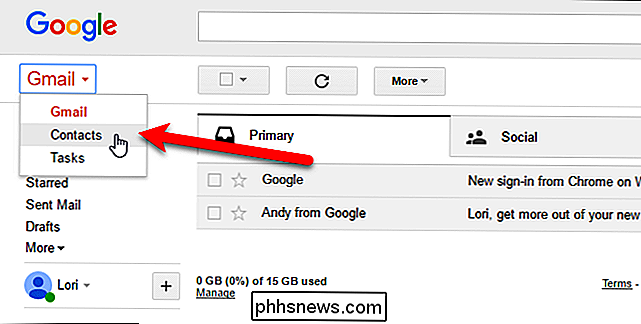
"Google" pertvarko "Contacts" ir galite išbandyti "Preview" adresą (spustelėkite "Išbandyti konversijų peržiūrą" kairėje esančiame meniu peržiūrėdami kontaktus sena versija). Tačiau kontaktų peržiūra neleidžia importuoti kontaktų dar, todėl turime sugrįžti prie senosios versijos importuoti savo kontaktus. Norėdami tai padaryti, spustelėkite "Eiti į senąją versiją" kairėje esančių parinkčių sąrašo apačioje.
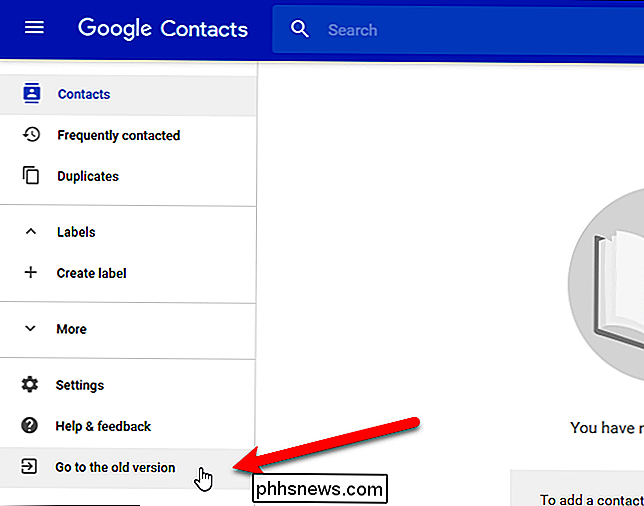
"Kontaktai" ekrane spustelėkite mygtuką "Daugiau" ir išskleidžiamajame meniu pasirinkite "Importuoti".
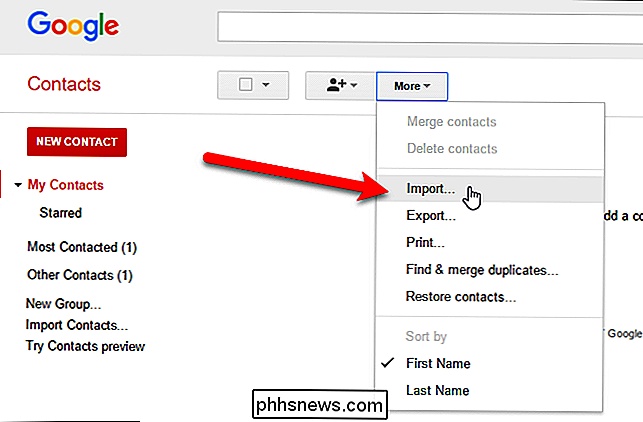
Dialogo lange Importuoti kontaktus spustelėkite mygtuką "Pasirinkti failą".
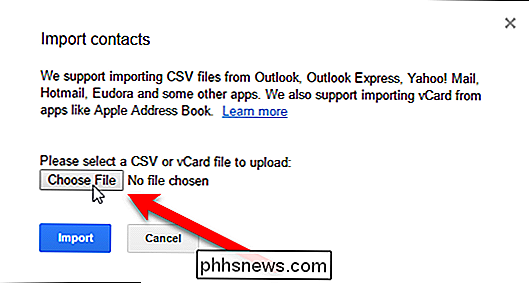
Dialogo lange Atidaryti pereikite į aplanką, kuriame įrašėte .csv failą iš "Outlook", pasirinkite failą ir spustelėkite mygtuką "Atidaryti".
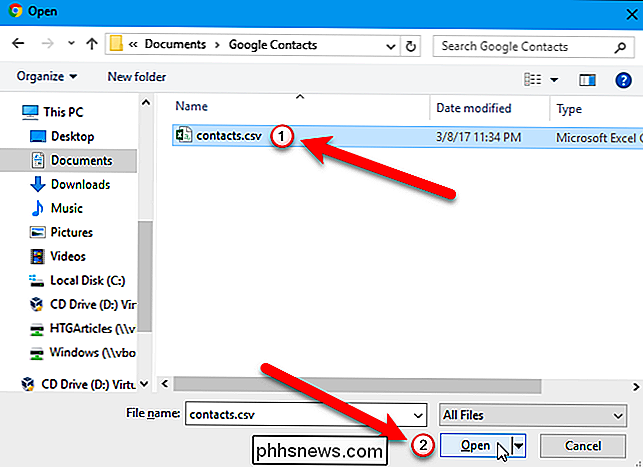
Spustelėkite mygtuką "Importuoti" dialogo lange Importuoti kontaktus, jei norite baigti importuoti kontaktus iš .csv failo.
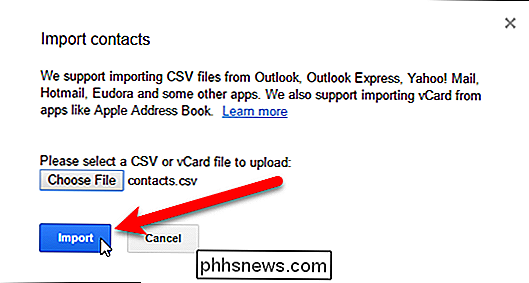
Naujai importuoti adresatai nebus sujungti į pagrindinį kontaktų sąrašą, bent jau ne "Gmail" Vietoj to, jie gaus savo grupę.
PASTABA: jei nematote savo kontaktų dar kartą, atnaujinkite tinklalapį.
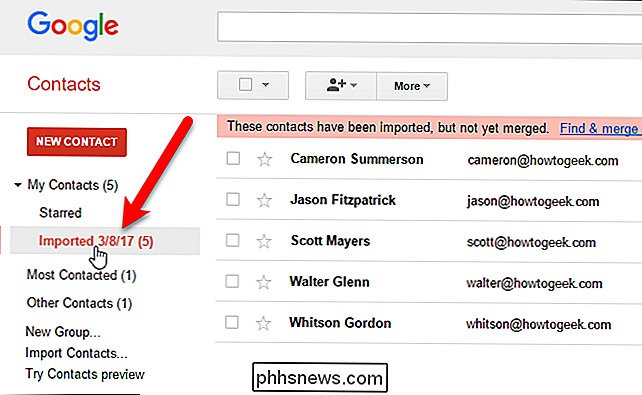
Jei spustelėsite importuotų kontaktų grupę, galėsite jas sujungti ir ištrinti dublikatus. Tai gali užtrukti šiek tiek laiko, kol juos išvalysiu, tačiau jei viskas yra visiškai netvarus, visada galite pašalinti importuotus kontaktus, grįžti į "Outlook" ir atlikti šį procesą dar kartą, šiuo metu naudodami žemėlapio laukų funkciją arba "Excel" išspręskite problemas.
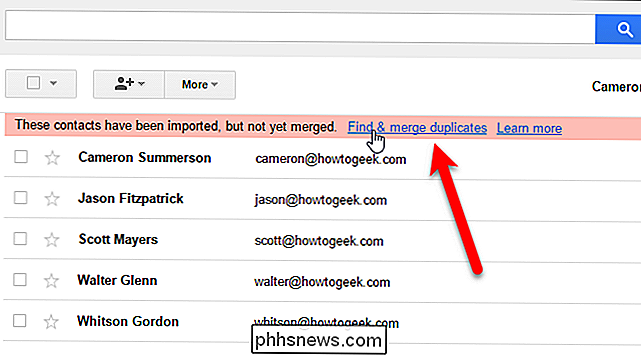
Dabar turite adresų knygą, kurioje yra kontaktų, iš kurių galite nedelsiant pradėti siųsti el. laiškus. Tačiau tai yra vienkartinis sandoris, o tai reiškia, kad kai pradėsite keisti kontaktus viename el. Pašto kliento ar paslaugos, kitas klientas ar paslauga neatspindi pakeitimų.

Kaip atsisiųsti "Google" žemėlapių duomenis naršymo autonomijai "Android" ar "iPhone"
Kiek mobiliojo ryšio paslaugų teikėjai nori pasididžiavoti savo aprėpties žemėlapiais, turime būti tikri vienas su kitu: 100% aprėptis tiesiog neegzistuoja. O jei keliaujate į vietovę, kurioje gali sumažėti aprėptis, jūsų žemėlapiai, išsaugoti naudojimui neprisijungus, yra pasiaukojimas. Štai kaip tai padaryti.

Kaip įsigyti "Premium" standžiųjų diskų pigiau "Išardydami" išorinius įrenginius
Kiekvieną kartą ir tada jūs susiduriate su kažkuo, kas atrodo per daug gerai, kad būtų tiesa, bet priešingai iš tikrųjų veikia. Kas yra Shucking (ir kodėl bother)? Pirminis "Shucking" reikšmės yra pašalinti. šuką arba išorinį apsauginį sluoksnį nuo maisto produktų, tokių kaip kukurūzai ir kiaukutiniai, kurių galutinis tikslas yra pasiekti puikius dalykus viduje.



