Kaip perkrauti Windows 8.1 savo "Surface Pro" planšetiniame kompiuteryje

Jei atnaujinote "Surface Pro" planšetinį kompiuterį į "Windows 10" peržiūrą ir viskas sugedo arba jums reikia visiškai iš naujo įdiegti šį dalyką, šiandien mes "bandysiu parodyti, kaip pakartotinai įkelti" Windows "naudodami USB atkūrimą.
Tai turėtų veikti bet kokiam" Paviršiaus "planšetiniam kompiuteriui, nors mes naudojame" Surface Pro 3 ". Taip, mes atnaujinome" Windows 10 "peržiūrą, kuri šiuo metu turi keletą Paviršinio planšetinio kompiuterio vartotojams yra rimtų klaidų. Atkreipkite dėmesį, kad mes nesiskundžiame, tai yra peržiūra, o "Microsoft" netgi įspėjo mus anksčiau, kad greičiausiai jis netriktuos.
SUSIJĘS: Viskas, ką reikia žinoti apie "iš naujo šį kompiuterį" sistemoje "Windows 8" ir 10
Dabar atėjo laikas iš naujo įkelti "Windows 8.1" "Surface" planšetiniame kompiuteryje. Kadangi mes visiškai pakeitėime "Windows 8", turėsime atsisiųsti atkūrimo USB.
Jei jūsų "Surface" planšetiniame kompiuteryje vis dar veikia "Windows 8.x" ir jūs galite įkrauti, galite visiškai iš naujo nustatyti iš "PC Settings" pakartotinai įdiegti, kuris greičiausiai yra geresnis pasirinkimas. Jei negalėsite įkelti arba kai kuriomis aplinkybėmis išvalysite diską, turėsite toliau skaityti.
Pastaba: jei turite kokių nors duomenų apie planšetinį kompiuterį, kurį norite išsaugoti, jau turėtumėte tai padaryti. palaikė jį. Kadangi tai bus visiškai išvalyti kompiuterį.
Kaip sukurti atkūrimo USB savo paviršiaus planšetiniam kompiuteriui
Visų pirma norėtumėte pereiti prie "Microsoft" svetainės ir atsisiųsti USB atkūrimo vaizdą. Turėsite įvesti serijos numerį iš savo paviršiaus planšetės viršelio.
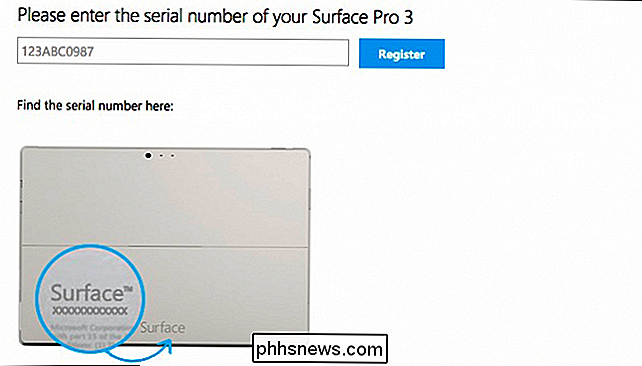
Kol atsisiųsite atkūrimo vaizdą, įdėkite USB įrenginį ir formatuokite jį į FAT32 (dešiniuoju pelės mygtuku spustelėkite diską kompiuteryje ir pasirinkite Formatavimas). Mes labai rekomenduojame naudoti USB3 blykstę, o ne USB2, jei turite. Tiesiog įsitikinkite, kad gausite gerą diską, panašų į šį.
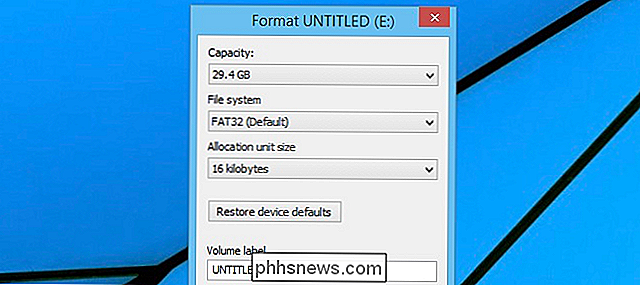
Atsisiųsdami labai didelį atkūrimo vaizdą, turėsite atspausdinti jį į aplanką.
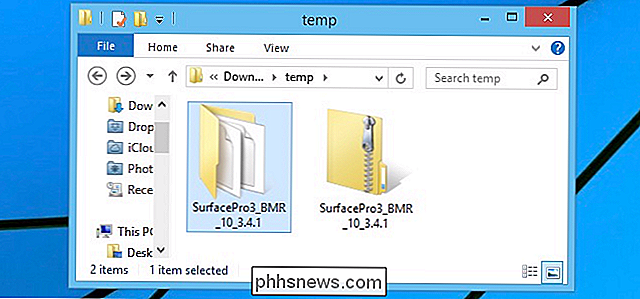
Ir tada nukopijuokite aplanko turinį į USB tvarkyklės šaknis.
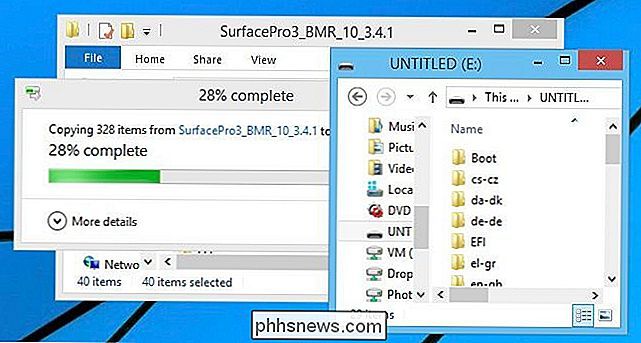
Tai turėtų būti viskas, ko jums reikia padaryti.
"USB" atkūrimo naudojimas "Windows" perkrovimui į paviršių
Dabar, kai turite USB atkūrimo įrenginį, įdėkite jį į savo USB prievadą. Paviršiaus tabletė.

Dabar laikykite nuspaudę garsumo mažinimo mygtuką, paspauskite maitinimo mygtuką ir toliau laikykite garsumo mažinimo mygtuką, kol pamatysite paviršiaus logotipą.

Palaikykite garsumo sumažėjimą. Paspauskite "Power" ir atleiskite. Žr. Paviršiaus logotipą.
Būsite paraginti kalbą ir pan., Prieš pradėdami ieškoti realiojo atkūrimo meniu.
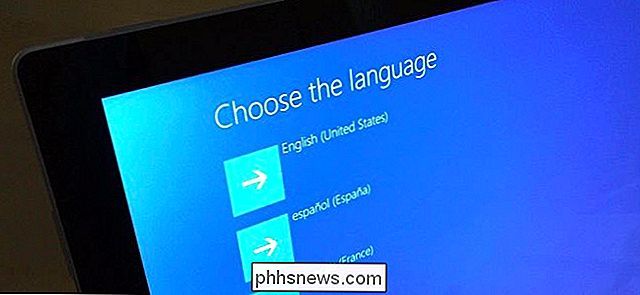
Pasirinkite "Troubleshoot ...
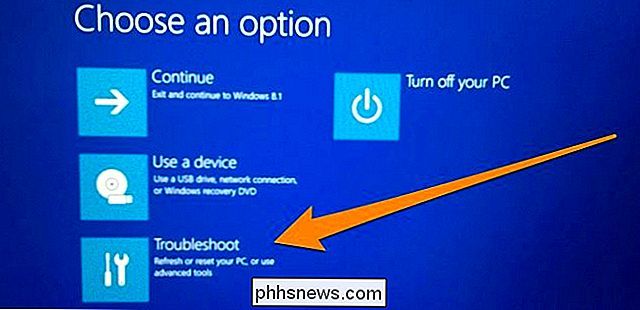
" ir tada pasirinkite "Reset your PC".
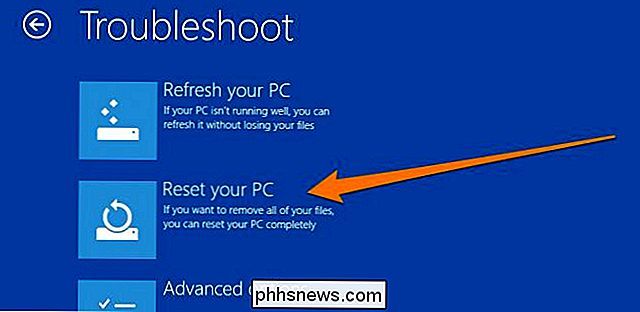
Mes užmiršome šį ekraną, kad šis ekrano kopija būtų iš virtualios mašinos. Tai yra tas pats dalykas, nors.
Jums bus pateiktas šiek tiek painus Atstatyti savo kompiuterio ekraną. Štai ką jums reikia padaryti:
- Spauskite mygtuką Tęsti, net jei jis atrodo pilkas.
- Kai rodomas pranešimas "Praleisti šį diską", paspauskite šią nuorodą.
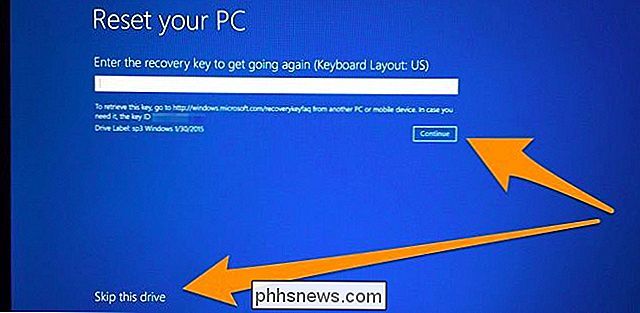
Dabar jums bus paprašyta pasirinkti tikslą Operacinė sistema. Jūs norėsite pasirinkti tą, kurį norite išvalyti ... net jei jis sako, "Windows 10" ar kažkas kito. Tai nesvarbu, nes jis bus iš naujo įkeltas iš jūsų sukurto USB įrenginio.
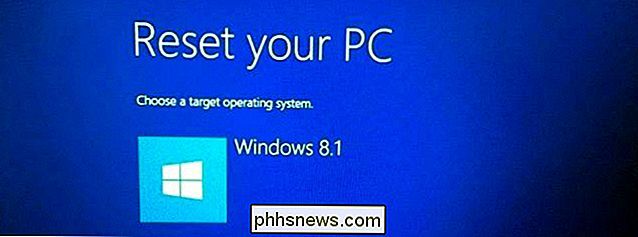
Jums bus pasiūlyta, ar norite perskirstyti diskus. Jei norite įsitikinti, kad senoji operacinė sistema yra visiškai išvalyta arba pakeitėte skirsnius, pasirinkite Taip taip. Vėlgi, prieš pradėdami dirbti šiuo klausimu, turėtumėte viską paremti, nes viskas bus nušluostyta nesvarbu, ką jūs darote.
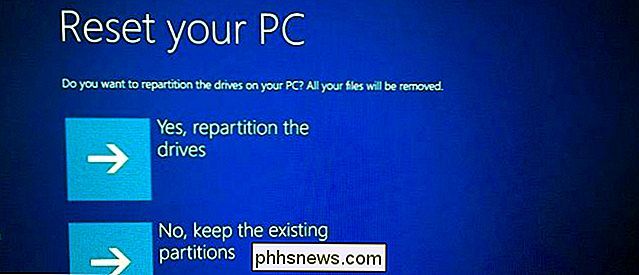
Kai iš naujo paleisite, gali būti paraginti vėl nustatyti TPM. Tiesiog paspauskite F12 klavišą ant klaviatūros (tuo pačiu metu turėsite nuspaudę Fn klavišą).

Po pakankamai ilgo proceso iš naujo įdiegti kompiuterį viskas turi būti švari ir kaip pirmą kartą, kai paėmėte tai iš lauko.
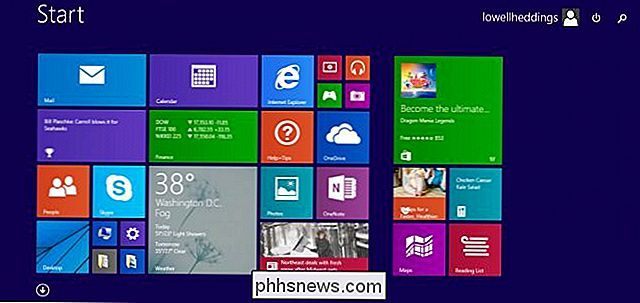
Bandysime dar kartą įdiegti "Windows 10", kai tik jie išspręs daugiau klaidų.

Kaip naudoti paketinį failą, kad "PowerShell" scenarijus būtų lengviau paleisti
Dėl keleto priežasčių, daugiausia su saugumu susiję PowerShell scenarijai nėra tokie lengvai perkeliami ir gali būti naudojami kaip paketiniai scenarijai. Tačiau mes galime susieti paketinį scenarijų su "PowerShell" scenarijais, kad galėtume išspręsti šias problemas. Čia mes parodysime keletą iš šių probleminių sričių ir kaip kurti partijos scenarijų, kad juos apeitume.

Kai tiriant SATA 3 greitį, "nurodytas greitis" ir "faktinis rezultatas" pastebimai skiriasi, taigi kas tiksliai vyksta apie Šiandienos "SuperUser" Q & A pranešimai padeda smalsu skaitytojui sužinoti daugiau apie tai, kaip veikia "SATA 3". Šiandienos klausimų ir atsakymų sesija ateina pas mus "SuperUser" - "Stack Exchange", bendruomenės pagrįstos Q & A tinklalapių grupės pasidalijimas.



