Kaip importuoti vaizdus iš fotoaparato į Lightroom

"Lightroom" yra beveik būtinas rimtiems mėgėjams ir profesionaliems fotografams. Tai visų jūsų nuotraukų, RAW kūrėjų ir daug daugiau. "Lightroom" yra geriausia, kai naudojamas kiekvienam jūsų apdorojimo proceso etapui, įskaitant pirmąjį žingsnį: importuoti nuotraukas į savo kompiuterį iš fotoaparato.
SUSIJĘS: Kas yra "Adobe Lightroom" ir ar tai man reikia?
Norėdami pradėti, prijunkite DSLR prie kompiuterio (arba įdėkite SD kortelę, jei jūsų kompiuteryje yra SD kortelės lizdas ar adapteris). Jei tai padarysite, o "Lightroom" bus atidarytas, dialogo langas "Importuoti" atsiras automatiškai.
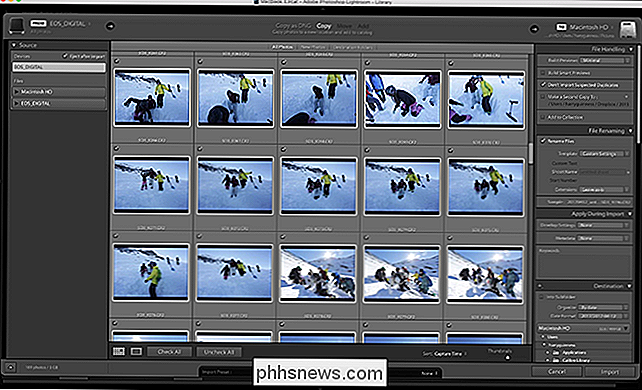
Jei ne, arba atidarysite "Lightroom" po įterpimo SD kortelėje, turėsite keletą parinkčių. Bibliotekos modulio apačioje kairėje galite paspausti mygtuką "Import" ...
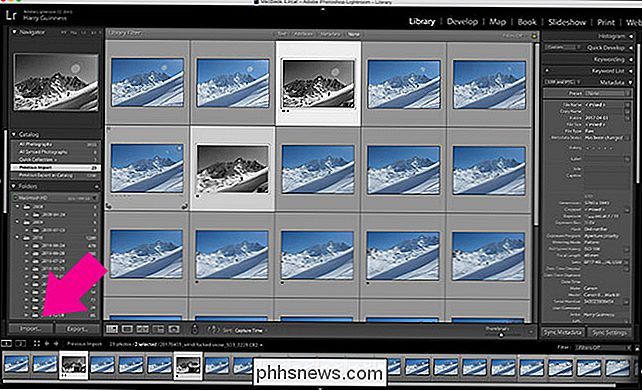
... galite eiti į "Failas"> "Importuoti nuotraukas ir vaizdo įrašus ...
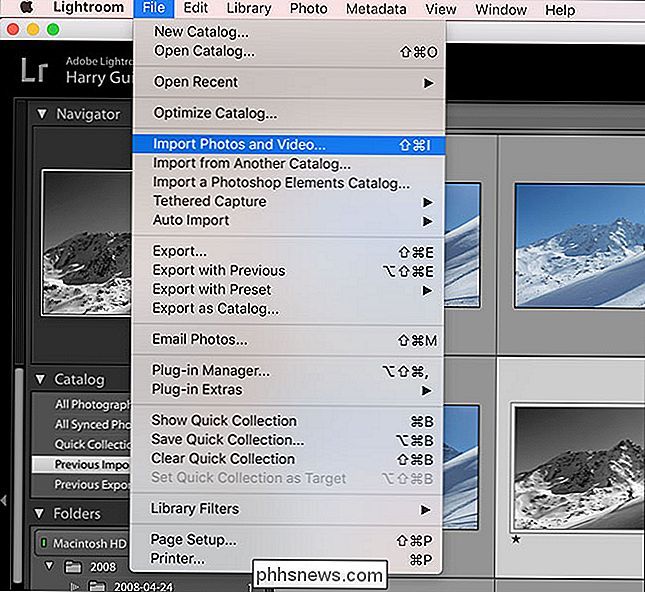
" ... arba galite naudoti klaviatūros spartą "Control + Shift + I" ("Command + Shift" + Aš ant "Mac"). Visos parinktys pateks į tą pačią vietą: dialogas "Importuoti".
Darbas atliekamas paprasto importavimo būdu.

Iš sąrašo kairėje ekrano pusėje pasirinkite įrenginį, į kurį norite importuoti nuotraukas. Jei įdėėte SD kortelę arba prijungėte fotoaparatą, ji turėtų būti pasirinkta automatiškai.
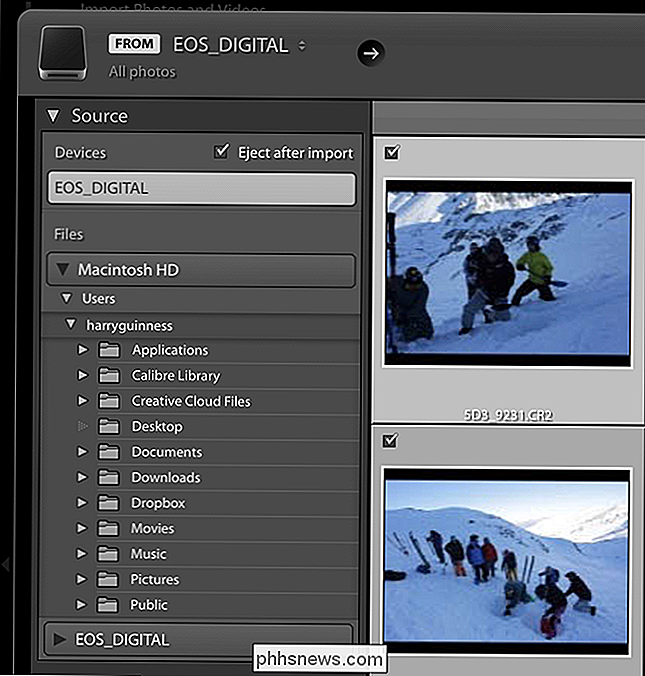
Tada pasirinkite, ar norite kopijuoti failus į savo kompiuterį, ar "Kopijuoti kaip DNG". DNG yra "Adobe" nuosavasis RAW formatas. Jei pasirinksite parinktį Kopijuoti kaip DNG, jūsų fotoaparato RAW failai bus konvertuojami į DNG, kai juos importuosite. Teoriškai, kadangi "DNG" yra atviras formatas, tai geresnė būsimam suderinamumui, tačiau manau, kad verta papildomo laiko, reikalingos importuoti vaizdus.
Kiti du variantai, "Perkelti" ir "Pridėti", yra prieinami tik tuo atveju, jei jūs "Importuoja vaizdus iš kur nors kito kompiuterio, o ne iš fotoaparato.
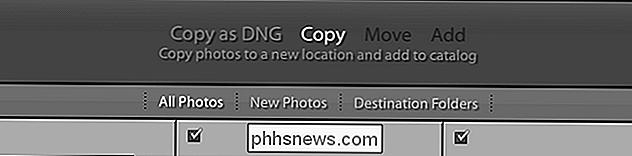
Dabar atrenka nuotraukas, kurias norite importuoti. Pagal numatytuosius nustatymus visi jie parinkti, ir tai yra galimybė, kurią rekomenduosiu. Lengviau rūšiuoti nuotraukas, kai jie yra jūsų kompiuteryje, o ne importuojant. Naudodami žymimuosius laukelius, mygtuką "Patikrinti visus" ir "Išvalyti visus", pasirinkite nuotraukas, kurias norite importuoti.

Taip pat galite pasirinkti arba panaikinti kelis atvaizdus tuo pačiu metu pasirinkdami vaizdą, tada spustelėkite Valdymas + spustelėti (arba "Command +" spustelėkite ant "Mac") kitame paveikslėlyje. Tokiu būdu galite pasirinkti tiek daug vaizdų. Paspauskite tarpo klavišą, kad perjungtumėte juos tarp importuojamų ir neimportuotų.
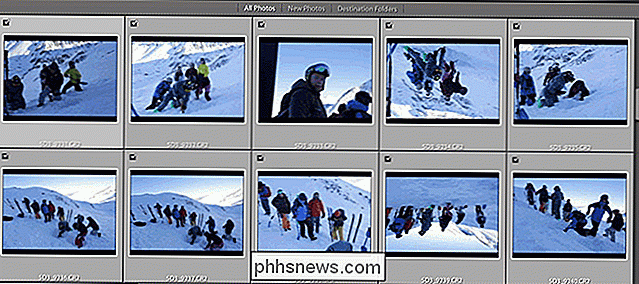
Jei norite pasirinkti didesnę vaizdų grupę, spustelėkite vieną vaizdą, o po to paspauskite Shift + spustelėkite kitą, kad pasirinktumėte visus vaizdus tarp jų.
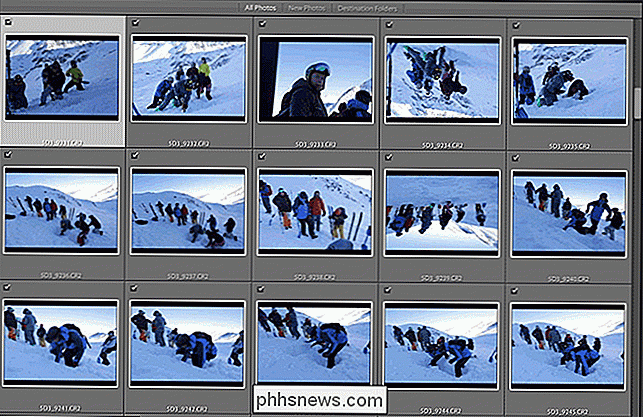
Ve jau importuojote kai kuriuos naudojamos SD kortelės vaizdus, verta patikrinti "Negalima importuoti pasirinktų pasikartojimų" žymės langelyje "Failų tvarkymas". "Lightroom" palygins atvaizdus kortelėje prie jūsų katalogo; Jei jie jau yra ten, jie jų neimportuos.
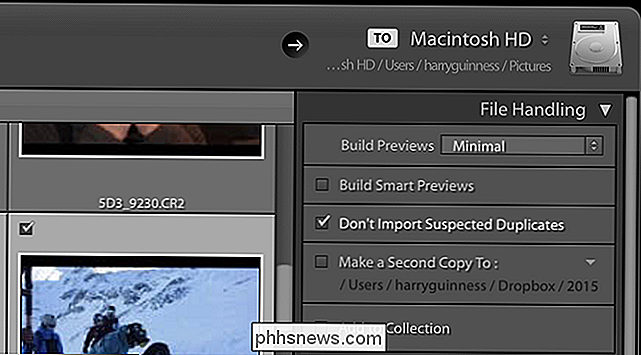
Kitos funkcijos File Handling yra ne tokios svarbios, tačiau čia yra tai, ką jie daro:
- Nuleidžiamasis meniu Build Previews nustato RAW peržiūros kokybė "Lightroom" sukuria importą. Aš norėčiau palikti jį "Minimal" ir leisti "Lightroom" kurti peržiūras, kaip jų reikia.
- "Smart Previews" iš esmės yra mažo RAW failo ir peržiūros derinys. Galite redaguoti juos taip, tarsi jie būtų RAW failas, bet jie yra daug mažesni, tai yra naudinga visiems, kurie redaguoja nešiojamąjį kompiuterį, o savo pagrindinius failus saugo išoriniame kietajame diske. Vėlgi, aš norėčiau tiesiog juos padaryti, jei reikia; nors jie yra mažesni negu RAW failai, jie vis dar gana dideli.
- Naudotis parinktimi Padaryti antrą kopiją verta naudoti, jei turite atsarginį įrenginį, pvz., NAS arba išorinį kietąjį vairuoti Tai leidžia jums kopijuoti failus į atsarginę kopiją, kai jas importuosite. Jei neturite atsarginės kopijos, galite saugiai ignoruoti jį.
- Pridėti į kolekciją grupes jūsų nuotraukas kartu savo bibliotekoje.
Be to, failų pervadinimo parinktys leis jums pervadinti nuotraukas kaip juos importuoti. Atsižvelgiant į tai, kad dauguma kamerų paprastai būna gana neišmintingi jų pavadinimo schemoje, tikslinga juos pavadinti kažkuo šiek tiek daugiau žmonių skaitymu.
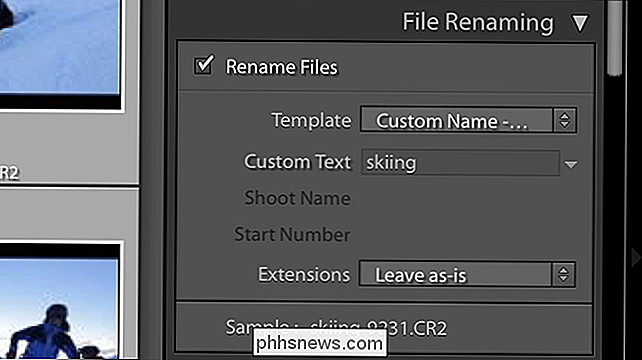
Išskleidžiamajame meniu "Šablonas" galite pasirinkti, kokią vardų schemą norite naudoti, arba spustelėkite "Redaguoti", kad sukurtumėte savo.
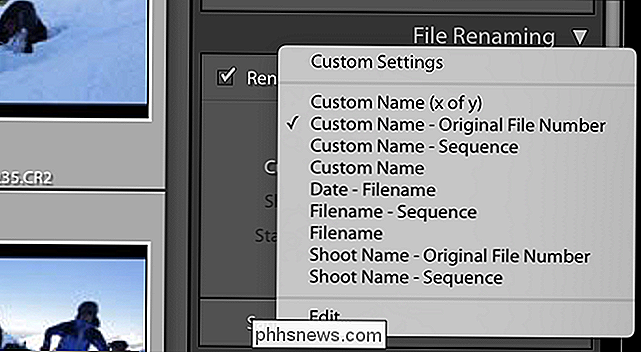
Esu "Pasirinktinio vardo - originalaus failo numerio" ventiliatorius. Naudodamiesi šia parinktimi, įvesite pasirinktinį šaudymo pavadinimą - "Harry Portrait Shoot" ir "Lightroom" iš pradinio failo perkelia eilės numerį ir pabaigoje jį priduria. Tai reiškia, kad turite tiek vartotojo vardą, tiek skaitomą failą, tiek svarbų fotoaparato failo pavadinimą. Užpildykite bet kokią reikalingą informaciją ir tęskite.
"Taikyti importo" parinkčių metu galite pridėti Raktinių žodžių ir taikyti parengties ir metaduomenų iš anksto nustatytus parametrus. Prezentacijos yra šiek tiek sudėtingos, kad įeitumėte į šį straipsnį, tačiau raktinius žodžius verta pridėti. Paprasčiausiai įterpkite keletą žodžių, kurie apibūdina nuotraukas kaip atskirą kableliais grupę - "slidinėjimas, sportas, Val Thorens" yra tobulas. Tai yra pakankamai informacijos, kad būtų dar lengviau jas rasti.
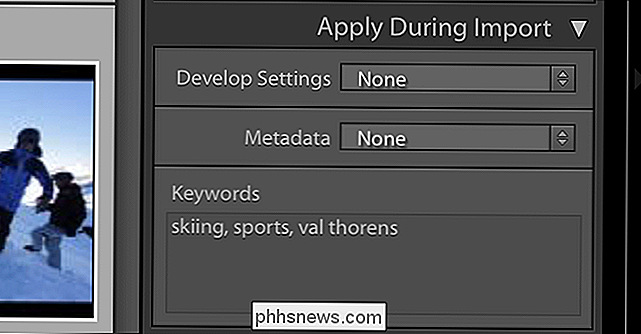
Galiausiai paskirties parinktys leidžia pasirinkti, kur nuotraukos bus išsaugotos jūsų kompiuteryje. Tai gali būti bet kuri vieta ir ji neturi būti toje pačioje aplanke kaip katalogo failas. Naudodamiesi funkcijomis "Tvarkyti" galite "Lightroom" rūšiuoti kiekvieną nuotraukų rinkinį į savo aplanką atsižvelgdami į datą, kai jie buvo paimti, arba tiesiog rūšiuoti viską į vieną didelį aplanką.
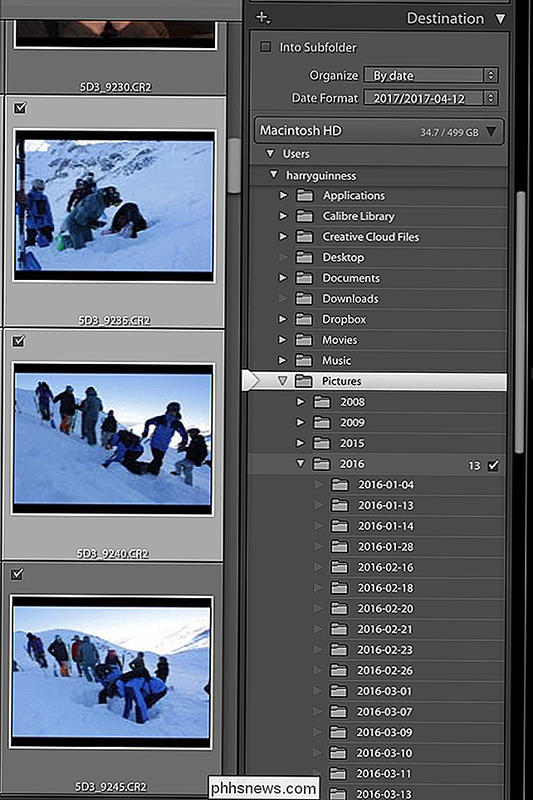
Man patinka rūšiuoti mano nuotraukas nuotraukas į aplanką pagal metus ir tada per tų metų aplanką kiekvieną dieną gauna savo paantraštę. Tai parinktis, kurią aš parinkiau anksčiau pateiktame ekrano kopija, tačiau galite pasirinkti, kas jums tinka.
Kai viskas baigta, spustelėkite Importuoti, o "Lightroom" pradės traukti visus pasirinktus failus iš atminties kortelės. Jei "Source" skydelyje pažymėtas langelis "Eject After Import" yra pažymėtas, kortelė automatiškai išsijungs, kai "Lightroom" bus baigtas.
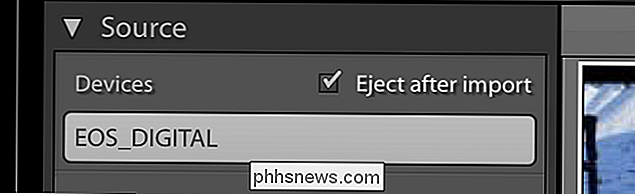
Tai padarius, visos nuotraukos bus "Lightroom" kataloge, pasiruošusios rūšiuoti ir redaguoti. Jei atliksite šį veiksmą už kiekvieną šaudymą, niekada nebematysite vaizdų.

4 Būdai "Android" paleisti į kompiuterį ir sukurti "Dual OS" sistemą
"Microsoft" ir "Google" galėjo įdėti "kibosh" į "Intel" suplanuotus "Dual OS" kompiuterius su abiem "Windows" ir "Android", bet tai nereiškia, kad jūs turite atsisakyti savo svajonės apie "Android" ir "Windows" toje pačioje mašinoje. Galite paleisti "Android" programas ir net "Android" operacinę sistemą savo dabartiniame kompiuteryje.

Koks skirtumas tarp "Microsoft Office for Windows" ir "macOS"?
Microsoft Office versijos "Windows" visada buvo auksinis standartas biuro liuksai, kiek tai susiję su funkcijomis. SUSIJUSIOS: Kuo skiriasi "Microsoft Office" darbalaukio, interneto ir mobiliųjų programų? "Microsoft" neseniai paskelbė apie "Microsoft" didelis "Office 2016" "Mac" naujinys. Išsiaiškinkite šią nuorodą, kad gautumėte išsamų atnaujinimų sąrašą, tačiau didžioji dalis apima tam tikrų ilgai trunkančių "macOS" versijos funkcijų pritraukimą, pvz.



