Kaip pakeisti Nest Secure

aliarmo delsą Naudodami "Nest Secure", jūs turite tam tikrą laiką tarp sistemos įjungimo ir palikimo namuose arba tarp įėjimo į namus ir nuginklavimo sistema. Štai kaip tinkinti šį laiko langą.
SUSIJUSIOS: Kaip įdiegti ir nustatyti Nest Secure Security System
Numatyta, kad šis langas nustatomas kaip viena minutė tiek išeinant, tiek įvesdami. Galite keisti šiuos nustatymus atskirai, kad trunka 30 sekundžių arba ilgiau kaip penkias minutes.
Pradėkite, atidarę savo "Nest" programą telefone ir paliesdami mygtuką "Nustatymai" (krumpliaračio piktograma) viršutiniame dešiniajame kampe Ekrano kampas
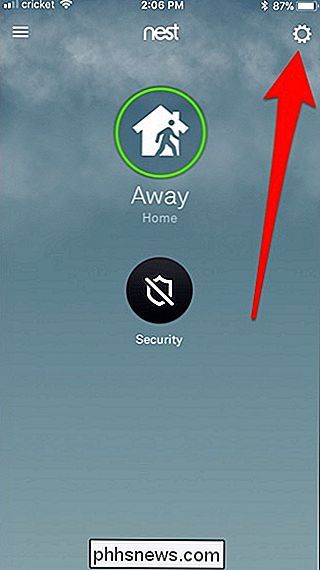
Bakstelėkite parinktį "Sauga" sąrašo apačioje.
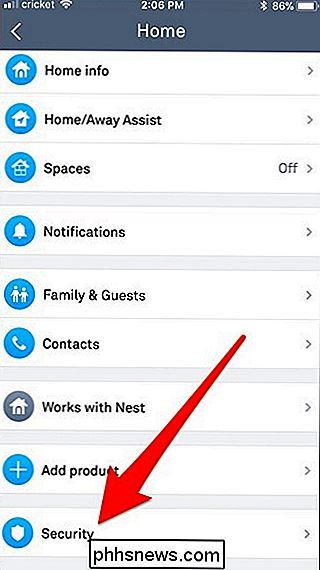
Puslapio "Sauga" bakstelėkite parinktį "Alarm Options".
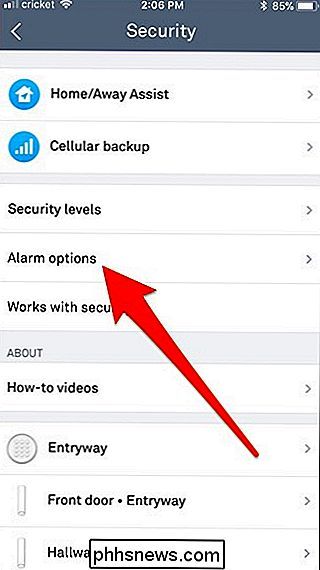
"Alarm Countdown" galite pakeisti du parametrus: "Kai atvykstate namo" ir "Kai paliksite". Pirmasis skirtas nustatyti pavojaus signalą, kai grįšite namo. Taigi, kai atidarote duris, turite vieną minutę atskleisti sistemą, arba signalas išsijungia. Pastarasis nustatymas skirtas nustatyti pavojaus signalą, kai paliekate. Taigi, po to, kai rankos savo sistemą, turite vieną minutę, kad paliktumėte ir uždarytumėte visas duris, kol sistema iš tikrųjų neapsiribos. Bakstelėkite bet kurį iš nustatymų, kad pakeistumėte vėlavimą.
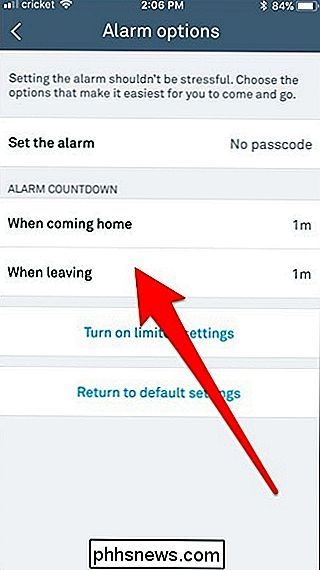
Galite rinktis iš penkių variantų: 30 sekundžių, 45 sekundžių, vienos minutės, trijų minučių ir penkių minučių. Pasirinkite tą, kuris tau geriausiai tinka. Tačiau "Kai paliekate", dėl kokių nors priežasčių 45 sekundžių nėra, todėl nepamirškite.
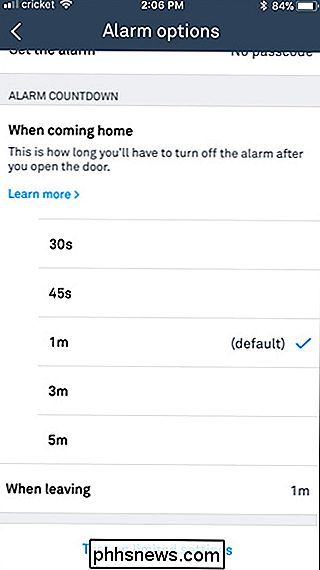
Pasirinkę naują laiką, automatiškai išsaugomi nauji nustatymai ir galite išeiti iš programos. Iš ten "Nest Secure" naudoja naują pavojaus signalo uždelsimo laiką.
Kaip padaryti, kad jūsų "Pixel 2" spalvos būtų ryškesnės, naudojant "Oreo Colorizer"
Panašu, kad "Google Pixel 2" ekranai bus patikrinti. Nors dauguma kritikos buvo pernelyg akivaizdūs, neginčijama, kad "Pixel 2" ekrano spalvų kalibravimas nėra tai, ką mes naudojome matyti. "Problema": žmonės, atrodo, nemėgsta realistinių spalvų Pagal tai, ką mes matėme, aš turiu galvoje, kad "Google" siūlo daugiau realistinių spalvų "Pixel 2", kuris, palyginti su visais kitais pagrindiniais telefonais, atrodo "nutildytas" arba "išplautas".

Kaip padaryti "Google" namų pagrindą paleisti garsą, kai sakote "Gerai," Google "
Google "pagrindinis puslapis paprastai yra gana gerai, kai su juo kalbate, bet kartais tai nepavyksta. Pagal numatytuosius nustatymus "Google" pagrindinis puslapis kaskart, kai jį įjungsite, bus rodomas spalvingas šviesas, tačiau jei norite, kad jis taip pat padarytų garsą, tai galite padaryti. Šios lemputės yra patogu, tačiau jų nematote iš visų pusių.



