Kaip slėpti savo asmeninę informaciją "Windows 10" prisijungimo ekrane

Jei prisijungiate prie "Windows" naudodami "Microsoft" paskyrą, "Windows 10" prisijungimo ekrane rodomas vartotojo vardas ir el. paskutinis naudotojas, kuris prisijungė. Tai patogu, bet jei jūs bendrai naudosite kompiuterį arba paliksite be priežiūros, galbūt nenorite, kad žmonės galėtų matyti šią asmeninę informaciją. Štai kaip jį paslėpti.
Užrakto ekranas nerodo jūsų prisijungimo informacijos, bet su vienu spragtelėjimu arba bakstelėjimu visi gali atskleisti prisijungimo ekraną. Numatyta, kad prisijungimo ekrane rodomas jūsų vardas ir el. Pašto adresas (arba naudotojo vardas, jei nenaudojate "Microsoft" paskyros) ir bet kokio su jūsų paskyra susieto paveikslėlio. Jei ši informacija yra ta, kad jūs neturėtumėte praeivių, turėtume išspręsti šią problemą.
Slėpti savo el. Pašto adresą naudodami paprastą nustatymą
Jei nematysite, kad žmonės mato jūsų vartotojo vardą ir nuotrauką , bet tiesiog norite paslėpti savo el. pašto adresą iš prisijungimo ekrano, "Windows 10" jubiliejaus atnaujinimas pagaliau pridėjo būdą tai padaryti. Įjunkite nustatymus, paspausdami "Windows + I". Pagrindiniame "Nustatymų" ekrane spustelėkite "Sąskaitos".
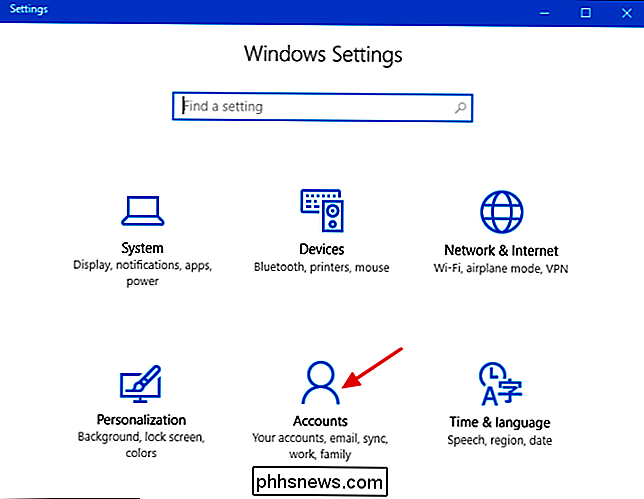
Ekrano "Sąskaitos" kairiajame kampe spustelėkite "Įėjimo parinktis".
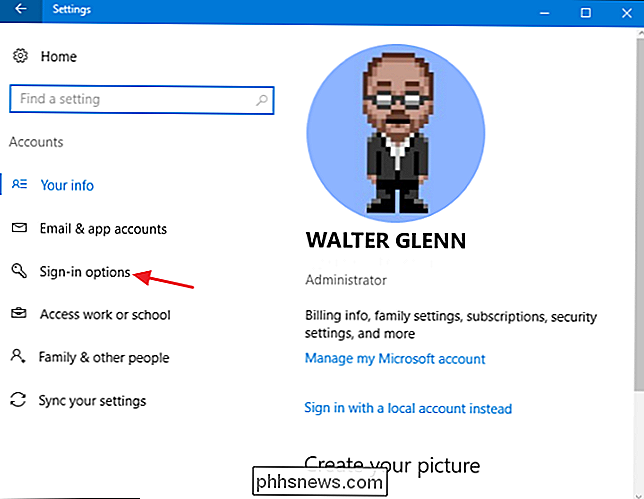
Dešinėje pusėje slinkite žemyn į apačią ir pasukite išjungti parinktį "Rodyti paskyros duomenis (pvz., el. pašto adresą) prisijungimo ekrane".
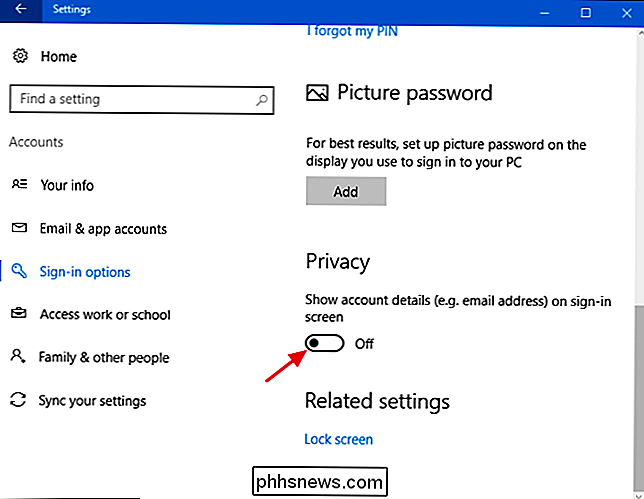
Šis nustatymas pašalins jūsų el. pašto adresą iš prisijungimo ekrano, tačiau palikite savo vardą ir nuotrauką vietoje. Jei norite pašalinti savo vardą ir nuotrauką, jums reikės pasinerti į registrą arba, jei turite "Windows 10 Pro" arba "Enterprise", naudokite "Group Policy Editor". Skaitykite toliau, kad pamatytumėte, kaip tai veikia.
Namų vartotojai: paslėpti papildomą asmeninę informaciją ekrane, kai redaguojate registro numerį
Jei turite "Windows 10 Home", norėdami atlikti šiuos pakeitimus turėsite redaguoti "Windows" registrą. . Taip pat galite tai padaryti, jei turite "Windows 10 Pro" arba "Enterprise", bet tik jaučiatės patogiau dirbti registre. (Jei turite "Pro" arba "Enterprise", rekomenduojame naudoti paprastesnį grupės politikos redagavimo priemonę, kaip aprašyta kitame skyriuje.)
Standartinis įspėjimas: registro rengyklė yra galingas įrankis ir netinkamas naudojimas gali padaryti jūsų sistemą nestabili arba net neveikia . Tai gana paprastas įsilaužimas ir tol, kol laikosi instrukcijų, neturėtumėte turėti jokių problemų. Tai sakydamas, jei prieš tai niekada nepadarėte darbo, skaitykite apie tai, kaip naudoti registro redaktorių prieš pradėdami dirbti.
Norėdami pradėti, atidarykite registro rengyklę spustelėdami Pradėti ir įveskite regedit. Paspauskite Enter, kad atidarytumėte registro redaktorių ir suteiktumėte leidimą atlikti pakeitimus. jūsų kompiuteris. "Registro rengyklėje" naudokite kairę šoninę juostą, kad pereitumėte prie šio rakto:
HKEY_LOCAL_MACHINE SOFTWARE Microsoft Windows CurrentVersion Policies System
Elementų sąraše dešinėje raskite dontdisplaylustatername reikšmę ir dvigubą - spustelėkite jį.
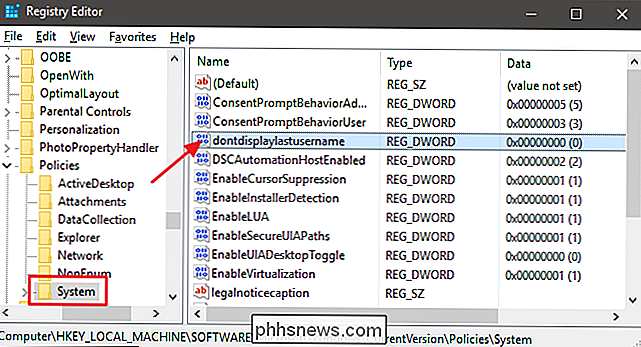
Lauke "Vertės duomenys" nustatykite vertę 1 ir spustelėkite Gerai.
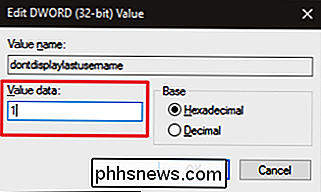
Tada sukursite naują reikšmę sistemos rakte. Kairiojoje srityje dešiniuoju pelės mygtuku spustelėkite piktogramą Sistemos aplankas ir pasirinkite Naujas> DWORD (32 bitų) reikšmė. Pavadinkite naują vertę DontDisplayLockedUserID.
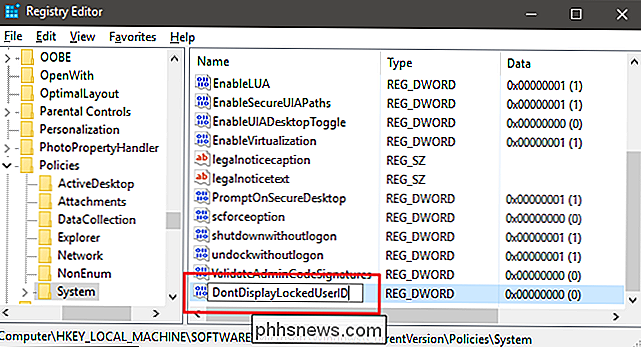
Dabar ketinate keisti šią vertę. Dukart spustelėkite naują "DontDisplayLockedUserID" reikšmę ir laukelyje "Vertės duomenys" nustatykite vertę 3.
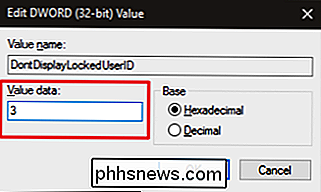
Spustelėkite Gerai, išeikite iš registro rengyklės ir iš naujo paleiskite kompiuterį, kad pamatytumėte pakeitimus. Kai vėl prisijungsite, neturėtumėte matyti vartotojo paveikslėlio ar vardo. Jei norite prisijungti kiekvieną kartą, turėsite įvesti savo vartotojo vardą (arba el. Pašto adresą, jei naudojate "Microsoft" paskyrą) ir slaptažodį.
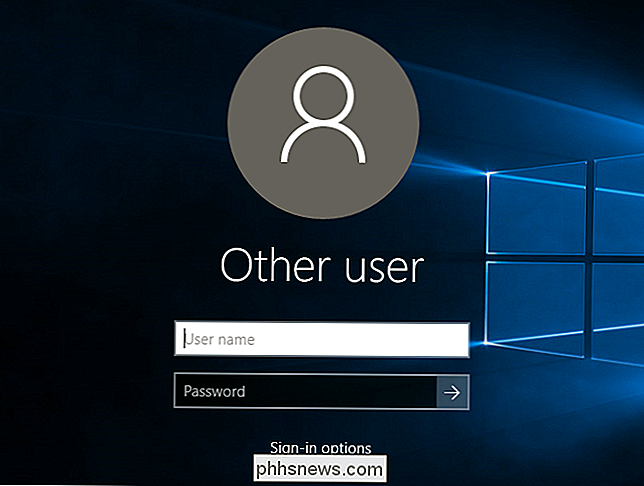
Jei pasikeisite savo nuomonę ir norėsite vėl parodyti šią informaciją savo prisijungimo ekrane, atlikite tuos pačius nurodymus, tačiau nustatykite dontdisplaylastusername ir DontDisplayLockedUserID reikšmes 0.
Atsisiųskite mūsų "vieno paspaudimo" registro rinkmeną "Hack"
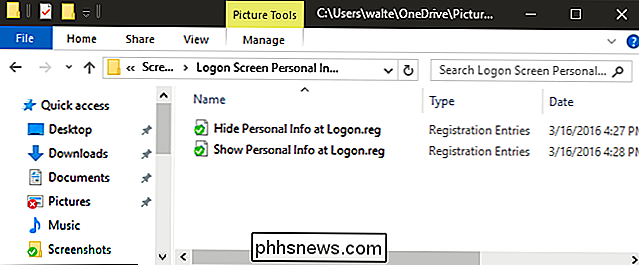
Jei nematote, kaip patinkitės į registrą, mes sukūrėme du atsisiųstus registro hakes tu gali naudoti. Vienas "hack" slepia asmeninę informaciją iš ekrano, o kitas atkuria numatytuosius nustatymus ir vėl parodo tą informaciją. Abi yra įtrauktos į šį ZIP failą. Dukart spustelėkite tą, kurią norite naudoti, spustelėkite instrukcijas ir paleiskite kompiuterį iš naujo.
Prisijungimo ekranas Asmeniniai informacijos hacks
SUSIJĘS: Kaip sukurti savo "Windows" registro rinkmenas
Šie hakes yra tik sistemos raktas, išskirstytas į dvi pirmiau apibūdintas vertes, tada eksportuojame į .REG failas Vykdant "Slėpti asmeninę informaciją prisijungiant", "hack" pakeičia dontdisplaylastusername reikšmę į 1. Ji taip pat sukuria "DontDisplayLockedUserID" reikšmę ir nustato ją 3. "Parodyti asmeninę informaciją prisijungiant" paleidžiant, hack nustato abi reikšmes atgal į 0. Ir jei jums patinka
"Pro" ir "Enterprise" vartotojai: Slėpti papildomą asmeninę informaciją prisijungimo ekrane su vietiniu grupės politikos redaktoriumi
SUSIJĘS: Naudojimasis Grupės strategijos redagavimo priemonė, skirta tweak kompiuteriui.
Jei naudojate "Windows 10 Pro" arba "Enterprise", lengviausias būdas paslėpti savo vardą ir paveikslėlį ekrane pateikiamoje informacijoje yra naudojant vietinių grupių politikos redaktorių. Tai gana galingas įrankis, taigi, jei anksčiau niekada nenaudojote, verta šiek tiek laiko išmokti, ką jis gali padaryti. Be to, jei esate įmonės tinkle, viską darykite visiems ir pirmiausia patikrinkite su savo administratoriumi. Bet kuriuo atveju, jei jūsų kompiuteris yra domeno dalis, taip pat tikėtina, kad jis yra domenų grupių politikos dalis, kuri pakeis vietinių grupių politiką.
"Windows 10 Pro" arba "Enterprise", paspauskite "Pradėti", įrašykite "gpedit.msc" ir Paspausk Enter. Vietos grupių politikos redagavimo priemonėje kairiajame skydelyje grįžkite į "Kompiuterio konfigūravimas"> "Windows" nustatymai> "Saugos nustatymai"> "Vietos politika"> "Saugos parinktys". Dešinėje spustelėkite elementą "Interaktyvi prisijungimas: rodyti naudotojo informaciją, kai sesija yra užrakinta" ir dukart spustelėkite ją.
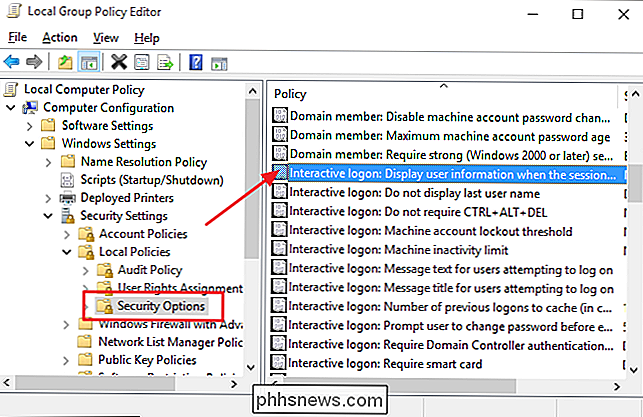
Atsidariusiame lango išskleidžiamajame meniu pasirinkite "Nerodyti naudotojo informacijos" ir tada spustelėkite Gerai.
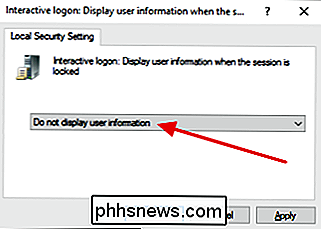
Grįžkite į tą patį katalogą Vietos grupės politikos redaktoriuje, suraskite elementą "Interaktyvus prisijungimas: nerodykite paskutinio vartotojo vardo" ir dukart spustelėkite jį.
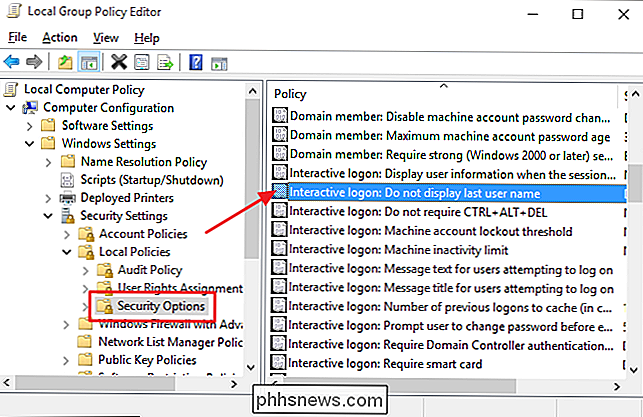
Atidarytame lange pasirinkite Enabled tada spustelėkite Gerai.
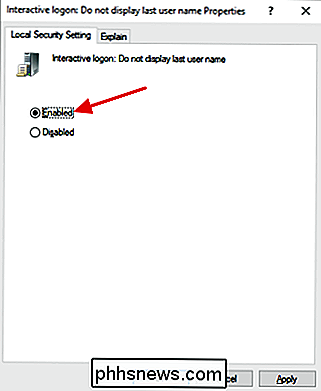
Išeikite iš Vietinio grupės redaktoriaus ir iš naujo paleiskite kompiuterį, kad išbandytumėte pakeitimus. Jei bet kuriuo metu norite vėl rodyti naudotojo informaciją prie prisijungimo ekrano, atlikite tą pačią procedūrą ir pakeiskite du pakeitimus, kuriuos atlikote.
Ir ten jūs turite! Jei norėtumėte, kad prisijungimo ekrane nebūtų rodoma jūsų asmeninė informacija, ir kiekvieną kartą, kai prisijungsite, nenorite įvesti savo vartotojo vardo ar el. Pašto adreso.

Koks skirtumas tarp Jailbreaking, įsišaknijimas ir atrakinimas?
Palyginti su kompiuteriu, telefonai ir planšetiniai kompiuteriai yra gana užrakinti įrenginiai. Jailbreaking, įsišaknijimas ir atrakinimas - tai visi būdai, kaip apeiti jų apribojimus ir daryti tai, ką gamintojai ir vežėjai nenori, kad jūs atliktumėte. Kai kuriose šalyse yra įstatymų, kurie užkerta kelią tai daryti su jūsų mokamais įtaisais ir Image Credit: Blake Patterson dėl Flickr Jailbreaking Jailbreaking yra pašalinti apribojimus, kuriuos įdiegė įrenginio gamintojas.

Kodėl "Cortana" vis dar veikia fone po to, kai išjungiate ją?
Išjunkite "Cortana", o "Windows 10" pereis į vietinę paiešką naudodami viską. Cortana iš tikrųjų tiesiog "SearchUI.exe" SUSIJĘS: Kaip išjungti "Task Manager", bet vis tiek pamatysite "Cortana", kuris paleidžiamas fone. Cortana "Windows 10" versijoje Nesvarbu, ar turite "Cortana", ar ne, atidarykite užduočių tvarkyklę ir pamatysite "Cortana" procesą.



