Kaip peržiūrėti plėtinių sąrašą, įdiegtą visuose jūsų naršyklėse

Plėtinių diegimas žiniatinklio naršyklėse gali suteikti labai naudingų funkcijų. Tačiau jei įdiegsite daugybę plėtinių keliuose naršyklėse, galite pamiršti, kuriai programai įdiegėte. Jei naudojate "Chrome", "Firefox" ir / arba "Internet Explorer", turime paprastą sprendimą.
SUSIJUSIOS: Kaip iš naujo nustatyti savo naršyklę numatytuosius nustatymus
BrowserAddonsView yra nemokamas "Nirsoft" įrankis, kuriame pateikiama išsami informacija visų priedų, plėtinių ir papildinių, įdiegtų "Chrome", "Firefox" ir "Internet Explorer" (IE). Be to, kad priminė, kokie plėtiniai įdiegti, kuriose naršyklėse šis įrankis taip pat leidžia eksportuoti sąrašą į tekstinį failą, kurį galite kurti atsargine išoriniame standžiajame diske arba debesyje. Tai pateikia įrašą apie tai, kurie išplėtimai buvo įdiegti, jei kyla problemų su naršykle ir reikia iš naujo nustatyti jį į numatytuosius nustatymus, arba jei reikia iš naujo įdiegti naršyklę kitame kompiuteryje.
Atsisiųskite BrowserAddonsView ir ištrinkite. zip failas. Programos nereikia įdiegti. Norėdami jį paleisti, tiesiog du kartus spustelėkite failą BrowserAddonsView.exe.
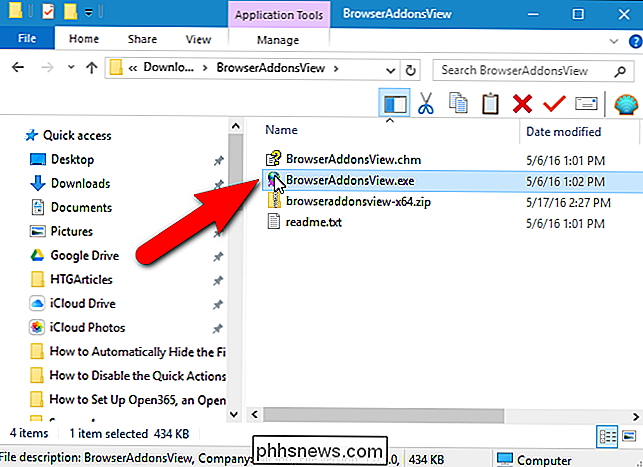
Kai paleidžiate BrowserAddonsView, jis automatiškai nuskaito jūsų kompiuterį visoms "Chrome", "Firefox" ir IE įdiegtiems plėtiniams, priedams ir papildinėjimams. Kiekvienam elementui rodomas Addon tipo tipas, taip pat vardas, žiniatinklio naršyklė, būsena (įjungta arba išjungta), versija ir kita informacija. "BrowserAddonsView" net rodo paslėptus plėtinius, priedus ir papildinius, kurie nėra rodomi naršyklės plėtinių tvarkytuve. Tai leidžia BrowserAddons peržiūrėti labai naudingą įrankį norint rasti ir pašalinti nepageidaujamus ir įtartinus plėtinius.
Galite peržiūrėti papildomą informaciją apie plėtinį pasirinkę ją ir spustelėję mygtuką "Ypatybės". Taip pat galite pasirinkti meniu "Failas" "Properties" arba dešiniuoju pelės mygtuku spustelėkite plėtinį ir iššokančiajame meniu pasirinkite "Properties".
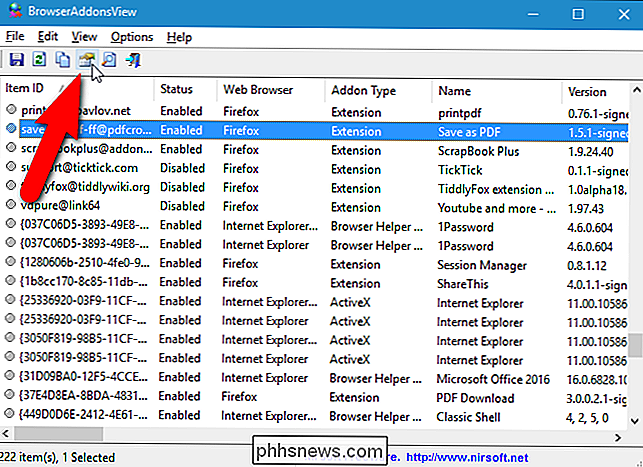
Dialogo lange "Ypatybės" pateikiama visa ta pati informacija kaip ir stulpeliuose pagrindiniame programos lange. Kas naudinga dialogo lange "Ypatybės", galite pasirinkti ir kopijuoti informaciją. Pvz., Jei norite eiti į plėtinio pagrindinį puslapį, galite pasirinkti pradinį URL ir įklijuoti jį į savo naršyklės adreso juostą. Arba galite nukopijuoti kelią į aplanką "Profilis" ir įklijuoti į "File Explorer", kad galėtumėte pasiekti profilį, kuriame buvo įdiegtas plėtinys. Tačiau yra paprastesnis būdas atidaryti atitinkamą aplanką profiliui plėtiniui, kurį mes jums parodysime toliau. Spustelėkite "Gerai", kad uždarytumėte dialogo langą "Ypatybės".
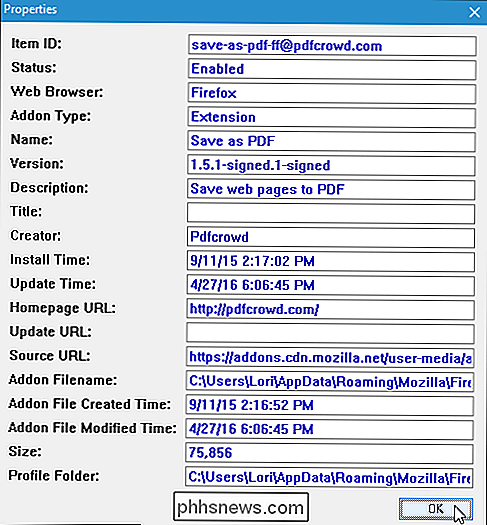
"BrowserAddonsView" nurodo, kuriame naršyklėje yra įdiegtas kiekvienas plėtinys. Bet ką daryti, jei turite kelis profilius "Chrome" ir "Firefox"? Dialogo lange "Ypatybės" esančioje aplanke "Profilio aplankas", kaip minėta anksčiau, taip pat galite sužinoti, kuriame profilyje yra įdiegtas plėtinys, sąraše pasirinkite plėtinį ir iš meniu "Failas" pasirinkite "Atidaryti aplanką" .
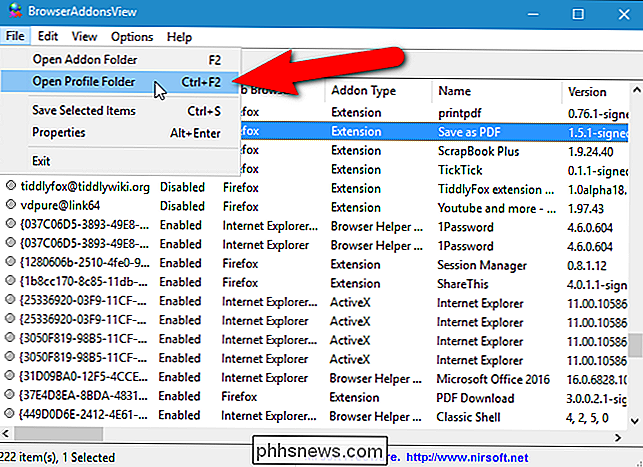
Jūs taip pat galite eksportuoti sąrašą į failą, kurį galite sugrupuoti ateityje. Priedai pridedami prie failo, nes jie rodomi "BrowserAddonsView", taigi mes parodysime keletą būdų, kuriuos galite pritaikyti, kad galėtumėte į failą.
Pagal numatytuosius nustatymus rodomi visi galimi informacijos stulpeliai. Jei yra keletas stulpelių, kurių nenorite įtraukti į eksportuotą failą, galite juos paslėpti. Norėdami tai padaryti, meniu "Failas" pasirinkite meniu "Pasirinkti stulpelius".
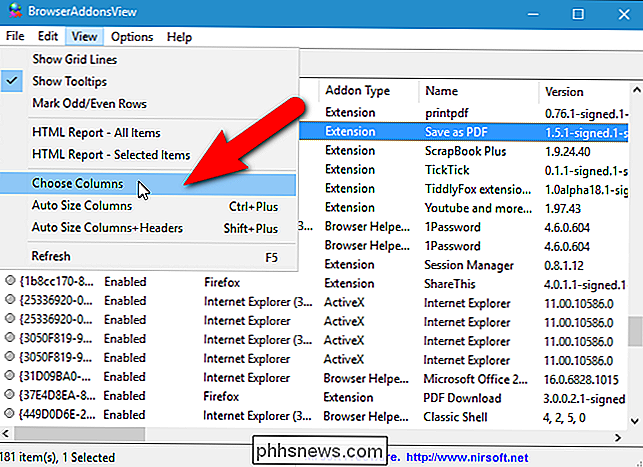
Pažymėkite stulpelių, kuriuos norite rodyti, žymės langelius ir panaikinkite stulpelių, kuriuos norite atsikratyti, dėžutes. Spustelėkite "Gerai", o pašalinti išrinkti stulpeliai bus pašalinti.
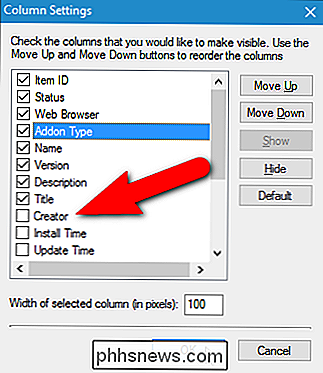
Priedai išvardyti gautoje failo toje pačioje eilutėje, kaip ir "BrowserAddonsView". Tačiau galite pakeisti šią užsakymą paspausdami antraštę, kad rūšiuoti visus elementus pagal šią vertę. Pavyzdžiui, jei norite užsisakyti visus išplėstus eksportuojamame faile pagal pavadinimą didėjančia tvarka, spustelėkite vieną kartą stulpelio pavadinime "Vardas". Stulpelyje rodomos stulpelio antraštės (rodyklės aukštyn, pvz., A-Z) arba žemyn (mažėjančia tvarka, pvz., Z-A).
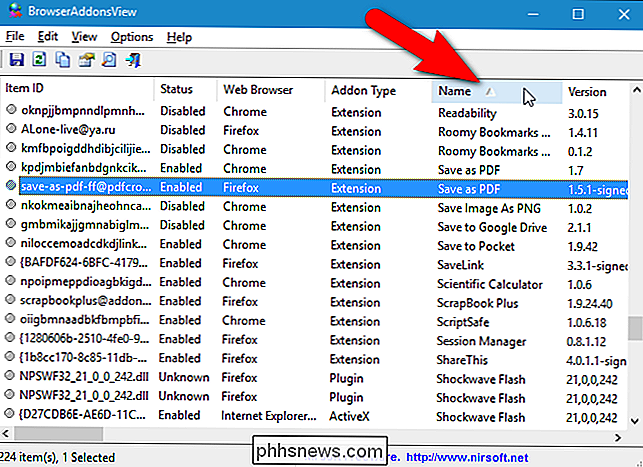
Dabar, kai jūsų sąrašas yra nustatytas taip, kaip norite, pasirinkite "Pasirinkti viską" iš meniu "Redaguoti" arba paspauskite Ctrl + A, kad pasirinktumėte visus elementus. Jei nenorite išsaugoti visų plėtinių į failą, galite pasirinkti tam tikrus naudodami "Shift" ir "Ctrl" klavišus, kaip ir "File" (arba "Windows") naršyklėje.

Norėdami išsaugoti pasirinktus plėtinius failą, pasirinkite "Išsaugoti pasirinktus elementus" iš meniu "Failas" arba paspauskite Ctrl + S. Taip pat galite spustelėti dešinįjį pelės klavišą ant pasirinktų elementų ir iššokančiajame meniu pasirinkite "Išsaugoti pasirinktus elementus".
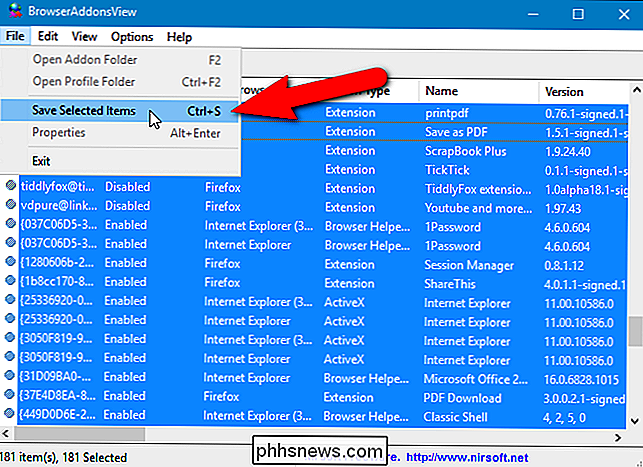
Rodomas dialogo lango išsaugojimo pasirinkimas failo vardo. Eikite į aplanką, kuriame norite išsaugoti pratęsimų sąrašą, ir įveskite failo pavadinimą redagavimo lauke "Failo vardas".
Galite įrašyti savo plėtinių sąrašą įvairiomis formomis, pasirinkdami parinktį iš " Išsaugoti kaip tipas "išskleidžiamajame sąraše. Pavyzdžiui, numatytasis "teksto failo (* .txt)" formatas nurodo kiekvieną plėtinį savo skyriuje, apsuptą dvigubomis eilutėmis (lygiaverčiais požymiais). Jei norite importuoti savo sąrašą į "Excel", pasirinkite parinktį "Kablelio skaidinio teksto failas (* .csv)". Jūs taip pat galite išsaugoti sąrašą kaip HTML failą kraštovaizdžio formatu ("HTML failas - Horizontali (* .htm; * .html)" parinktis) arba portreto formatas ("HTML failas - vertikalus (* .htm; * .html )
Spustelėkite "Išsaugoti".
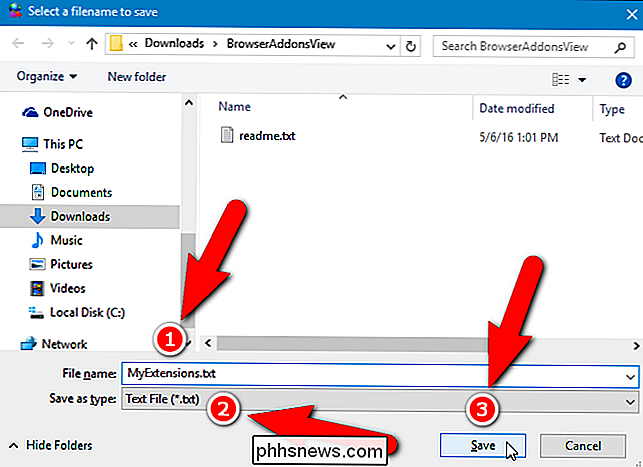
Išsaugojome mūsų plėtinių sąrašą kaip teksto failą ir atrodo, kad yra toks vaizdas.
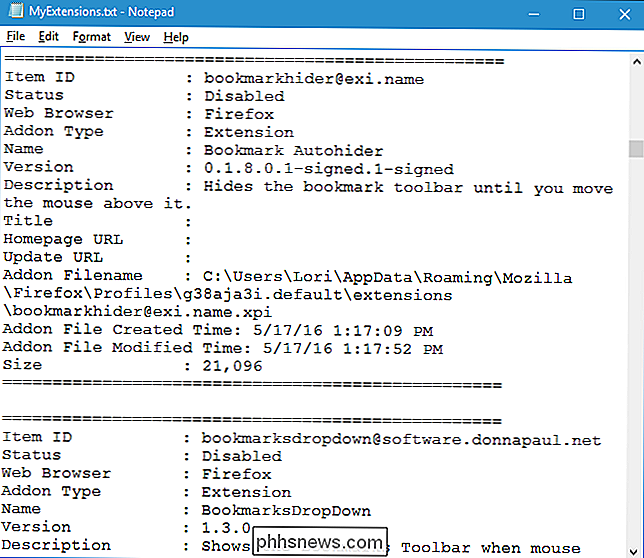
Jei turite labai ilgą plėtinių sąrašą ir norite gauti informacijos apie konkretus, galite ieškoti sąraše. Norėdami tai padaryti, spustelėkite "Rasti" įrankių juostoje arba paspauskite "Ctrl" + F.
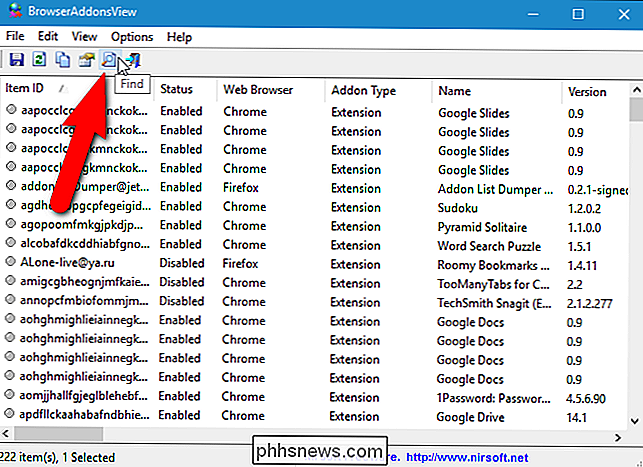
Įveskite pavadinimą, vardo dalį, ir spustelėkite "Rasti kitą". Programa pabrėžia pirmąjį šio pratęsimo egzistavimą sąraše. Jei turite tą patį plėtinį, įdiegtą keliose naršyklėse, spustelėkite "Rasti dar kartą", kad surastumėte kitą įvykį.
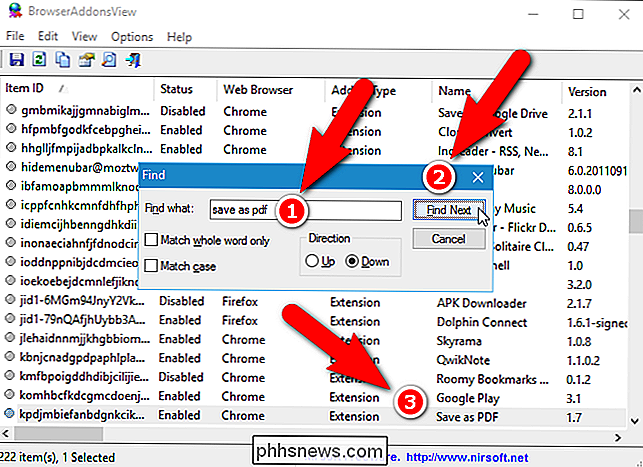
Nirsoft "BrowserAddonsView" tinklalapis aprašo, kaip peržiūrėti naršyklių "Chrome" ir "Firefox" nuotolinio kompiuterio priedų sąrašą savo tinklą ir išorinį standųjį diską, prijungtą prie jūsų kompiuterio. Tai gali būti naudinga, jei naudojate nešiojamą "Chrome" arba "Firefox" versiją USB atmintinėje.
"BrowserAddonsView" yra patogus būdas valdyti visus savo "Chrome", "Firefox" ir "IE" plėtinius vienoje programoje. Deja, programa neleidžia įgalinti, išjungti, pašalinti ar atlikti bet kokių kitų plėtinių pakeitimų. Tos užduotys dar turi būti atliekamos kiekvienoje žiniatinklio naršyklės plėtinių tvarkytuvėje.

48 "Kinect" balso komandos, kurias galite naudoti "Xbox One"
Jei turite "Kinect", galite naudoti įvairias balso komandas naudodami "Xbox One", kuris įjungia, skype "savo draugus ir net įrašyti savo žaidimą". Skirtingai nei "Cortana", "Xbox One" reikalauja konkrečių komandų - galite ne tik kalbėtis su "Xbox" naudojant natūralią kalbą. Balso komandos taip pat reikalauja "Kinect".

Kaip pervadinti darbalapio skirtukus Excel
Pagal numatytuosius nustatymus "Excel" darbalapių skirtukams pateikiami bendriniai pavadinimai, pvz., "Sheet1", "Sheet2" ir kt. Jei turite daug darbo lapų savo darbaknygėje, ieškokite konkrečių lapų gali būti sudėtinga. Tačiau galite priskirti vardą kiekvienam skirtuke savo darbo knygoje, kad galėtumėte lengvai rasti norimą skirtą skirtuką.



