Kaip pakeisti numatytąjį nuotraukų peržiūros programą "Windows"
Pagal numatytuosius nustatymus, kai dukart spustelėkite nuotrauką sistemoje "Windows", "Windows Photo Viewer" atidaro vaizdą! Tai malonu, bet norėčiau, kad jis būtų atidarytas naudojant kitą nuotraukų peržiūros programą, tokią kaip "Photoshop", "GIMP" ir tt
Jei taip pat sukelia ir šią problemą, yra paprasčiausias būdas pakeisti numatytąją nuotraukų peržiūros programą "Windows" programoje į pasirinktą programą! Tiesą sakant, tai yra du būdai.
Taip pat galite jį konfigūruoti taip, kad būtų atvertas vienas atvaizdų tipas su viena programa, o kitas atvaizdų tipas atsidaro kita programa. Taigi, galėtumėte atidaryti JPG atvaizdus naudodami "Photoshop" ir "GIF" atvaizdus, pavyzdžiui, naudodami "Photo Viewer".
Atkreipkite dėmesį, kad be numatytojo vaizdo peržiūros programos pakeitimo galite atlikti toliau nurodytus veiksmus, kad pakeistumėte numatytąjį medijos leistuvą, numatytąją naršyklę ir tt Pavyzdžiui, numatytam medijos leistuvui, jūs turėtumėte pasirinkti savo grotuvą iš sąrašo, ty "VLC Media Player", tada pritaikykite jo nustatymus.
Koreguokite numatytasis programas
Jei vis dar naudojate "Windows XP", būtinai perskaitykite mano atskirą įrašą, pakeisdami numatytąją programą, kad atidarytumėte failą, nes XP procedūra yra kitokia.
"Windows 7" ir naujesnėse versijose galite keisti, kurie failų tipai atidaro programą, arba galite pakeisti, kokia programa naudojama atidarant konkretų failo tipą. Paspauskite valdymo skydą, tada spustelėkite Numatytosios programos, kai yra piktogramų rodinys.

Čia pamatysite dvi pirmiau minėtas parinktis: Nustatykite numatytasis programas ir susiekite failo tipą ar protokolą su programa .
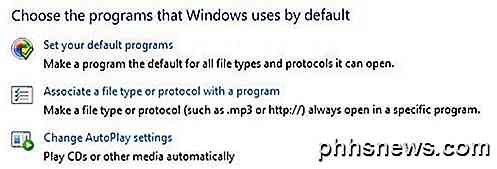
Jei spustelėsite pirmąją nuorodą, gausite įvairių jūsų kompiuteryje įdiegtų programų sąrašą. Pasirinkite programą, o "Windows" jums parodys, kiek numatytųjų nustato, kad šios programos yra atidarytos.
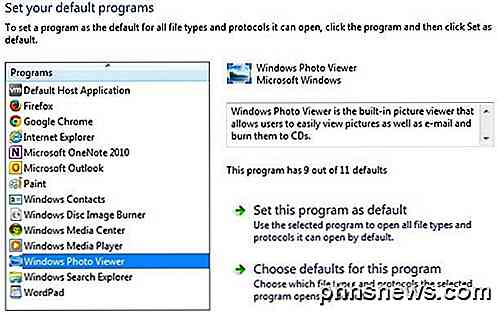
Tada galite spustelėti " Nustatyti šią programą kaip numatytąją", kad atidarytumėte visus numatytuosius failų tipus arba galite spustelėti " Pasirinkti šios programos numatytąjį nustatymą", norėdami pasirinkti konkrečius failų tipus.
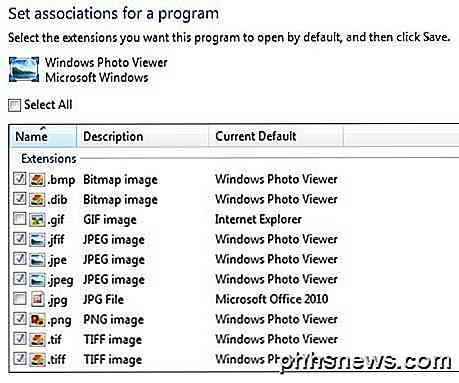
Aukščiau pateiktame pavyzdyje Internet Explorer yra atidaryti GIF atvaizdus, o "Microsoft Office 2010" - atidaryti JPG failus. Visi kiti formatai yra atidaryti naudojant "Windows Photo Viewer". Jei norite atidaryti paveikslėlius naudodami kitą programą, pavyzdžiui, pasirinkite tą programą iš sąrašo, tada pasirinkite " Nustatyti šią programą kaip numatytąją" .
Koreguokite per "Open With"
Grįžimas atgal ir paspaudus " Nustatyti failo tipą arba protokolą" su programa leis jums naršyti šimtus failų tipų, saugomų kompiuteryje, ir tada pakeisti numatytąją programą atidarant to tipo failą.
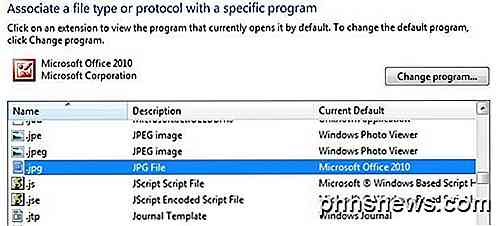
Kai spustelėsite Keisti programą, gausite rekomenduojamų programų ir kitų programų sąrašą kartu su galimybe naršyti programą, kuri šiuo metu nėra nurodyta.
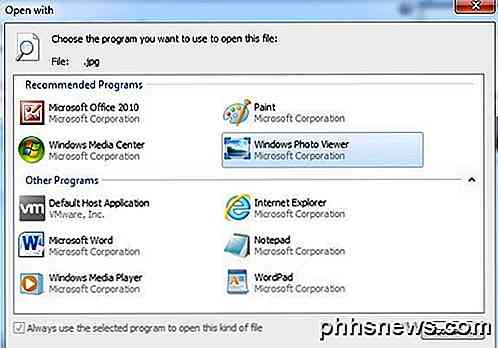
Šio metodo pranašumas, palyginti su pirmine parinktimi, yra tai, kad čia galite pasirinkti bet kurią programą, kuriai norite atidaryti failą. Pirmuoju metodu bus rodomos tik tos programos, kurios buvo užregistruotos sistemoje "Windows", ir nėra galimybės rankiniu būdu pridėti trūkstamą programą.
Taip pat galite pasiekti tą patį dialogą, spustelėję dešinįjį pelės mygtuką ant bet kurio Explorer naršyklės failo, spustelėkite " Atidaryti" ir tada spustelėkite " Pasirinkite numatytąją programą" .
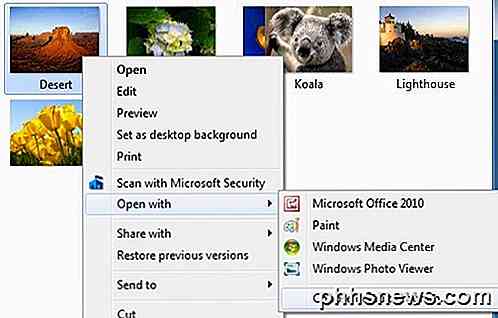
"Windows 8", 10 numatytųjų programų
"Windows 8" ir "Windows 10" dalykai šiek tiek skiriasi, nes dabar turite darbalaukio programas ir turite "Windows" parduotuvės programas. Pagal numatytuosius nustatymus visuose "Windows 8/10" kompiuteriuose bus įdiegta "Windows Photo Viewer" programa ir "Photos" programa. Pirmasis yra "darbalaukio" programa ir ten įkeliama, o pastaroji yra "Windows" parduotuvės programa ir bus įkeliama kaip programa.
Galite sekti tas pačias procedūras kaip ir "Windows 7", tačiau vienintelis skirtumas yra tai, kad "Windows Store" programos bus rodomos kaip parinktys. Kaip minėta anksčiau, galite pakeisti kitus numatytuosius nustatymus, tokius kaip numatytasis media grotuvas, į kitą pasirinktą programą ar programą, o ne į "Windows 8" ir "Windows 10" vaizdo įrašų ar filmų ir TV programą.
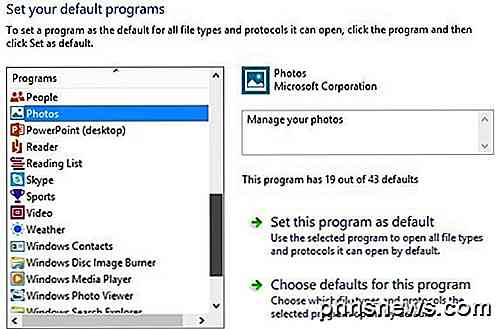
Tikimės, kad dabar galite dukart spustelėti paveikslėlį ir tikėtis tinkamos programos atidarymo. Norite atsargiai keisti šiuos nustatymus, nes nėra galimybės paprasčiausiai iš naujo nustatyti visas numatytas programas atgal į jų pradines reikšmes. Aš nesu įsitikinęs, kodėl ši galimybė neegzistuoja, nes ji turėtų būti, bet tai tiesiog nėra.
Vienintelis realus būdas atnaujinti numatytasis programas yra arba atsisiųsti registro failą, kuris rankiniu būdu pakeis kiekvieną vertę arba sukuria naują vartotojo profilį. Šie parametrai saugomi kiekvieno vartotojo pagrindu, taigi naujos vartotojo paskyros sukūrimas pradedamas nuo nulio. Jei turite klausimų, galite rašyti komentarus. Mėgautis!

Kaip padaryti "YouTube" vaizdo įrašus mažesnius
Neseniai draugas paprašė manęs, kaip paskelbti "YouTube" vaizdo įrašą mažesnį jo skelbimą savo tinklaraštyje, todėl aš padariau šiek tiek tyrimų ir daviau jam sprendimą! Priklausomai nuo vaizdo įrašo, kuris buvo įkeltas į "YouTube", vaizdo įrašo plotis ir aukštis nustatomi pagal konkrečią numatytąją vertę. Pavyzdžiui, daugumoje &qu

OTT paaiškina - Suprasti tinklo perdavimo greitį
Aš neseniai nusipirkau NAS (tinklo prijungtą saugyklą) iš "Synology", prijungiau jį prie savo tinklo ir pradėjau perkelti failus. Pirmas dalykas, kurį pastebėjau, - tai, kaip lėtas buvo tinklo perdavimo greitis. Aš kopijavavau keletą didelių vaizdo įrašų ir tai buvo amžinai! Aš nusprendžia



