Kaip slėpti "Apple App Store" įsigytas programas ir "Google Play"

" "Apple" "iOS", "Google" "Android" ir "Microsoft" "Windows 10" visi saugo jūsų perkamų ir atsisiųstų programų sąrašą. jų parduotuvėse net tada, kai nebebus įdiegtos tos programos. Laikui bėgant, šis sąrašas tampa sutramdomas, ypač jei atsisiųsite ir išbandysite daug nemokamų programų. Bet jūs galite ištrinti šį sąrašą, bent jau "iOS" ir "Android".
Tai ypač naudinga, jei naudojate "Family Sharing" sistemoje "iOS", nes galite slėpti tam tikras anksčiau įsigytas programas, kad jos nebus bendrinamos su savo šeimos nariais per "iCloud". "IPhone", "iPad" ir "iPod Touch"
SUSIJĘS:
Bendrinkite "Apps", muziką ir vaizdo įrašus su Apple Family "bendrinimo" funkcija "iPhone" / "iPad" "On" "iPhone", "iPad" ar "iPod Touch", galite pasiekti įsigytų programų sąrašą naudodami "App Store" programą. Atidarykite "App Store" ir bakstelėkite piktogramą "Updates" ekrano apačioje. Jei norite peržiūrėti visas įsigytas programas, sąrašo viršuje palieskite "Pirkti".
Bakstelėkite "Mano pirkimai", jei norite peržiūrėti savo įsigytų programų sąrašą, jei naudojate "iCloud Family Sharing".
Pamatysite " visų programų, kurias kada nors įsigijote arba atsisiųsite, sąrašas. Slinkite sąraše arba naudokite paieškos laukelį, norėdami ieškoti atskirų programų. Jei norite pamatyti programas, kurias pašalinote iš savo įrenginio, palieskite "Ne šiame" iPhone "arba" Ne šiame "iPad". Kai pamatysite programą, kurią norite paslėpti, palieskite ją, perbraukite į kairę ir palieskite pasirodytą mygtuką "Slėpti". Programa bus paslėpta iš šio sąrašo.
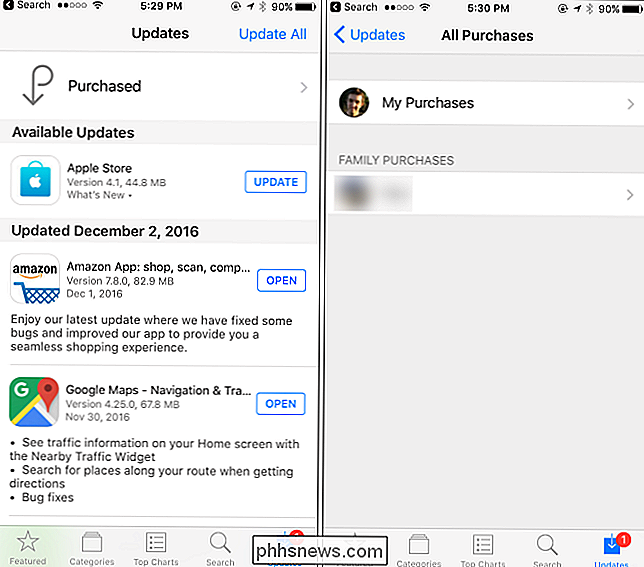
Slėpiant tokią programą, jei įsigysite programą, neištrinsite pirkinio įrašo. Vis tiek galite ieškoti programos "App Store" ir galėsite ją iš naujo atsisiųsti nemokamai, jei ją jau įsigijote. Tai tiesiog nebus rodomas jūsų įsigytų programų sąraše.
Kai kurie žmonės praneša, kad tai neveikia patikimai, o programos pirkimai, kuriuos bandote slėpti, bus rodomi vėliau. Jei turite šią problemą, galite pasirinkti paslėpti "iTunes" programas "Mac" ar "Windows" kompiuteryje.
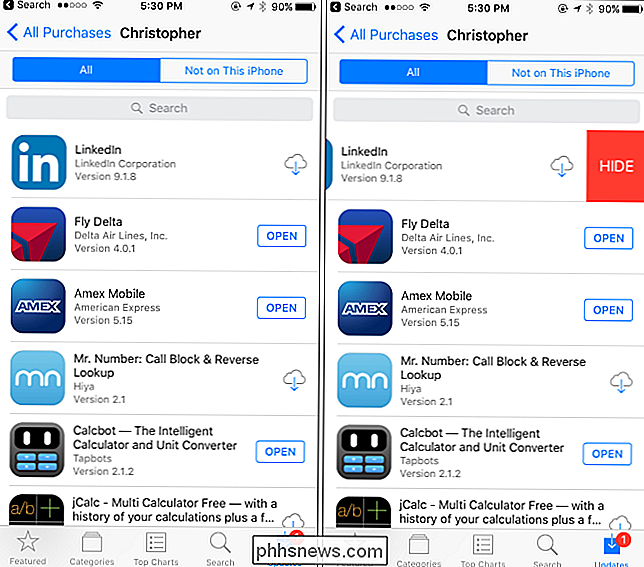
"iTunes" įjunkite "Mac" arba "Windows" kompiuterį ir įsitikinkite, kad esate prisijungę naudodami tą patį "Apple ID", kurį naudojate savo kompiuteryje. prietaisas. Jei dar nesate prisijungę, spustelėkite meniu "Paskyra" ir pasirinkite "Prisijungti". Prisijunkite naudodami savo "iTunes" abonemento duomenis.
Spustelėkite meniu "Paskyra" ir pasirinkite meniu "Įsigyta" arba "Šeimos pirkimai" - tai įvyks meniu.
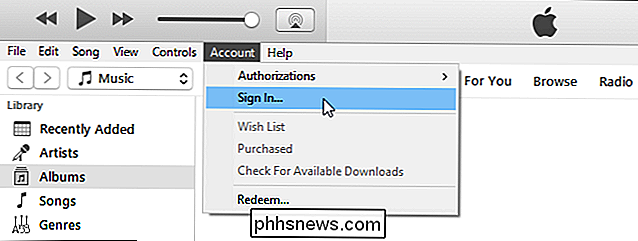
Viršutiniame dešiniajame kampe pasirinkite "Programos". ekranas, kad peržiūrėtumėte įsigytų ir atsisiųstų programų sąrašą. Spustelėkite "X", esantį viršutiniame kairiajame programos piktogramos kampe, ir jums bus klausiama, ar norite paslėpti įsigytą programą. Spustelėkite "Slėpti", kad paslėptumėte.
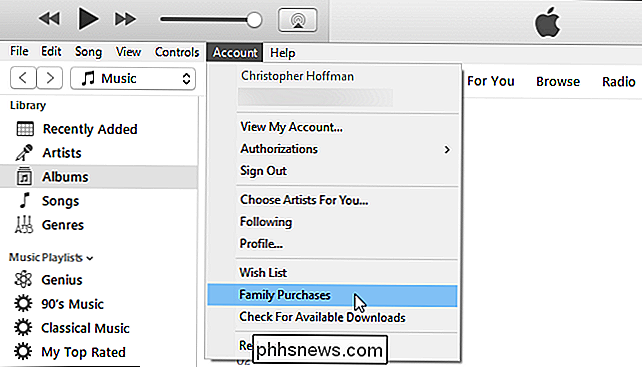
Jūs galite slėpti muziką, filmus, televizijos laidas, knygas ir garso knygas, kuriuos įsigijote iš "iTunes", taip pat.
Taip pat galite slėpti anksčiau paslėptąsias programas. Tam reikia "iTunes" kompiuteryje ar "Mac", net jei tuos programos paslėpėte "iPhone" ar "iPad". Bet kuriuo atveju jums reikia "iTunes".
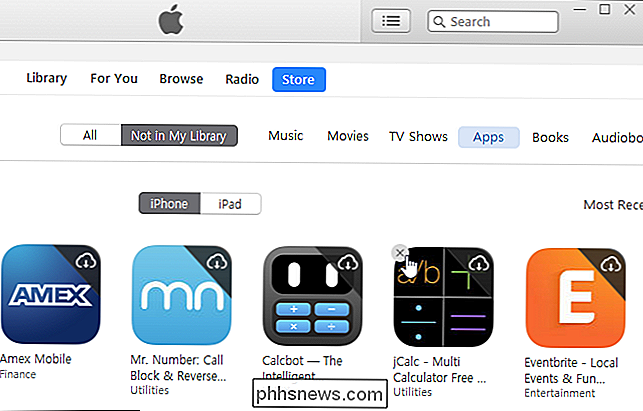
Norėdami atidaryti programas, spustelėkite "Paskyra"> "Peržiūrėti mano duomenis iTunes". Įveskite savo "Apple ID" slaptažodį, jei jis bus paragintas.
Slinkite žemyn iki "iTunes" "Cloud" skyriuje ir spustelėkite "Tvarkyti", esantį dešinėje esančioje paslėptų pirkinių.
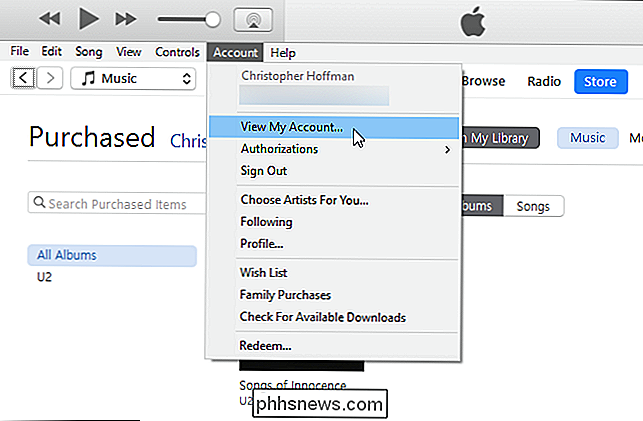
Pasirinkite "Apps", jei norite pamatyti paslėptų programų sąrašą ir spustelėkite mygtuką "Rodyti", norėdami pamatyti kiekvieną programą.
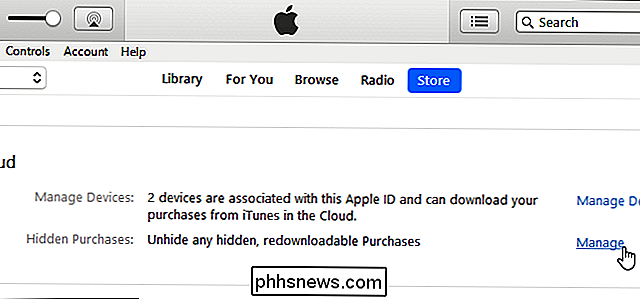
"Google Play" "Android" versijoje
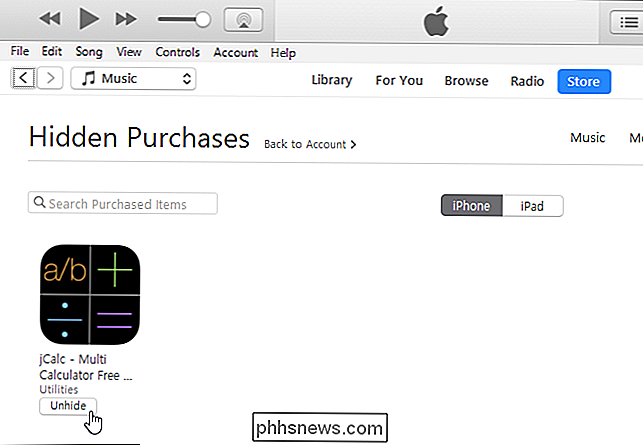
Taip pat galite slėpti "Google Play" įsigytas arba anksčiau atsisiųstas "Android" įrenginyje programas
Atidaryti "Google Play" parduotuvę programoje bakstelėkite meniu mygtuką ir bakstelėkite "Mano programos ir žaidimai", jei norite peržiūrėti sąrašą, jei savo programas.
Bakstelėkite "Visi", jei norite pamatyti visas programas, netgi tas, kurios nėra įdiegtos. Programos, kurios dar nėra įdiegtos, dešinėje savo kortelės pusėje turi "x".
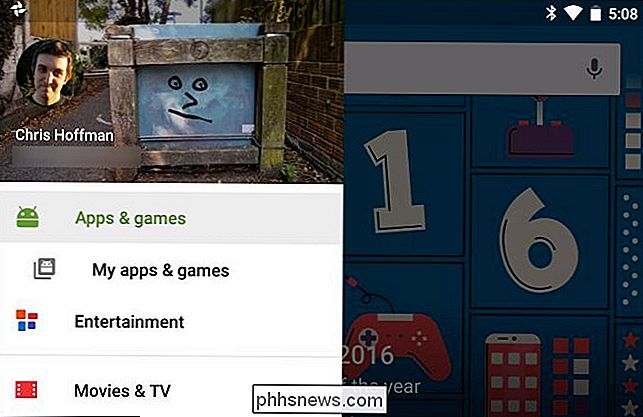
"x" mygtukas rodomas tik šalia programų, kurios šiuo metu neįdiegtos, todėl turėsite pašalinti programą. iš savo "Android" įrenginio, kol galėsite jį pašalinti iš pirkinių istorijos.
Bakstelėkite "x" ir bakstelėkite "OK", kad pašalintumėte vieną iš šių programų iš sąrašo. Jis nebebus rodomas visų jūsų programų sąraše. Norėdami grąžinti pašalintą programą, tiesiog ieškokite "Google Play" ir dar kartą atsisiųskite.
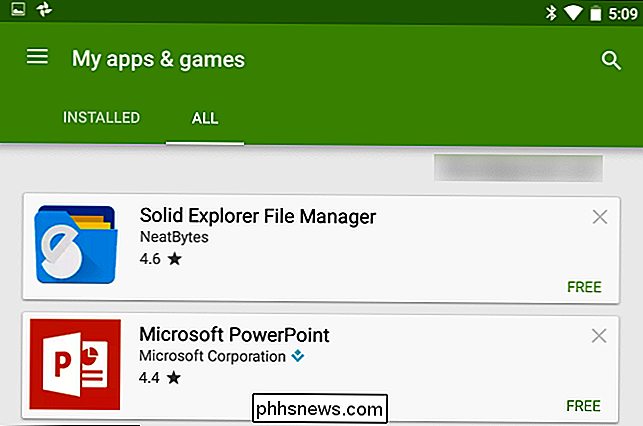
"Microsoft Windows" parduotuvė "Windows 10" nesiūlo šios funkcijos, taip pat "Windows" parduotuvė sistemoje "Windows 8". "Microsoft", tikiuosi, pridės šią funkciją į būsimą "Windows" naujinimą.
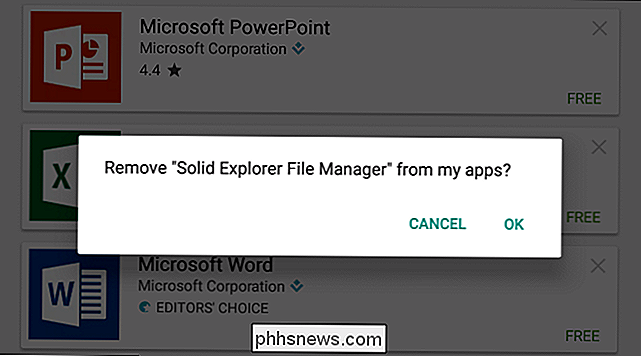
Vaizdo įrašų kreditas: Karlis Dambrans "Flickr"

Kaip rasti "iOS" programą, kurios trūksta iš pagrindinio ekrano
Jūs esate įsitikinę, kad turite programą "iPhone", bet jo niekur rasti. Ar jis baigėsi palaidotas viename iš jūsų namų ekrano puslapių? Ar jis prarastas aplanke? Ar netyčia jį ištrynėte? Nesvarbu, kaip jis trūko, jį galite rasti naudodami šį paprastą triuką. Jei norite rasti trūkstamą programą, per pradinę ekraną spustelėkite "iPhone" arba "iPad", kad pamatytumėte "Spotlight" paieškos laukelį.

Kaip užblokuoti kažką Facebooke
"Facebook" yra populiariausias socialinis tinklas pasaulyje, dėl kurio kyla problemų. Ne tik jūs turite elgtis su visais reguliariais troliais, kuriuos galite rasti internete, bet ir beprotiškus exes, stalkers ir netikrus profilius, kurie nori, kad visi esate nuolatiniai įrenginiai. Laimei, galite užblokuoti tokius naudotojus.


