Kaip sukonfigūruoti kulka pažymėtuose sąraše Word

Pagal numatytuosius nustatymus, kai kuria pažymėtus sąrašus, naudojamos paprastos juodos apskritos kulkos. Tačiau galite tinkinti savo pažymėtus sąrašus. Mes parodysime, kaip pakeisti simbolį, naudojamą kaip sąrašo kulkas, ir kaip pakeisti kulto spalvą.
PASTABA: šią funkciją iliustruoti naudodavome "Word 2016".
Pažymėkite pažymėtą sąrašą, kurį norite tinkinkite ir įsitikinkite, kad skirtukas "Pagrindinis" yra aktyvus juostelėje. Skyriuje "Punktas" spustelėkite rodyklę žemyn.

Išskleidžiamajame meniu "Bullet Library" pateikiami keli simboliai. Jei pageidaujamas simbolis yra "Bullet Library", spustelėkite jį, kad jį pažymėtumėte.
PASTABA: kai perkeliate pelę ant "Bullet Library" simbolių, "Word" parodo, kaip simbolis atrodys
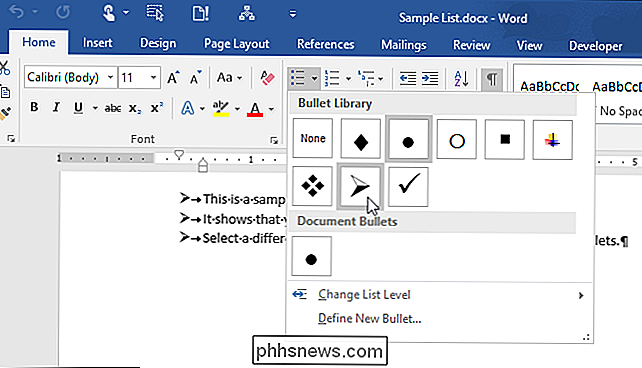
Jei "Bullet Library" nematote norimo simbolio, galite naudoti kitą simbolį. iš meniu pasirinkite "Nustatyti naują kulką".
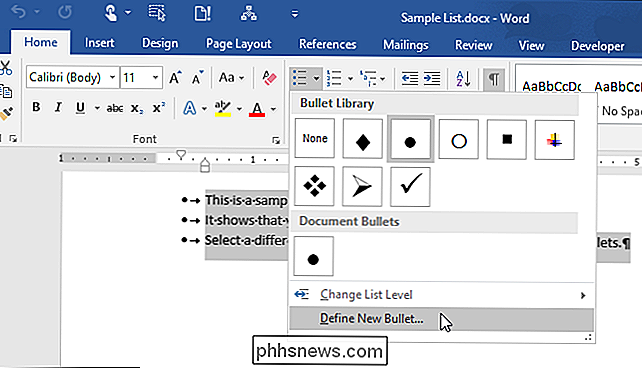
Dialogo lange "Nustatyti naują kulką" skirsnyje "Bullet character" spustelėkite "simbolis".
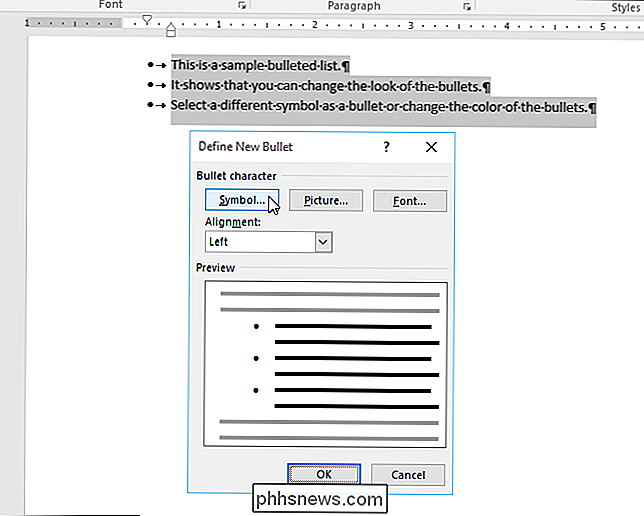
Dialogo langas "Simbolis" rodomas su pasirinktas šriftas "simbolis". Galite pasirinkti vieną iš simbolių šriftu "Symbol" arba pasirinkti kitą šriftą iš išskleidžiamojo sąrašo "Font", kad galėtumėte pasiekti daugiau simbolių. Šriftai "Wingdings" turi gerą simbolių asortimentą.
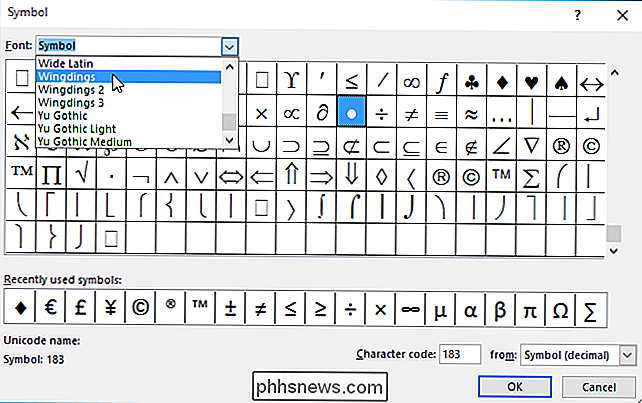
Rasite simbolį, kurį norite naudoti, spustelėkite jį, tada spustelėkite "Gerai".
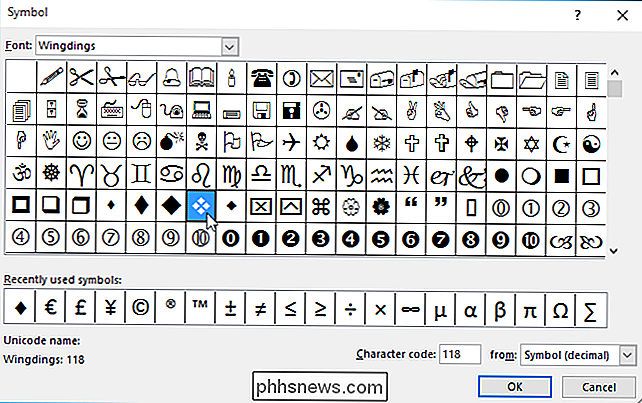
Atkreipkite dėmesį, kad dialogo langelyje "Nustatyti naują kulką" "Preview" langelyje rodomas naujai pasirinktas simbolis kaip kulkas.
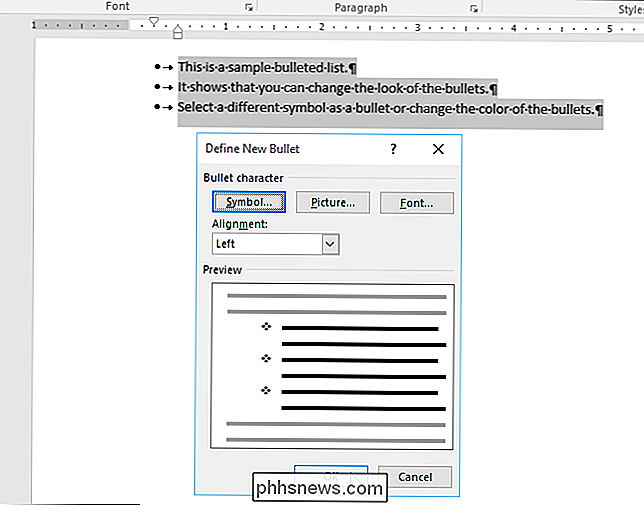
Jūs taip pat galite pakeisti kulka spalvą, net jei pasirinkote kitokį savo kulkos simbolį. Atidarykite dialogo langą "Nustatyti naują kamuoliuką", kaip aprašyta anksčiau šiame straipsnyje. Spustelėkite "Šriftas" skiltyje "Bullet character".
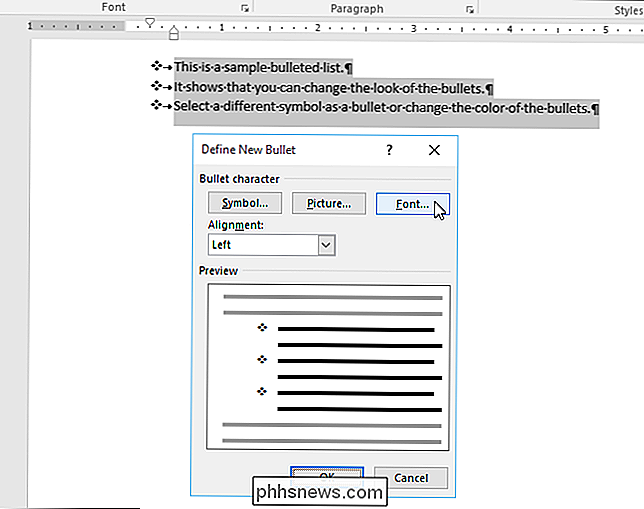
Spustelėkite "Font color" išskleidžiamąjį spalvų rinkiklį ir spustelėkite spalvą, kurią norite naudoti savo kulkoms.
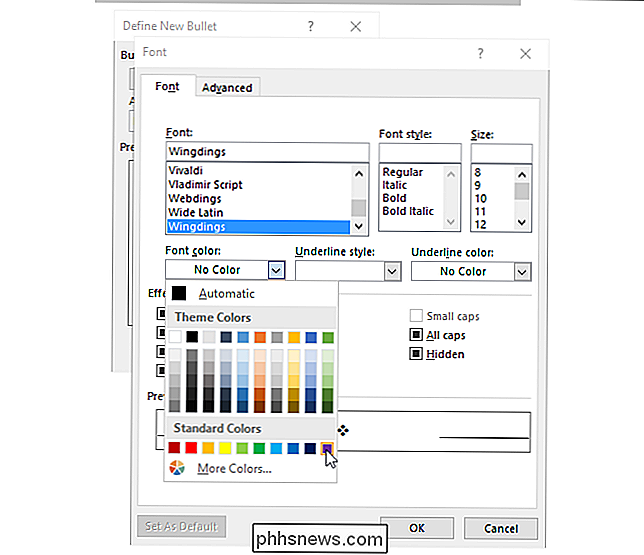
Spustelėkite "OK", kad patvirtintumėte pakeitimą. ir uždarykite dialogo langą "Font".
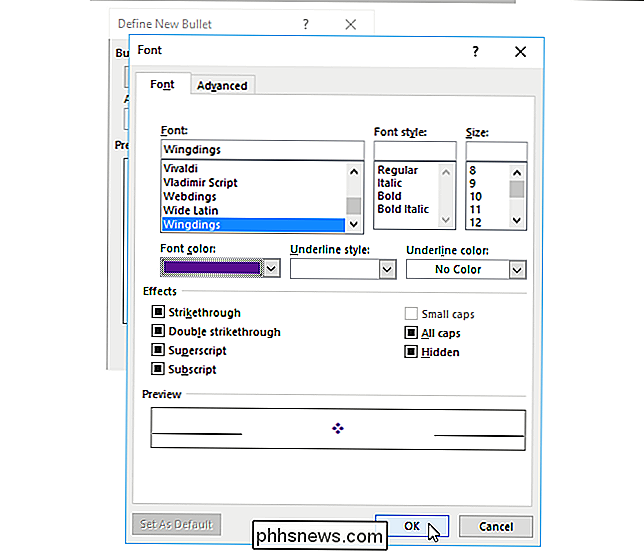
Grįšite į dialogo langą "Nustatyti naują kulką", o "Peržiūra" parodys jūsų kulkas pasirinktai spalvai.
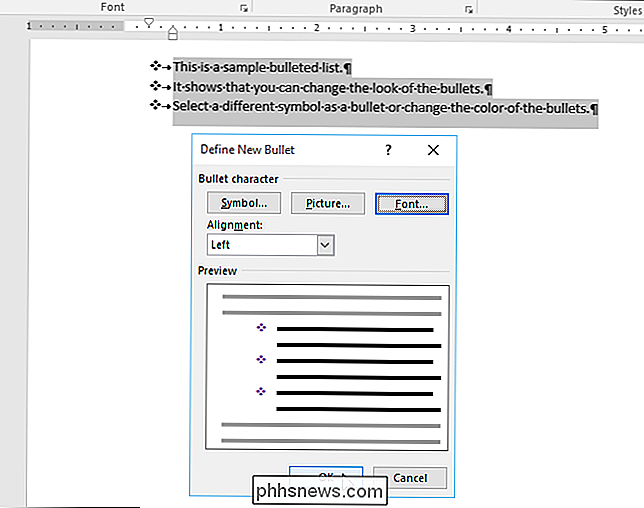
Vaizdą taip pat galite naudoti kaip kulka ir mes parodysime, kaip tai padaryti būsimame straipsnyje.
Kaip atkurti ar pakeisti numatytąją teksto išvaizdą Windows 10 darbalaukio piktogramoms?
Dėl kokios nors priežasties anksčiau ar vėliau mes visi turime kažką ar kažką nulaužėme kartu su mūsų klaviatūromis ir sukurkime "įdomūs" rezultatai. Atsižvelgdami į tai, šiandieninis "SuperUser" Q & A įrašas turi paprastą ir elegantišką būdą padėti nusivylusiam skaitytuvui atkurti jo darbalaukio piktogramos tekstą atgal į numatytąją išvaizdą.

Kaip atkurti DVD ar "Blu-ray" "Windows 8" ar "Windows 10" versiją
Atnaujinkite į "Windows 8" ar "10", ir galite būti nustebinti, kad nebegalite paleisti vaizdo įrašų DVD ar Blu- ray. Skirtingai nuo ankstesnių "Windows" versijų, "Windows 8" ir "10" neįeina įtaisytosios DVD diskų atkūrimo palaikymo paslaugos. "Microsoft" nusprendė neįtraukti DVD palaikymo, nes tiek daug naujų kompiuterių, ypač plokščių ir ultrabooks, nėra DVD diskų .



