Kaip pritaikyti užduočių juostą sistemoje Windows 10

Užduočių juosta Windows 10 veikia taip pat, kaip ir ankstesnėse "Windows" versijose, kiekvienai veikiančiai programai siūlant sparčiuosius klavišus ir piktogramas. "Windows 10" siūlo įvairius būdus, kaip pritaikyti užduočių juostą pagal jūsų skonį, ir mes esame čia, kad galėtume jums padėti, ką galite padaryti.
Mes pažvelgėme į "Start" meniu ir "Action Center" pritaikymą sistemoje "Windows 10" Dabar atėjo laikas spręsti užduočių juostą. Naudodami tik šiek tiek darbo, galite įtaisyti užduočių juostą, kad ji veiktų, kaip jums patinka.
Programų užkliuvimas į užduočių juostą
Paprasčiausias užduočių juostos pritaikymo būdas - pritvirtinti įvairias programas ir nuorodas į jį. kad ateityje galėtumėte juos greičiau pasiekti. Yra du būdai tai padaryti. Pirmasis - atidaryti programą iš meniu Pradėti arba esamą spartųjį klavišą. Kai užduočių juostoje pasirodo app piktograma, rodanti, kad ji veikia, dešiniuoju pelės klavišu spustelėkite piktogramą ir kontekstinio meniu pasirinkite parinktį "Pin į užduočių juostą".
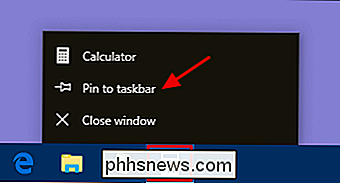
Antrasis būdas prisegti programą į užduočių juostą nereikalauja programos pirmiausia važiuoti. Raskite programą meniu Pradėti, dešiniuoju pelės mygtuku spustelėkite programą, pažymėkite "Daugiau", tada pasirinkite ten esančią parinktį "Pin į užduočių juostą". Jei norite tai padaryti taip pat, galite vilkti programos piktogramą į užduočių juostą.
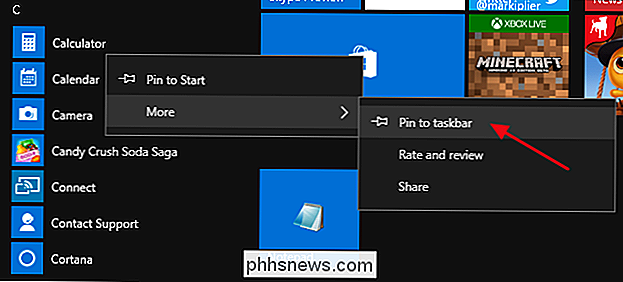
Tai nedelsdama pridės naują programos nuorodą į užduočių juostą. Jei norite pašalinti programą iš užduočių juostos, tiesiog dešiniuoju pelės klavišu spustelėkite pridėtą programą ir pasirinkite parinktį "Atsegti nuo užduočių juostos".
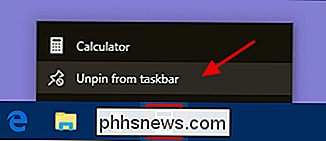
Prispauskite failą ar aplanką iki užduočių juostos peršokančiųjų sąrašų
"Windows" taip pat suteikia paprastą būdą pasiekti aplankus ir atskirus failus savo užduočių juostoje. Peršokti sąrašai yra patogūs kontekstinio meniu, susietų su kiekviena prisegta programa, rodančia tam tikrus veiksmus, kuriuos galite atlikti naudodami programą, o programose, kuriose tai taikoma, taip pat rodomas neseniai pasiektų failų ir aplankų sąrašas. Jūs galite peržiūrėti programos šuolių sąrašą dešiniu pelės klavišu spustelėję piktogramą. Pavyzdžiui, "File Explorer" piktogramos šuolių sąrašas leidžia atidaryti naują "File Explorer" langą ir parodyti neseniai aplankus, kuriuos peržiūrėjote, ir aplankus, kuriuos prisegėte. Tiesiog nukreipkite pelę į neseną elementą, kad atskleistumėte ties piktogramą.
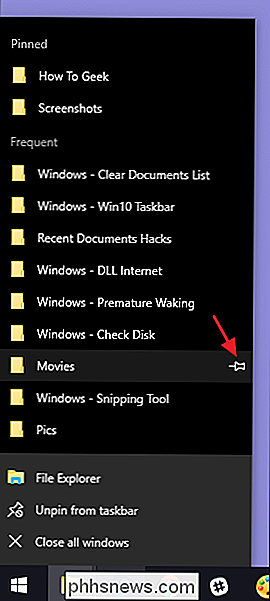
SUSIJĘS: Labiausiai naudingos sparčiosios klaviatūros klavišai "Windows užduočių juostoje
Beje, jei norite peržiūrėti įprastą kontekstinį meniu piktogramoje užduočių juostą laikykite nuspaudę klavišą "Shift", kai dešiniuoju pelės mygtuku spustelėkite piktogramą Tai ypač naudinga norint konfigūruoti bet kokius aplankų sparčiuosius klavišus, kuriuos čia esate prisegę. Tai yra tik vienas iš daugelio naudingų sparčiųjų klaviatūrų, kurias galite naudoti užduočių juostoje.
Kai pririšote elementus į šuolių sąrašą, šie elementai atsiranda atskirai nuo paskutinių elementų. Viskas, ką jums reikia padaryti, tai spustelėkite vieną iš jų, kad atidarytumėte tą aplanką. Ir, žinoma, būtent tai, ką matote peršokimo sąraše, priklauso nuo programos. Programos, pvz., "Notepad" arba "Microsoft Word", rodo neseniai atidarytus failus. Jūsų naršyklės šuolių sąrašas gali rodyti mėgstamiausias svetaines ir pateikti veiksmų atidaryti naujus skirtukus ar langus.
SUSIJUSIŲ Kaip padidinti Jump List elementų skaičių sistemoje Windows 10
Numatyta, kad "Windows 10" rodo apie 12 paskutinių elementų šuolių sąrašuose. Ankstesnėse "Windows" versijose šį numerį galite lengvai padidinti arba sumažinti per užduočių juostos ypatybes. "Windows 10" dėl kokių nors priežasčių neturi šios funkcijos lengvai prieinamos. Tačiau galite pakeisti sąraše rodomų elementų skaičių greitai registruojant.
Konfigūravimas arba pašalinimas Cortana
"Cortana" paieškos laukelyje užduočių juostoje užima daug vietos, o to iš tikrųjų nereikia tai atlikti savo paiešką. Net be jo, jei paspausite "Windows" klavišą ir pradėsite rašyti, gausite tą pačią paieškos patirtį. Jei norite atlikti paiešką balsu, paprastai pasiekiamą spustelėję paieškos laukelio mikrofono piktogramą, tiesiog paspauskite klaviatūrą "Windows + C".
Galite pašalinti paieškos laukelį ir palikti tik piktogramą arba galite visiškai pašalinti. Dešiniuoju pelės mygtuku spustelėkite užduočių juostą ir iškylančiajame meniu pasirinkite "Cortana> Rodyti Cortana piktogramą".
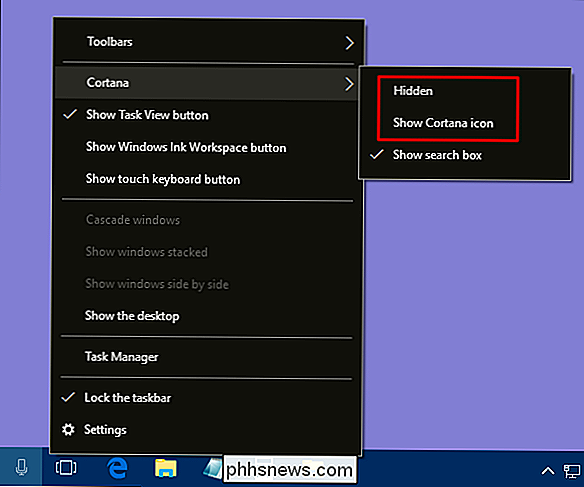
Pasirinkite parinktį "Paslėpta", jei norite pašalinti tiek paieškos laukelį, tiek piktogramą, arba pasirinkti "Rodyti Cortana piktogramą", kad užduočių juostoje būtų tik piktograma.
Pašalinti užduočių rodymo mygtuką
SUSIJĘS: Kaip naudotis virtualiu "Windows 10" staliniai kompiuteriai
"Task View" mygtukas suteikia prieigą prie visų atidarytų programų ir langų miniatiūros, taip pat leidžia dirbti su virtualiais darbalaukiais.
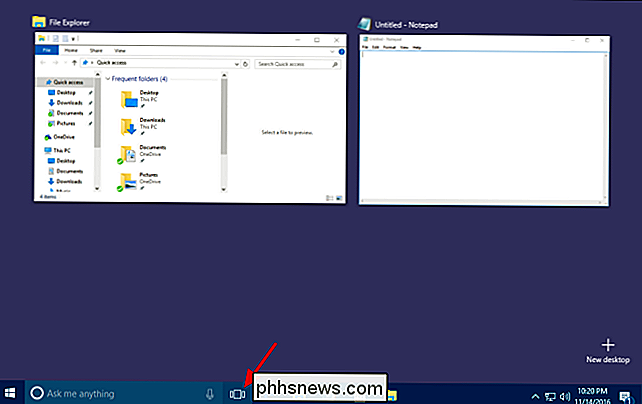
Tačiau jums nereikia mygtuko tai padaryti . Tiesiog paspauskite "Windows + Tab", kad pasiektumėte tiksliai tą pačią sąsają. Norėdami išsaugoti truputį užduočių juostos erdvę ir atsikratyti mygtuko, dešiniuoju pelės klavišu spustelėkite užduočių juostą ir išjunkite parinktį "Rodyti užduočių peržiūrą".
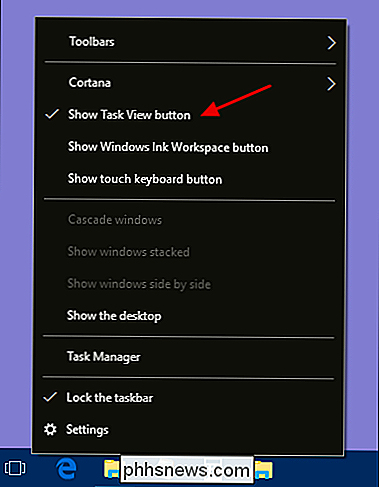
Slėpti sistemos piktogramas pranešimų srityje
Pranešimų srityje (kartais vadinama "Sistemos dėklas") turi sistemines piktogramas, pvz., Jūsų veiksmų centrą, ir laikrodžius bei piktogramas, skirtus įvairioms programoms, kurios veikia fone. Jūs galite lengvai pritaikyti, kokios sistemos piktogramos pasirodys pranešimų srityje. Dešiniuoju pelės mygtuku spustelėkite bet kurią užduočių juostos atidarymo zoną ir tada spustelėkite "Nustatymai". Užduočių juostos nustatymų puslapyje slinkite žemyn link apačioje ir spustelėkite nuorodą "Įjungti arba išjungti sistemos piktogramas".
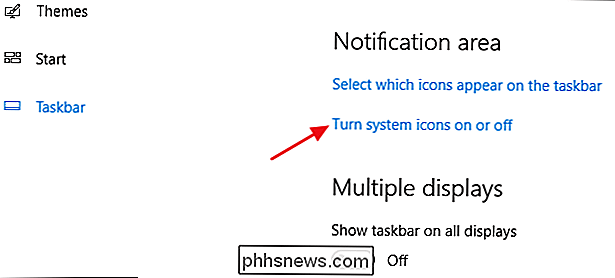
Pamatysite sąrašą sistemos piktogramos. Vykdykite juos ir perjunkite kiekvieną iš jų, kad atitiktų jūsų poreikius.
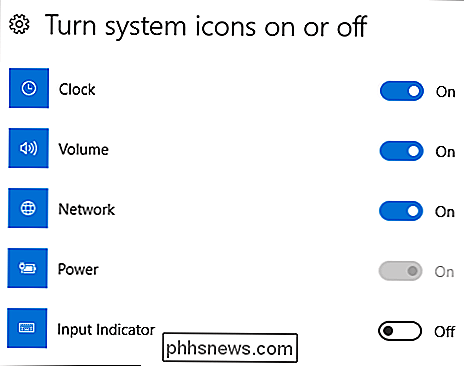
Slėpti taikymo piktogramas pranešimų srityje
Daugelis programų, kurias įdiegiate "Windows", sukurtos fone. Jie nėra dalykai, kuriuos reikia reguliariai bendrauti, todėl, kad jie nebūtų rodomi tiesiai užduočių juostoje, jų piktogramos nukreipiamos į Pranešimų sritį. Tai leidžia jums žinoti, kad jie veikia ir suteikia greitą prieigą, kai jums to reikia. Keletas iš jų rodomi tiesiai į pranešimų sritį, esančią laikrodžio kairėje. Kiti yra paslėpti, bet juos galite matyti spustelėję rodyklę aukštyn į kairę.
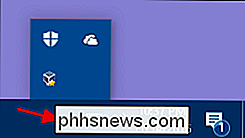
Galite greitai pritaikyti šias piktogramas, vilkdami juos tarp šių dviejų vietų. Pavyzdžiui, galbūt norėsite, kad "OneDrive" piktograma visada būtų matoma. Galite tiesiog vilkti jį į pagrindinį pranešimų sritį. Galite taip pat slėpti mažiau svarbias piktogramas, vilkdami juos į paslėptą plotą.
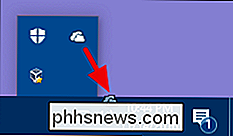
Taip pat galite dirbti su šiomis piktogramomis per nustatymų sąsają. Dešiniuoju pelės klavišu spustelėkite bet kokią užduočių juostos lauką ir pasirinkite parinktį "Nustatymai". Slinkite žemyn ir spustelėkite nuorodą "Pasirinkite, kokios piktogramos pasirodys užduočių juostoje".
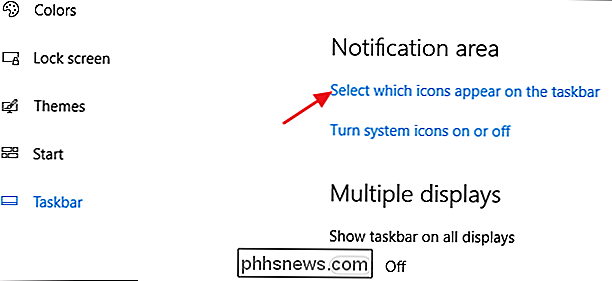
Jei norite pašalinti paslėptą sritį ir visą laiką peržiūrėti visas piktogramas, įjunkite parinktį "Visada rodyti visas piktogramas pranešimų srityje". . Jei paliksite šį nustatymą, taip pat galite paleisti sąrašą ir įjungti arba išjungti atskiras programas. Tiesiog atkreipkite dėmesį, kad čia, išjungus programą, ji iš viso išimama iš pranešimų srities. Kai programa išjungta, ji pasirodo paslėptoje srityje. Kai jis įjungtas, jis rodomas pagrindiniame pranešimų srityje.
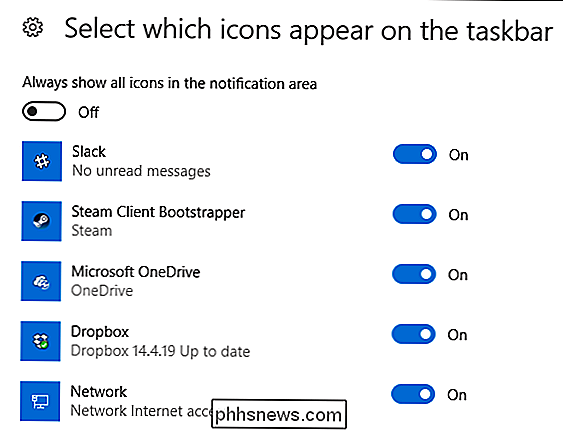
Perkelkite užduočių juostą į kitą ekrano kraštą
Apatinis ekrano kraštas yra numatytoji užduočių juostos vieta "Windows 10", tačiau galite judėti tai Jei turite didžiulį ekraną arba kelis ekranus, gali būti, kad yra gražesnė užduočių juosta ekrano dešinėje ar kairėje pusėje. Arba galbūt jums patinka tai viršuje. Jūs galite perkelti užduočių juostą vienu iš dviejų būdų. Pirmasis - tiesiog vilkite jį. Dešiniuoju pelės mygtuku spustelėkite užduočių juostą ir išjunkite parinktį "Užrakinti užduočių juostą".
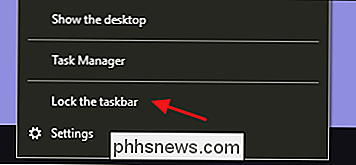
Tada galite patraukti užduočių juostą į atvirą plotą ir vilkite ją į bet kurį ekrano kraštą.
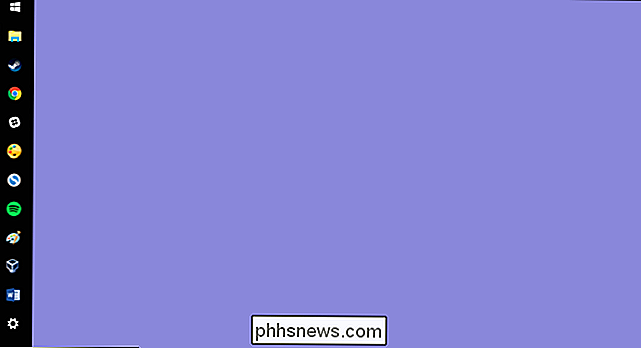
Kitas būdas pakeisti užduočių juostą vieta yra per nustatymų sąsają. Dešiniuoju pelės klavišu spustelėkite bet kurią užduočių juostos zoną ir pasirinkite "Nustatymai". Užduočių juostos nustatymų lange slinkite žemyn ir raskite išskleidžiamąjį meniu "Užduočių juostos vieta ekrane". Šiame meniu galite pasirinkti bet kurią iš keturių ekrano pusių.
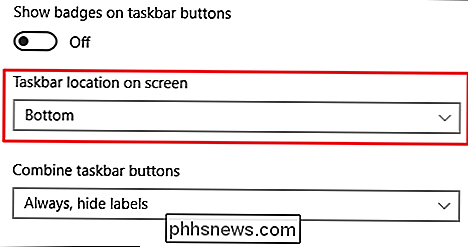
Pakeisti užduočių juostos dydį
Taip pat galite pakeisti užduočių juostos dydį, norėdami gauti šiek tiek papildomos vietos. Tai gali būti ypač naudinga, jei perkelsite ją į dešinę arba kairę ekrano kraštą, bet tai taip pat gerai, jei norite, kad būtų laisvos vietos piktogramoms. Dešiniuoju pelės mygtuku spustelėkite užduočių juostą ir išjunkite parinktį "Užrakinti užduočių juostą". Tada uždėkite pelę viršutiniame užduočių juostos krašte ir vilkite, kad pakeistumėte jo dydį, kaip ir langelyje. Galite padidinti užduočių juostos dydį iki maždaug pusės ekrano dydžio.
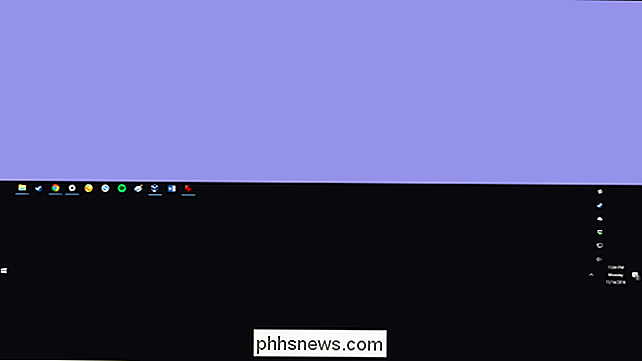
Užduočių juostoje naudokite mažas piktogramas, kad jos būtų tinkamesnės
Jei norite užduoti keletą piktogramų savo užduočių juostoje, bet nenorite keisti jų dydžio, galite nustatyti "Windows 10", kad būtų rodomos mažos užduočių juostos piktogramos. Dešiniuoju pelės mygtuku spustelėkite bet kurią tuščią užduočių juostos vietą ir spustelėkite "Nustatymai". Nustatymų lange įjunkite parinktį "Naudoti mažas užduočių juostos piktogramas".
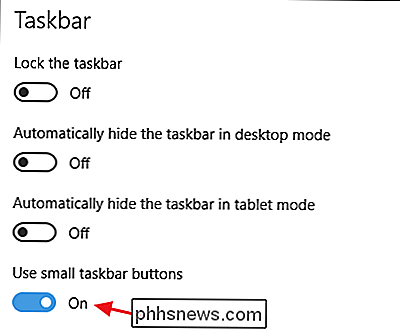
Kaip matote, beveik viskas yra ta pati, išskyrus tai, kad piktogramos yra mažesnės ir galite įstrigti kelias į erdvę. Vienas skirtumas, kurį turėtumėte atkreipti dėmesį, yra tai, kad kai naudojate mažesnes piktogramas, pačios užduočių juostos vertikaliai susitraukia. Todėl rodomas tik laikrodis, o ne data. Tačiau jūs visada galite užveskite pelę per laikrodį arba spustelėkite ją, kad patikrintumėte datą.

Rodyti užrašų piktogramas užduočių juostoje
Pagal numatytuosius nustatymus užduočių juostos grupuoja tos pačios programos langus ir nerodo etikečių tiems piktogramos. Tai taupo daug užduočių juostos erdvę, tačiau naujiems vartotojams gali būti sunku atpažinti piktogramas. Galite turėti "Windows" ekrano teksto etiketes, tačiau bloga yra tai, kad taip pat prarandate susijusių piktogramų grupę. Norėdami tai padaryti, dešiniuoju pelės mygtuku spustelėkite bet kurią tuščią užduočių juostos sritį ir spustelėkite "Nustatymai". Nustatymų lange ieškokite "Išskleidžiamajame meniu" Derinti užduočių juostos mygtukus ".
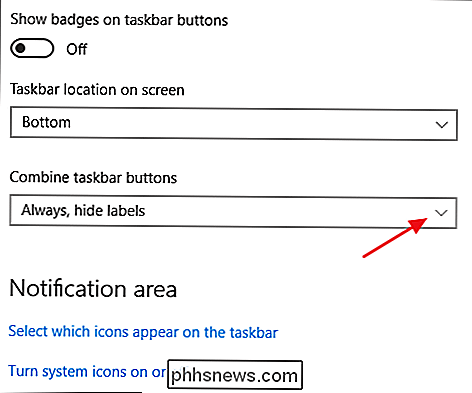
Meniu galite pasirinkti tris pasirinkimus:
- Visada, paslėpti etiketes . Tai numatytasis Windows nustatymas. Pasirinkus, visi programos langai yra sugrupuoti į užduočių juostą ir nerodomos etiketės.
- Kai užduočių juosta yra pilna . Tai yra vidutinio nuotolio nustatymas. Pasirinkus, langai nėra sugrupuoti ir etiketės rodomos, nebent užduočių juosta užpildyta. Kai jis užpildomas, jis grįžta į funkciją "Visada, slėpti etiketes".
- Niekada . Pasirinkus, langai niekada nesuderinami ir etiketės visada rodomos. Šį nustatymą galite pamatyti žemiau. Atkreipkite dėmesį, kad vietoj vieno piktogramos "File Explorer" ir vienos "Chrome" piktogramos dabar aš turiu du iš kiekvieno ir langų pavadinimai yra rodomi kaip etiketės.

Pakeiskite užduočių juostos spalvą ir skaidrumą
"Windows 10" numatytoji užduočių juostos spalva yra juoda. Norėdami pakeisti spalvą, paspauskite "Windows + I", kad atidarytumėte nustatymų sąsają. Pagrindiniame nustatymų lange spustelėkite "Personalizavimas".
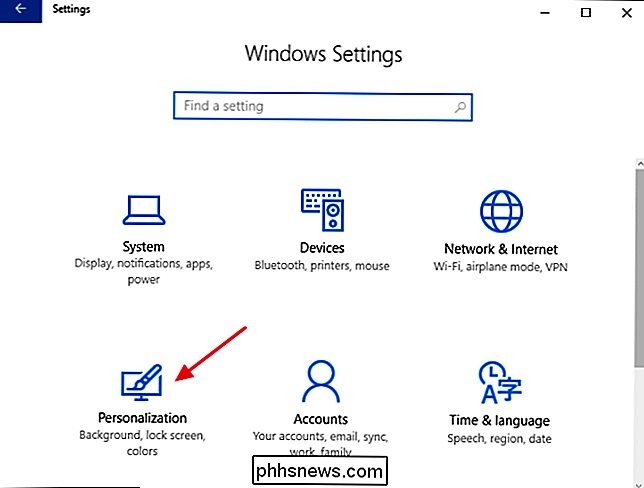
"Personalizacijos" lange perjunkite skirtuką "Spalvos". Dešinėje slinkite žemyn į skiltį "Daugiau parinkčių".
Pamatysite dvi užduočių juostos valdymo funkcijas, kartu su "Action Center" ir "Start" meniu. Perjunkite "Skaidrumo efektus", kad pasirinktumėte, ar tie elementai turi būti skaidrūs ar nepermatomi. Kai "Start, užduočių juostos ir veiksmų centro" parinktis yra išjungta, šie elementai naudoja numatytąją juodą spalvą. Kai įjungiate šią parinktį, šie elementai naudoja spalvą, kurią pasirinkote spalvų pasirinkimo priemonėje viršuje, arba, jei įjungta parinktis "Automatiškai pasirinkti akcento spalvą iš mano fono", pasirinkta spalva "Windows".
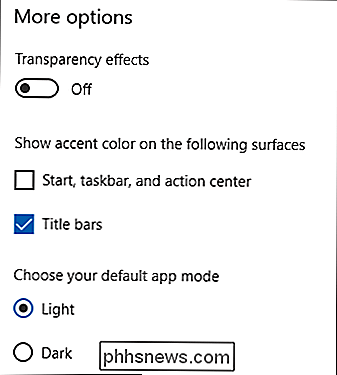
SUSIJĘS: Kaip padaryti, kad "Windows 10 užduočių juosta būtų skaidresnė
Beje," Windows "nesiūlo jokios kontrolės, kad būtų galima koreguoti užduočių juostos skaidrumą, meniu Pradėti ir" Action Center ". Nepaisant to, kad jūs greitai nesuprantate registro, galite padaryti šiuos elementus šiek tiek skaidresnis nei numatytasis.
Įjungti piktogramą
"Peek" funkcija buvo įdiegta atgal į "Windows 7", kad vartotojai galėtų greitai peržiūrėkite visas atviras programas, kad galėtumėte peržiūrėti darbalaukį. Ankstesnėse versijose jis buvo įjungtas pagal numatytuosius nustatymus. "Windows 10" turite jį įjungti. Dešiniuoju pelės mygtuku spustelėkite bet kurią tuščią užduočių juostos vietą ir spustelėkite "Nustatymai". Nustatymų lange įjunkite cumbersomely pavadintą "Naudoti peek, kad galėtumėte peržiūrėti darbalaukį, kai perkeliate pelę į užduočių juostos pabaigoje esantį mygtuką" Rodyti darbalaukį ". parinktis.
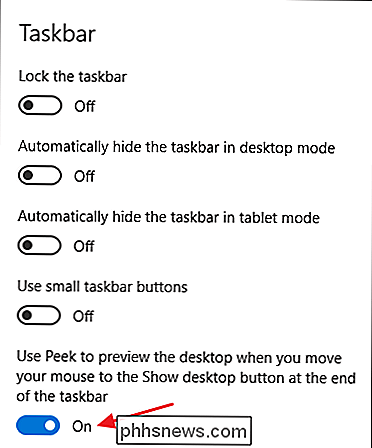
Jei įjungta "Peek" parinktis, galite perkelti pelę į mažąją erdvę, esančią dešinėje užduočių juostos pusėje, kad paslėptumėte visus savo langus ir parodyti savo darbalaukį. Kai perkeliate pelę, jūsų langai grįš į ankstesnę būseną. Taip pat galite spustelėti šią sritį, kad automatiškai sumažintų visus savo langus, kad galėtumėte iš tikrųjų daryti dalykus darbalaukyje. Jei norite atkurti savo langus, spustelėkite dar kartą. Taip pat galite naudoti "Windows" + D spartųjį klavišą, kad atliktumėte tą patį, kuris spustelėja peekų sritį.
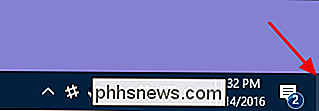
Įdiekite įrankių juostą į užduočių juostą
Windows taip pat leidžia užduočių juostoms pridėti įrankių juostas. Įrankių juosta iš esmės yra sistemos sistemoje esančio aplanko spartusis klavišas, tačiau nuorodos yra rodomos kaip įrankių juosta, kurią galite matyti naršyklėje ar kitoje programoje. Galite pasiekti įrankių juostas dešiniuoju pelės klavišu spustelėdami užduočių juostą ir tada nukreipti į submeniu "Toolbars".
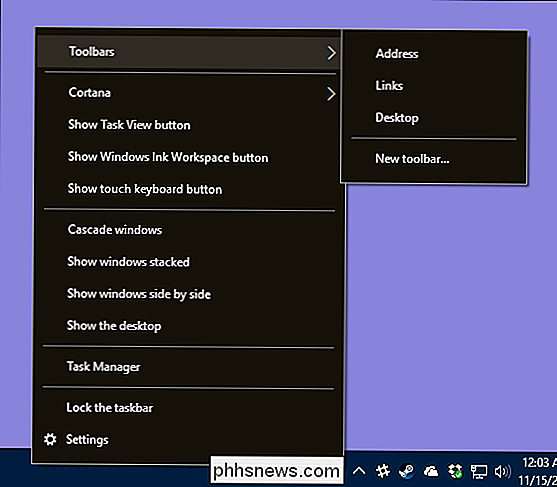
Yra trys įrankių juostos:
- Adresas . Adreso įrankių juostoje užduočių juostoje pridedamas paprastas adreso laukelis. Įveskite adresą toje vietoje, kaip ir savo naršyklėje, o gautas puslapis atidaromas numatytoje naršyklėje.
- Nuorodos . Ryšių įrankių juosta papildo elementus, kurie yra jūsų "Internet Explorer" mėgstamiausiųjų sąraše.
- Desktop . Darbalaukio įrankių juosta suteikia prieigą prie darbalaukyje saugomų elementų.
Žemiau galite matyti, kaip veikia "Address" ir "Desktop" įrankių juostos. Vietoj išplėstinės darbalaukio įrankių juostos, kad būtų rodomos bet kokios piktogramos, aš sumažinou jo dydį ir naudodavau dvigubu rodyklu, kad atidarytumėte iššokantį meniu su visais elementais.
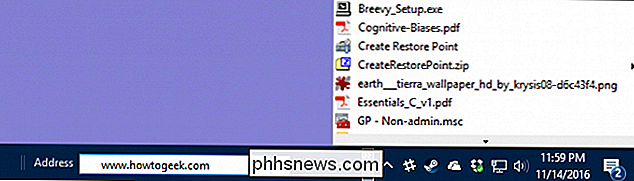
Taip pat galite pridėti pasirinktinę įrankių juostą, kuri nurodo į bet kurį jūsų aplanką sistema. Tai gali būti puikus būdas pridėti greitą užduočių juostos prieigą prie elementų, kuriuos reguliariai reikia. Norėdami sukurti įrankių juostą, viską, ką turite padaryti, pasirinkite parinktį "Naujoji įrankių juosta" iš submeniu "Toolbars" ir nukreipkite ją į aplanką.
Konfigūruoti užduočių juostą keliems rodiniams
Jei naudojate kelis rodinius, būsite Mielai sužinosite, kad "Windows 10" apima tinkamas pritaikymo valdymo funkcijas, skirtas užduočių juostos naudojimui keliuose monitoriuose. Jūs galite turėti užduočių juostą, rodomą tik viename ekrane, vienoje užduočių juostoje, kuri išplėsta visuose ekranuose, ir net atskirą užduočių juostą kiekvienam ekranui, kuriame rodomos tik rodomos programos. Norėdami išspręsti šią problemą, dešiniuoju pelės mygtuku spustelėkite bet kokį užduočių juostos atidarymo zoną ir pasirinkite "Nustatymai". Nustatymų lange naršykite visą kelią iki apačios, kad galėtumėte rasti kelis ekranus.
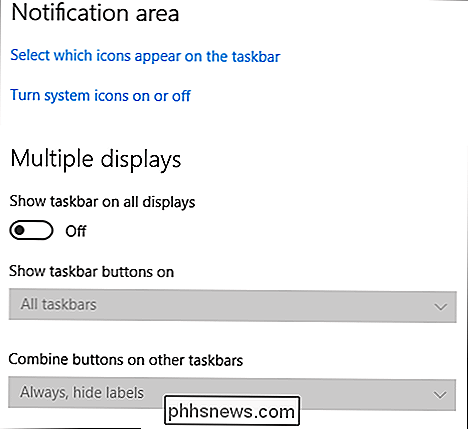
Jei paliksite "Rodyti užduočių juostą" ant visų monitorių "parinktis išjungta, tai yra numatytasis nustatymas, tuomet pamatysite tik vieną užduočių juostą pagrindiniame monitoriuje. Visi atidaryti programų langai rodomi toje užduočių juostoje, neatsižvelgiant į tai, kuriuose languose atidaryti. Jei norite, kad užduočių juosta būtų rodoma visuose jūsų ekranuose, taip pat atidarykite kitas parinktis žemiau.
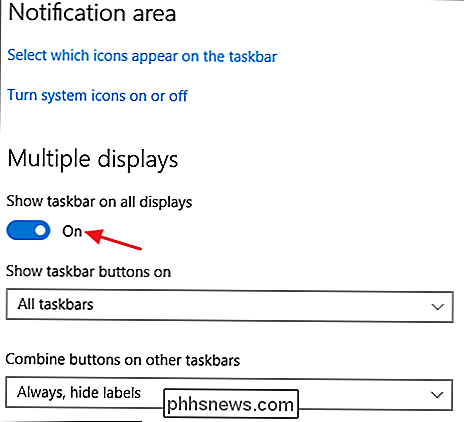
Išskleidžiamajame meniu "Rodyti užduočių juostos mygtukus" yra trys variantai:
- Visi užduočių juostos . Pasirinkus šį nustatymą, užduočių juosta bus vienoda kiekviename ekrane. Kiekviename ekrano užduočių juostoje bus rodomi visi atidaryti langai, nesvarbu, kuriuose ekranuose jie atidaryti.
- Pagrindinė užduočių juosta ir užduočių juosta, kurioje langas atidarytas . Pasirinkus šį nustatymą, pagrindinio ekrano užduočių juostoje visais atvejais bus rodomi visi atidaryti langai iš visų ekranų. Kiekviename papildomo ekrano užduočių juostoje ekrane bus rodomi tik langai.
- Užduočių juosta, kurioje yra langas . Kai pasirenkate šį nustatymą, kiekvienas ekranas, įskaitant pagrindinį ekraną, gauna savarankišką užduočių juostą. Atidaryti langai yra rodomi tik ekrano užduočių juostoje, kurioje yra langas.
Pasirinkimo mygtukas "Suderinti mygtukus kitose užduočių juostose" veikia taip pat, kaip ir anksčiau, kai mes kalbėjome apie tai, kaip pridėti etiketes į užduočių juostos piktogramas. Priežastis, kodėl ši galimybė yra čia, kad galėtumėte nustatyti vieną parinktį jūsų pagrindiniam ekranui ir kitą parinktį, nustatytą kitiems jūsų ekranams. Pavyzdžiui, pasakykite, kad turite tris monitorius. Vienas iš jų yra didelis ekranas, o kiti du yra mažesni. Galite norėti, kad užduočių juostos mygtukai nebūtų sujungtos su jūsų pagrindiniu ekranu, kur turite daug vietos, bet kartu su mažesniais monitoriais.
Esame tikri, kad yra keletas kitų būdų, kaip galite pataisyti savo "Windows 10" užduočių juostą, taigi, jei Jūs pastebite ką nors, ko nenorėjote, būtinai praneškite mums! Tuo tarpu šie patarimai turėtų jus daug arčiau, kad užduočių juosta taptų tokia, kuri tikrai atitiktų jūsų individualius poreikius.

Kaip pritaikyti rekomendacijų eilutę "Android TV" programoje
Kai paleidžiate "Android TV", pirmas dalykas, kurį matote, yra filmų sąrašas ir rodo, kad sistema jums tinka. Dažniausiai tai yra naujausių filmų ar karščiausių naujienų, bet kartais tai gali būti tik dalykai, susiję su jūsų interesais ir įdiegtomis programomis. Tiesą sakant, jūs iš tikrųjų galite optimizuoti šią eilutę, kad galėtumėte rodyti pasiūlymus tik iš norimų programų.

Labiausiai naudingų pokalbių ir bitų komandų nesutarimai
Kaip senas IRC pokalbis, "Discord" pateikiamas komandų, kurias galite naudoti norėdami išreikšti save ar atlikti naudingų dalykų, pavyzdžiui, ieškoti GIF arba skaitykite tekstą garsiai. Dar geriau, galite pridėti robotus prie "Discord" serverio, kad galėtumėte dar daugiau funkcijų iš savo serverio. Čia yra labiausiai naudingų pokalbių komandų ir robotai, skirti "nesutarimams".



