Kaip naudoti "Miracast" ekrano veidrodį iš "Windows" ar "Android"

"Miracast" yra belaidžio rodinio standartas, įtrauktas į "Windows 8.1", "Android 4.2" ir naujesnių versijų šias operacines sistemas. Su "Miracast" imtuvu, prijungtu prie televizoriaus ar kito ekrano, greta esantis ekranas turėtų būti lengvas.
Šią funkciją taip pat galima įsigyti įrenginiuose, kuriuose veikia Amazon Fire OS, ir "Microsoft" "Windows Phone 8.1" ir naujesnės versijos.
Windows 8.1+
SUSIJĘS: Kas yra "Miracast" ir kodėl man reikia rūpintis?
Jei jūsų kompiuteryje įdiegta "Windows 8.1" arba "Windows RT 8.1", tai turėtų palaikyti "Miracast". Jei atnaujinote seną kompiuterį į "Windows 8.1", tai gali arba nepalaiko "Miracast". Galbūt turėsite gauti naujausius tvarkykles iš "Windows Update" arba jūsų kompiuterio gamintojo svetainės, kol pamatysite parinktį "Pridėti belaidžio ekrano".
Toliau nurodyta parinktis taip pat atsisakoma rodyti, kol mūsų "Surface Pro" įdiegsime "VirtualBox" 2. "Miracast" priklauso nuo to, ar yra "švarios" tinklo kreko, todėl prieš tai pasirodžius šiam pasirinkimui, turės būti pašalintos programos, trukdančios tinklinėms kaminoms - VirtualBox, VMware ir panašioms programoms.
Norėdami pasiekti "Miracast" parinktis, perbraukite iš dešinės arba paspauskite Windows Key + C ir pasirinkite prietaisų žavesį. Spustelėkite arba palieskite parinktį "Projektas".
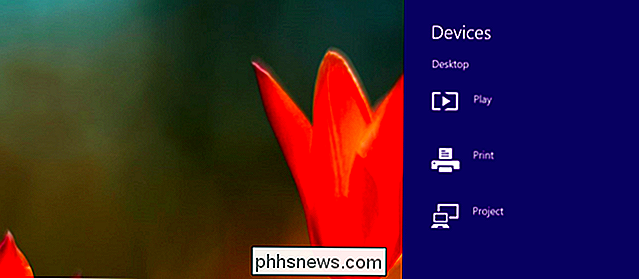
Jei pamatysite parinktį "Pridėti belaidį ekraną", jūsų kompiuteris palaiko "Miracast". Norėdami iš tikrųjų kurti "Miracast" įrenginį, bakstelėkite arba spustelėkite parinktį Pridėti belaidį vaizdą ir pasirinkite įrenginį sąraše. Norėdami atjungti nuo belaidžio ekrano, atidarykite "Prietaisų žavesį", bakstelėkite arba spustelėkite "Project" parinktį ir spustelėkite mygtuką "Disconnect", esantį belaidžio ryšio ekrane.
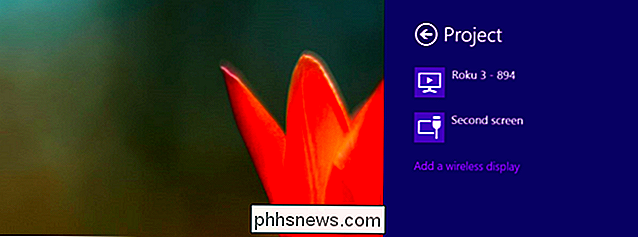
Šios parinktys taip pat yra prieinamos PC nustatymuose. Jei norite jį pasiekti, spustelėkite arba palieskite nuorodą Keisti kompiuterio nustatymus, esančią "Nustatymų žavesio" apačioje. Eikite į kompiuterį ir prietaisus> Įrenginiai. Jei norite nuskaityti netoliese esančius "Miracast" imtuvus, palieskite "Įtraukti įrenginį". Šiame ekrane "Projektoriai" rodomi "Miracast" imtuvai.
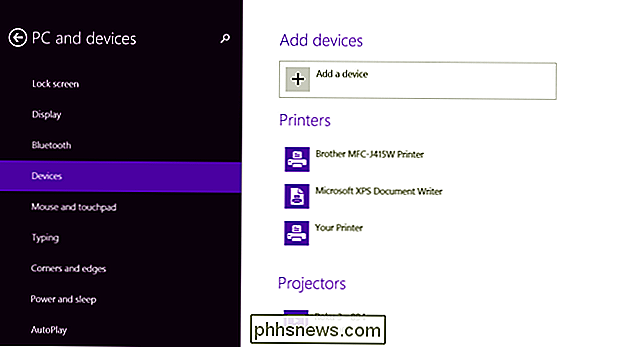
"Android 4.2+"
SUSIJĘS: Kaip žaisti "Android" žaidimus savo televizoriuje naudodami "Chromecast"
"Miracast" galima naudoti "Android" įrenginiuose su "Android 4.2" "Jelly Bean" ir naujesnės "Android" versijos. "Android" įrenginiams reikia atitinkamos įrangos, todėl jūsų "Android" telefonas ar planšetinis kompiuteris gali nepalaikyti "Miracast", ypač jei tai senas įrenginys, kuris buvo atnaujintas pagal naujausias "Android" versijas. Mes atlikome šį procesą, naudodami "Android 4.4.4" su "Nexus 4".
Pirma, atidarykite savo įrenginio nustatymų ekraną - tai programos skydelyje esanti "Nustatymų" programa. Skiltyje "Įrenginys" bakstelėkite "Ekranas". Slinkite žemyn ekranas ekranas ir palieskite Cast Screen. (Čia taip pat galite atsisiųsti "Chromecast" įrenginių, nors jie nenaudoja "Miracast" protokolo.)
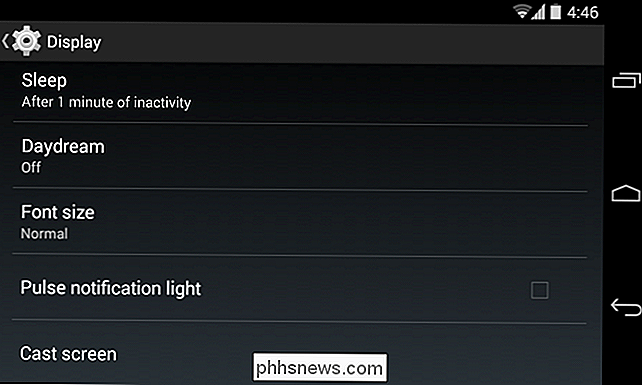
Bakstelėkite meniu mygtuką ekrano viršuje ir pasirinkite Įjungti belaidį ekraną. Jūsų telefonas nuskaitys netoliese esančius "Miracast" įrenginius ir parodys juos sąraše esančiame "Cast Screen". Jei "MIracast" imtuvas įjungtas ir šalia, jis turėtų būti rodomas sąraše.
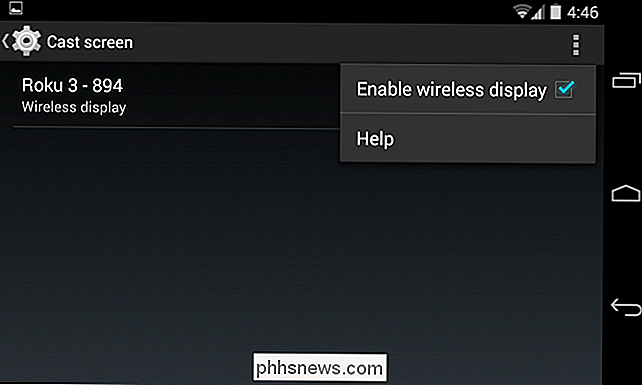
Bakstelėkite įrenginį, kad prisijungtumėte ir pradėtumėte atsisiųsti ekraną. Bus rodomas pranešimas, kuriame bus matoma nuoroda, kad esate atvaizdavęs ekraną. Nutraukite pranešimo atspalvį ekrano viršuje ir bakstelėkite mygtuką "Išjungti", kad sustabdytumėte ekrano pateikimą.
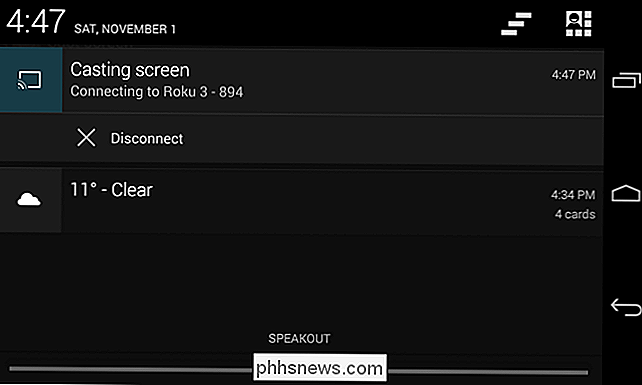
Jei norite, kad belaidžio vaizdo rodymo funkciją įjungtumėte "Cast" ekrane, taip pat galite atsisiųsti iš "Quick Settings" ekrano. Ištraukite dvi ekrano viršuje esančius pirštus, kad atidarytumėte "Greitas nustatymus", bakstelėkite mygtuką "Perduoti ekraną" ir pamatysite netoliese esančių įrenginių, į kuriuos galite perduoti, sąrašą. Palieskite vieną, kad pradėtumėte liejimą.
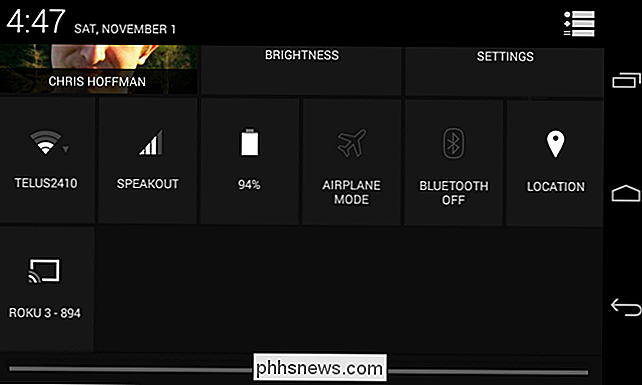
Jei jūsų kompiuteris, išmanusis telefonas ar planšetinis kompiuteris palaiko "Miracast", o greta esančių "Miracast" imtuvų, tai turėtų būti taip lengva. "Miracast" naudoja "Wi-Fi Direct", todėl prietaisai net neturėtų būti toje pačioje tinkle, kad galėtų bendrauti vienas su kitu. Problemos, susijusios su jūsų namų tinklu ar maršrutizatoriumi, neturėtų būti veiksnys. Tai turėtų supaprastinti dalykus, tačiau "Miracast" įrenginiai dažnai atsisako dirbti kartu arba susidūrė su atkūrimo trikdžiais ir sumažino srautus netgi prijungę.
Praktikoje "Miracast" dažnai yra nepatogus ir sunkus. Jums gali prireikti patikrinti, ar jūsų imtuvas oficialiai ir aiškiai palaiko tikslų įrenginį, kurį bandote naudoti, kad jį perduoti. Tai yra kažkas, kas neturėtų būti reikalinga atviro standarto, kaip "Miracast", tačiau, deja, atrodo, kad tai yra būtina. Pavyzdžiui, "Roku" svetainėje pateikiamas sąrašas įrenginių, kurie buvo oficialiai išbandyti ir patvirtinti veikti "Miracast" įdiegimo metu. Patikrinkite savo "Miracast" imtuvų dokumentus, kad patikrintumėte, ar jūsų prietaisas yra oficialiai palaikomas, arba jei žinoma, kad kyla problemų su konkrečiu imtuvu.

Kurios kompiuterinės platformos yra atviros ir kurios yra uždarytos?
Per pastaruosius keletą metų buvo pastebėta uždarų platformų - operacinių sistemų, kurios leidžia įdiegti programinės įrangos, kurią patvirtino operacinės sistemos kūrėjas, įdiegimą . Tačiau daugelis populiarių platformų - net ir mobiliųjų - vis dar yra atviros platformos. Platformos su programų parduotuvėmis gali būti laikomos atviromis platformomis, jei jos leidžia įdiegti programas ne iš programų parduotuvės, procesas vadinamas "sideloading".

Kaip padaryti "PowerPoint" srautų diagramas
"PowerPoint" yra galinga programa, kuri gali būti naudojama beveik bet kokio tipo pristatymui. Vienas puikus pavyzdys, kaip naudoti "PowerPoint" yra pateikti procesus ir sprendimus naudojant srautų diagramas ir diagramas. Maždaug apie kiekvieną "Office" versiją galima pridėti standartines srautų diagramų formas, tokias kaip "Procesas", "Sprendimas", "Duomenys" ir tt, tačiau "Office 2007" ir naujesnėms versijoms taip pat yra nauja funkcija, vadinama "SmartArt", kuri yra šablonai vizualiai parodyti idėjas, procesus ir



