Kaip formatuoti USB įrenginius, kurių talpa didesnė nei 32 GB, naudojant "Windows FAT32"

Dėl kokios nors priežasties galimybė formatuoti USB diskus, kurių talpa yra didesnė nei 32 GB, naudojant FAT32 failų sistemą, nėra reguliariame "Windows" formato įrankis.
SUSIJĘS: Kokią failų sistemą turėčiau naudoti mano USB diske?
FAT32 yra tvirta išorinių diskų failų sistema, jei nenorite naudoti failų virš 4 GB dydžio. Jei jums reikia didesnių failų dydžių, turėsite laikytis kažko panašaus į NTFS arba exFAT. FAT32 naudojimas yra perkeliamumas. Kiekviena pagrindinė operacinė sistema ir dauguma įrenginių ją palaiko, todėl puikiai tinka diskams, kuriuos reikia pasiekti iš skirtingų sistemų. Gamintojų pateiktos specifikacijos failų sistemoms, susijusios su disko dydžiu, sukūrė mitą, kad FAT32 gali būti naudojamas tik 2 GB ir 32 GB diskų formavimui, ir tai greičiausiai yra priežastis, kodėl vietinės priemonės "Windows" ir kitose sistemose turi tokią ribą . Tiesa ta, kad FAT32 teorinis garso dydis yra 16 TB, o dabartinė praktinė riba yra maždaug 8 TB daugumai daugumos USB diskų.
Mes ketiname parodyti du būdus, kaip formuoti didesnius USB diskus naudodami FAT32 . Vienas iš būdų naudoja PowerShell (arba komandinės eilutės), o kitas - nemokamas trečiosios šalies įrankis.
Formatas Dideli USB įrenginiai su FAT32 naudojant FAT32 formatu
SUSIJĘS: Kas yra "Nešiojami" ir kodėl tai svarbu?
Lengviausias būdas formatuoti didesnius USB įrenginius su FAT32, jei norėsite atsisiųsti nemokamą trečiosios šalies programą, - naudoti RIDGECROP CONSULTANTS FAT32 formato GUI versiją (spustelėkite ekrano kopiją toje programoje atsisiųsti programą). Tai nešiojama programa, todėl nieko nereikės įdiegti. Tiesiog paleiskite vykdomąjį failą.
Langelyje "FAT32 Format" pasirinkite diską, jei norite formatuoti ir įvesti tūrinio etiketę. Pasirinkite parinktį "Greitasis formatas", tada spustelėkite mygtuką "Pradėti".
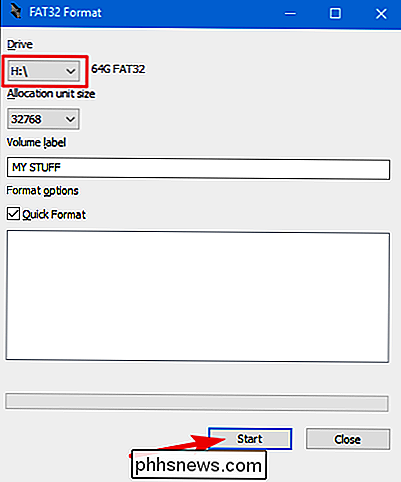
Atsidaro langas, įspėjantis, kad visi diske esantys duomenys bus prarasti. Spustelėkite "Gerai", jei norite formatuoti diską.
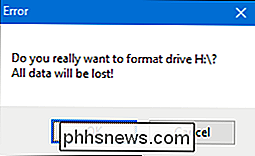
Formatavimas naudojant šį įrankį yra daug greitesnis nei kitame skyriuje aprašytas komandinės eilutės metodas. Šis įrankis užtruko keletą sekundžių, kad galėtume suformatuoti 64 GB USB diską, kuris praėjo daugiau nei valandą "PowerShell".
Vienas dalykas, kurį reikia atkreipti dėmesį: prieš formuojant diską, turėsite uždaryti bet kokius atidarytus "File Explorer" langus. Jei to nepadarysite, įrankis aiškins diską kaip naudojamą kitoje programoje, o formatavimas nepavyks. Jei taip atsitiks, tiesiog uždarykite "File Explorer" langus ir bandykite dar kartą. Nereikia iš naujo paleisti įrankį ar nieko.
Formatuoti didelius USB įrenginius naudojant FAT32 naudojant PowerShell
Galite formatuoti USB diskus, kurių talpa didesnė nei 32 GB, naudojant FAT32 komandą naudodami komandąformatPowerShell arba komandinės eilutės komandą - komanda naudoja tą patį sintaksę abiejose priemonėse. Neigiamas dalykas yra tai, kad tai gali užtrukti ilgai. Mūsų 64 GB USB disko formatavimas užtruko beveik per valandą, ir mes girdėjome, kad kai kurie žmonės skundžiasi, kad didesnių diskų gali užtrukti daug valandų. Nepaisant laiko, jūs taip pat nežinote, ar formatavimas buvo nesėkmingas - mažai tikėtina, bet įmanoma, kol procesas bus baigtas.
Vis dėlto, jei nenorite arba negalite atsisiųsti trečiosios šalies programa, naudojant komandąformatyra gana paprasta. Atidarykite "PowerShell" su administratoriaus privilegijomis, spustelėję "Windows + X" savo klaviatūroje, tada iš "Power User" meniu pasirinkite "PowerShell (Admin)".
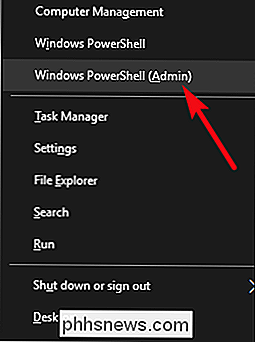
"PowerShell" komandoje įveskite šią komandą (pakeičiantX:su bet kokia disko raidė, kurią norite formatuoti), tada paspauskite Enter:
format / FS: FAT32 X:
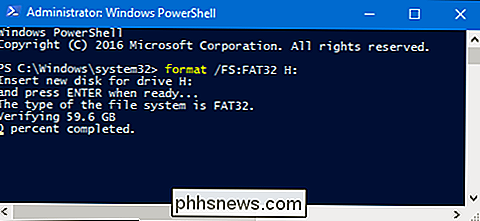
Kaip mes sakėme, tai gali užtrukti ilgai, kad formatuoti diską tokiu būdu, taigi, jei galite naudokite trečiosios šalies atsisiuntimą, aprašytą paskutiniame skyriuje.

Kaip pakeisti savo telefone esantį teksto pranešimą ir kitus pranešimus
Vienas iš blogiausių dalykų, susijusio su šiuolaikiniais "smartphones", kuriuose dominuoja "Apple" ir "Samsung", yra tas, kad beveik kiekvienas telefonas skamba vienodai. Bet kada aš viešai išgirsiu ir girdžiu "Apple" numatytąjį teksto toną, kurį iškart pasiekiu savo kišenėje. Jei esate panašiose situacijose, štai kaip pakeisti toną, kad nebūtų gana paini.

Kokios yra jūsų televizoriaus HDMI prievadų etiketės (ir kai tai svarbu)
Ar HDMI prievadas yra tik HDMI prievadas, tiesa? Išskyrus tuos atvejus, kai priartėjote prie savo HDTV ir kitų su HDMI suderinamų namų kino komponentų galo, pastebėsite keletą nedidelių etikečių, nurodančių, kad ne visi uostai yra vienodi. Ką reiškia šios etiketės ir ar tai svarbu, kurį uostą naudojate?



