Kaip pagerinti rašysenos atpažinimo funkciją savo "Windows 10" kompiuteryje

"Windows 10" leidžia rašyti ranka į bet kurią programą, o daugelyje programų yra visiškai palaikomas rašymas. "Windows" automatiškai bando išmokti savo unikalų rašysenos stilių rašydamas rašikliu, bet taip pat galite jį traukiniu rankiniu būdu tobulinti sistemos rankinį atpažinimą.
Automatinis mokymasis įjungiamas arba išjungiamas
Automatinis mokymasis įjungtas pagal numatytuosius nustatymus. Jei norite patikrinti, ar ji vis dar įgalinta, spustelėkite nuorodą "Išplėstiniai nustatymai", esančią Valdymo skydo kairiojoje srityje> Laikrodis, kalba ir regionas> Langas. Pagal Personalizacijos duomenis įsitikinkite, kad pasirinkta parinktis yra "Naudoti automatinį mokymąsi (rekomenduojama)", todėl sistema automatiškai bando išmokti rašyti ranka.
Kaip pažymi ši sąsaja, visi šie duomenys yra saugomi jūsų kompiuteryje ir jokios informacijos siunčiama "Microsoft", kai naudojate automatinį mokymąsi. "Windows" nepadarys taip gerai, kaip atpažinti savo rankinį raštą, jei pasirinksite "Nenaudoti automatinio mokymosi ir ištrinti visus anksčiau surinktus duomenis".
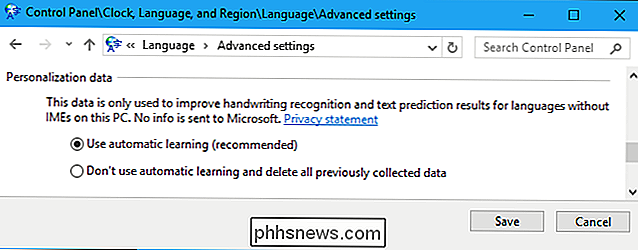
"Train Windows 10" rašysenos atpažinimas
SUSIJĘS: Kaip naudotis Rankraščio įvestis sistemoje "Windows 10"
Ši galimybė vis dar galioja senojo valdymo skydo sąsajoje. Norėdami tai rasti, eikite į Valdymo skydą> Laikrodis, Kalba ir Regionas> Kalba. Spustelėkite mygtuką "Parinktys", esantį dešinėje pasirinktos kalbos.
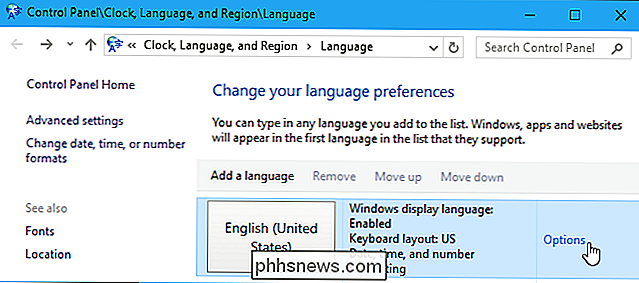
Paspauskite "Personalizuoti rašysenos atpažinimo funkciją", esantį rankiniu būdu, kad pradėtumėte.
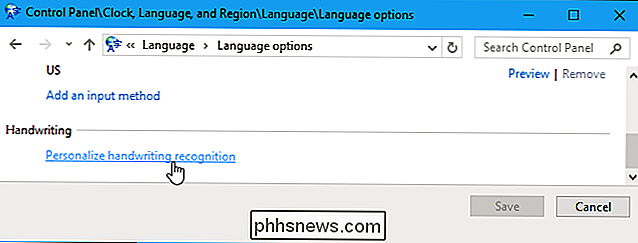
Bus rodomas rašysenos personalizavimo vedlys. Čia galite pasirinkti vieną iš dviejų variantų, skirtų rankinio atpažinimo gerinimui.
Norėdami išspręsti problemas, susijusias su tam tikrais simboliais ar žodžiais, "Windows" netinkamai atpažįsta, spustelėkite "Tikslinės konkrečios atpažinimo klaidos". Pvz., Jei sistemoje "Windows" yra sunku pasakyti skirtumą tarp mažosios raidės "l", didžiosios raidės "I" ir skaičiaus "1", šis įrankis gali padėti. Norėdami išspręsti problemą, galėsite pateikti konkrečių simbolių ir žodžių pavyzdžius. Pasirinkite šią parinktį, jei turite tam tikrą problemą, kurią norite taisyti.
Norėdami pagerinti rašysenos atpažinimo funkciją, spustelėkite "Išmokti atpažįstamą rankraščio stilių". "Windows" parodys jums keletą sakinių ar simbolių sekų ir paprašys jų parašyti rankomis, kad gautumėte savo rašymo pavyzdžius. Jei norite visapusiškai pagerinti rašysenos rašymą, pasirinkite šią parinktį.
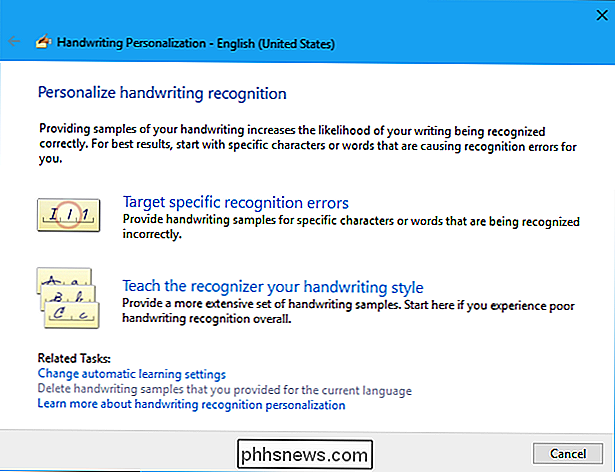
Jei nesate tikri, iš ko pradėti, pasirinkite "Išmokti atpažinti savo rankraščio stilių" ir peržiūrėkite įvairias parinktis. Pasirinkite "Sakiniai", o "Windows" paprašys jums parašyti 50 skirtingų sakinių.
Taip pat galite pasirinkti "skaičiai, simboliai ir raidės" rašyti skaičiai, simboliai ir raidės rankomis, todėl "Windows" supranta, kaip atrodo įvairūs simboliai. tavo ranka.
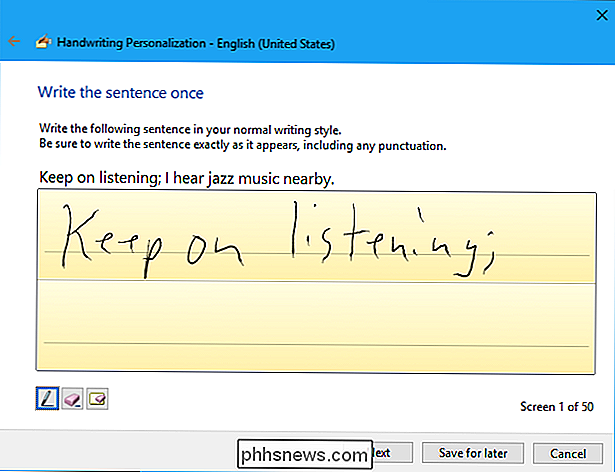
Iš tikrųjų nereikia pateikti visų pavyzdžių įrankių užklausų. Bet kuriuo momentu galite spustelėti "Išsaugoti vėliau", tada spustelėkite "Atnaujinti ir išeiti", kad išsaugotumėte savo rašysenos pavyzdžius. Tačiau kuo daugiau pavyzdžių pateikiate, tuo geriau "Windows" galės suprasti jūsų rankinį raštą.
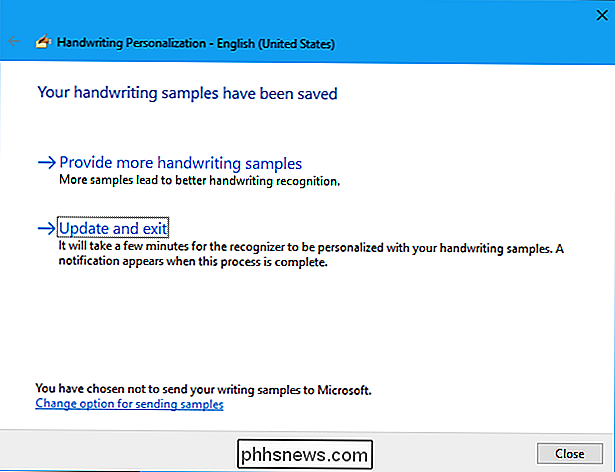
Jei vėliau iškils problemų, grįžkite į šį įrankį ir spustelėkite "Taikyti konkrečias pripažinimo klaidas". Įveskite simbolį ar žodį, kad "Windows" nėra gerai suprasta, ir galite pateikti pavyzdžių, kad padėtų išspręsti problemas, susijusias su konkrečiais probleminiais žodžiais ir simboliais.
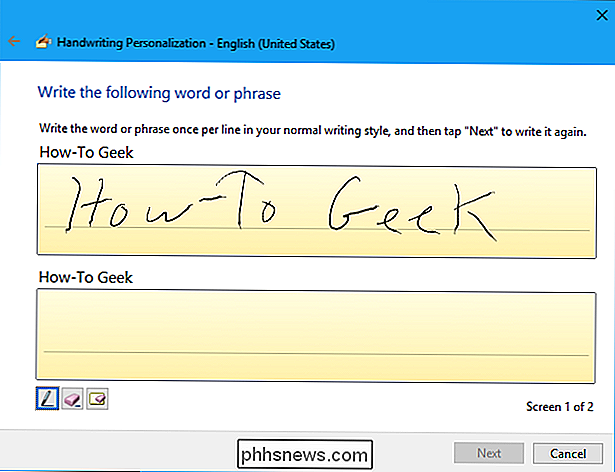
Jei netgi išgyvenate šį vedlį, jūs norėtumėte ištrinkite pateiktus pavyzdžius ir pradėkite nuo nulio. Norėdami pašalinti visus pateiktus mėginius, spustelėkite "Pašalinti rankinį rašmenų pritaikymo lango apačioje esančią nuorodą" Ištrinti rankraščio pavyzdžius, kuriuos nurodėte dabartinei kalba ".
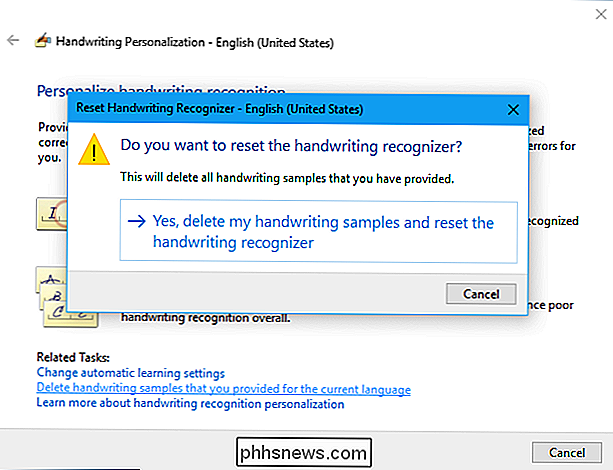

Kaip pasirengti būsimam maitinimo sustojimui
Maitinimo pertrūkiai neatsitiks pernelyg dažnai, bet kai jie bus, jūs turėsite įsitikinti, kad jūs, jūsų dalykėliai ir jūsų namas yra pasirengusios. Štai keletas dalykų, kuriuos reikia nepamiršti, kai žibintai išeina. Turite alternatyvius šildymo ir šalinėjimo šaltinius Vasaros ar žiemos metu šiluma ir šalta temperatūra išorėje gali greitai patekti į vidų, jei jūsų šildymas arba aušinimo sistema neveikia ilgą laiką, todėl svarbu turėti alternatyvius būdus savo namuose šildyti ar aušinti, jei maitinimas išlieka.

Kas yra UserEventAgent ir kodėl jis veikia mano "Mac"?
Jūs peržiūrėsite "Activity Monitor", kai pastebėsite procesą, kurio nesusiję su: UserEventAgent. Ar turėtumėte nerimauti? Ne: tai pagrindinė "macOS" dalis. SUSIJĘS: Koks yra šis procesas ir kodėl veikia mano "Mac"? Šis straipsnis yra mūsų vykdomos serijos dalis, paaiškinanti įvairius "Activity Monitor" "kernel_task", "hidd", "mdsworker", "installd", "windowServer", "blued", "launchd", "backup", opendirectoryd, powerd, coreauthd, configd, mdnsresponder ir daugeliu kitų.



