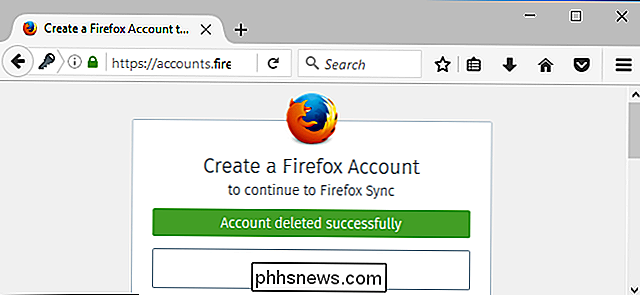"Windows 10" užduočių tvarkyklės vadovas - I dalis
Ar kada nors programa užšaldė tuos, kurie atsisako uždaryti ar išnykti? Vienas erzinanti problema yra ta, kad blogai parašyta programa sugenda ir atsisako ją uždaryti. Arba galbūt pastebėjote, kad jūsų kompiuteris staiga veikia labai lėtai, tačiau nėra aiškių nurodymų, kodėl? Tokiu atveju jūsų sistemoje gali būti vykdomas procesas, kuris perkelia visą procesoriaus laiką arba užima daugybę atminties.
Na, "Windows" užduočių tvarkyklė gali padėti jums išspręsti kai kurias iš šių situacijų, siekiant nustatyti priežastis ir nužudyti probleminę programą. Pirmiausia užduoties vykdytojo tikslas - pateikti kompiuterio našumo informaciją kartu su informacija apie šiuo metu veikiančias programas, procesus ir paslaugas. Tai taip pat suteikia galimybę stebėti savo tinklo srautą, jei esate prisijungę prie tinklo.
Atidarymo užduočių tvarkyklė
Taigi pradėkime sužinoti apie šį labai naudingą įrankį "Windows 10". Jūs galite patekti į užduočių tvarkyklę keliais būdais:
1. Paspauskite Ctrl + Shift + ESC, laikydami kiekvieną klavišą žemyn. Tiesiog kaip ir Ctrl + Alt + Delete, manau, kad dauguma žmonių iki šiol padarė.
2. Kitas būdas yra paspausti antrąjį raktų kombinaciją, minėtą aukščiau, Ctrl + Alt + Delete, tada spustelėdami nuorodą Task Manger .

3. Paspauskite "Windows" klavišą + X arba dešiniuoju pelės mygtuku spustelėkite mygtuką "Pradėti", ir jūs gausite maitinimo meniu, kuriame yra nuoroda į užduočių tvarkyklę.
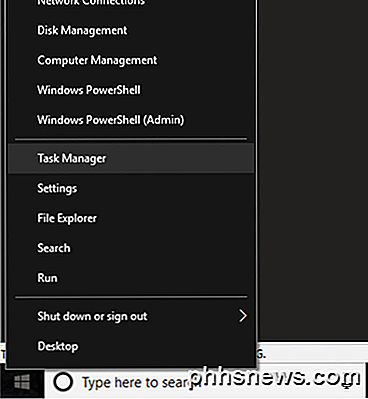
Užduočių tvarkyklės peržiūra
Dabar jūs turėtumėte pamatyti dialogo langą "Task Manager" savo kompiuterio ekrane. Pagal numatytuosius nustatymus sistemoje "Windows 10" matysite supaprastintą versiją, kurioje pateikiamas tik veikiančių programų sąrašas.
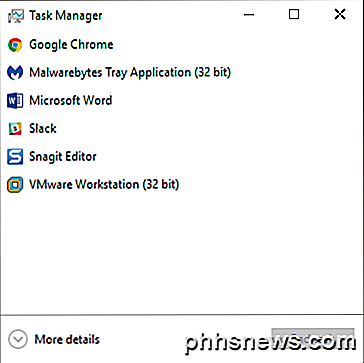
Jei norite uždaryti neatspaudžiamą programą, tiesiog spustelėkite ją ir spustelėkite mygtuką " Baigti užduotį ". Kadangi dauguma žmonių šiuo tikslu naudos užduočių tvarkyklę, "Microsoft" nusprendė slėpti visas papildomas detales, nebent kažkas tikrai norėtų jį pamatyti.
Kadangi norime, kad mūsų kompiuteryje norėtume pamatyti ne tik programas, spustelėkite " Daugiau informacijos" . Tai atliks užduočių tvarkyklę su visais skirtukais.
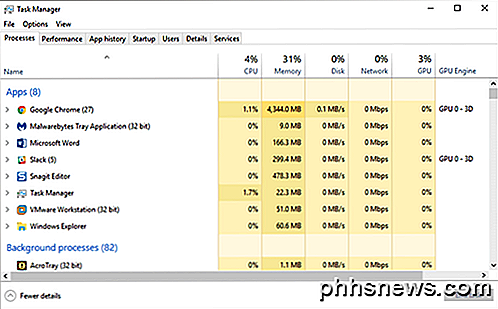
Procesai, išsami informacija ir paslaugos skirtukai
Pagal numatytuosius nustatymus bus rodomas skirtukas Procesai . Procesų sąrašas suskirstytas į tris pagrindines kategorijas: programas, fono procesus ir " Windows" procesus . Programos pateiks jums visų šiuo metu naudojamų jūsų kompiuteryje esančių programų sąrašą. Tai yra tie, kurie rodomi užduočių juostoje ar sistemos dėkle.
Fono procesai yra visos "Windows" parduotuvės programos ir trečiųjų šalių programos, naudojamos sistemoje. Kai kurie čia esantys procesai gali būti rodomi sistemos dėkle. Dauguma kitų yra fono procesai, kurie bus tušti, kol atidarysite programą arba atliksite numatytą užduotį.
"Windows" procesų sekciją sudaro visi pagrindiniai procesai, kurių reikia "Windows 10" tinkamai paleisti. Jį daugiausia sudaro daugybė serverių serverių (svchost.exe) procesų. Aš jau parašiau apie tai, kaip svchost.exe kartais gali sukelti didelį procesoriaus naudojimą, tačiau norint išspręsti šią problemą, jūs turite žinoti, kuri Windows paslauga veikia toje svchost.exe proceso viduje.
Galite naudoti šį skirtuką, norėdami gauti išsamią išteklių naudojimo informaciją apie kiekvieną sistemoje veikiantį procesą. Tai greitas būdas diagnozuoti lėtą kompiuterį, pvz., Kai vienas procesas užima 95% jūsų procesoriaus. Arba, jei viena programa sukelia jūsų disko naudojimą iki 100%, galėsite pamatyti ją čia.
"Proceso" skirtukas taip pat yra naudingas iš naujo paleidžiant "Explorer". Viskas, ką jums reikia padaryti, yra dešiniuoju pelės mygtuku spustelėkite " Windows Explorer" ir pasirinkite " Iš naujo paleisti" . Ankstesnėse "Windows" versijose reikėjo nužudyti procesą ir paleisti naują "explorer.exe" užduotį, kuri buvo skausmas.
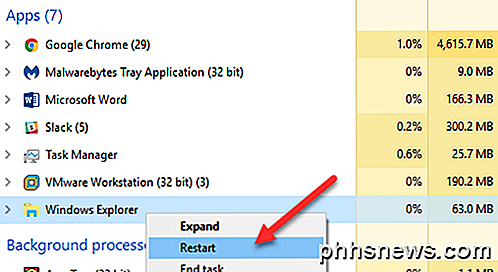
Kai dešiniuoju pelės mygtuku spustelėkite procesą, gausite veiksmų, kuriuos galite atlikti šiame procese, sąrašą.
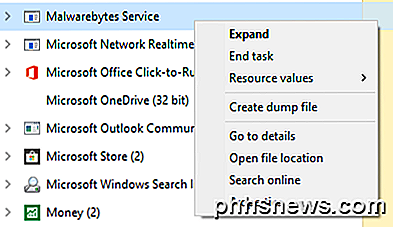
Galite užduoties užbaigti, kurti failą dump, pereiti prie informacijos, atidaryti failo vietą, ieškoti internete arba pamatyti savybes. Baigiantis uždavinys tęsis ir nužudys procesą. Kūrimo dump failą naudoja tik kūrėjai, todėl niekada nereikės jaudintis. Eikite į informaciją ir pateksite į skirtuką Išsamiai, kuriame galėsite pamatyti proceso ID.
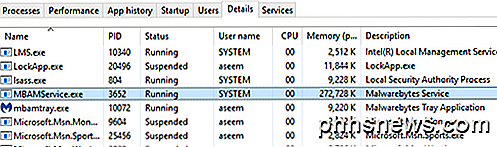
Pagal antraštę " Aprašymas" gausite daugiau informacijos apie įmonę ar programą, susietą su šiuo procesu. Kitas geras pasirinkimas yra nuoroda " Paieškos internete" . Jei nesate tikri, kokį procesą atliksite ar kur jis buvo, spustelėkite Paieška internete ir jis atliks šio EXE failo paiešką kartu su aprašymu. Atidaryti failo vietą naudinga, jei norite sužinoti EXE failo vietą jūsų kompiuteryje.
Galiausiai, jei spustelėkite skirtuką Išsamiai, spustelėję dešinįjį pelės mygtuką ant proceso, taip pat pamatysite galimybę atidaryti skirtuką "Paslaugos". Atminkite, kad galite nustatyti prioritetą ir nustatyti proceso blaivybę čia. Jūs neturėtumėte niekada iš tikrųjų keisti šių verčių bet kokiam procesui, nebent žinote, ką darai.
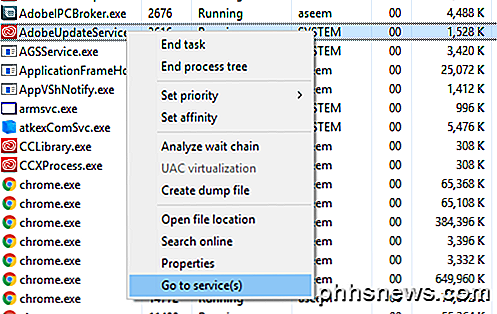
Jei procesas turi su juo susijusią paslaugą, jis pateks į skirtuką "Paslaugos" ir paryškins tą konkrečią paslaugą. Tačiau ne visi procesai turi su jais susijusią paslaugą.
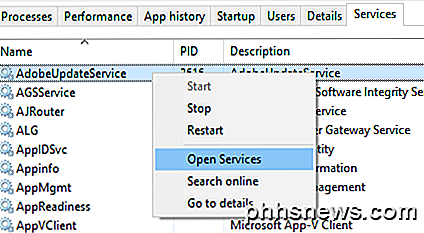
Čia galite paspausti dešiniuoju pelės klavišu, norėdami pradėti arba sustabdyti paslaugą, ir čia galite atidaryti paslaugų konsolę. Šis ekranas parodys visas sistemoje esančias paslaugas ir parodys, kokios yra veikiančios ir kurios yra sustabdytos.
Tikimės, kad tai suteikė jums gerą "Windows 10" užduočių tvarkyklės apžvalgą ir tai, ką ji gali būti naudojama. Antrajame skyriuje kalbėsime apie skirtukus "Veiklos ir programų istorija". Mėgautis!

Kas yra "Shadow Copies" ir kaip juos naudoti, jei norite kopijuoti užrakintus failus?
Bandydami sukurti paprastą kopijavimą failų kopijavimo sistemoje "Windows", dažna problema yra užrakinti failai, up operacija. Nesvarbu, ar failą šiuo metu atidaro vartotojas, ar užblokuotas pats OS, tam tikri failai turi būti visiškai nenaudojami, kad juos būtų galima kopijuoti. Laimei, yra paprastas sprendimas: "Shadow Copies".

Kaip prijungti išorinį mikrofoną prie "GoPro
Daugeliu atvejų" GoPro "bus prijungtas prie šalmo, automobilio, dviračio ar kito gabenamo mechanizmo. Bet jei norėtumėte įrašyti geresnį garsą ir nepamirškite šiek tiek pridėtos prie savo sąrankos, štai kaip galite prijungti išorinį mikrofoną prie "GoPro". Kodėl aš noriu tai padaryti? Norėdami Būti bukais, "GoPro" įmontuotas mikrofonas yra mažesnis nei žvaigždžių, net jei jūs neturite vandens nepraleidžiančio dėklo (vandeniui nepralaidus dėklas rimtai trukdo mikrofono kokybei).