Naudokite santraukos funkcijas, kad apibendrintumėte duomenis "Excel"
Tiems, kurie reguliariai naudoja "Excel", integruotų formulių ir funkcijų, apibendrinančių ir manipuliuojančių duomenimis, skaičius yra stulbinantis. "Excel" tiesiog naudoja visi: nuo studentų finansų klasėje iki rizikos draudimo fondų valdytojų "Wall Street". Tai labai galingas, bet tuo pat metu labai paprastas.
Tiems, kurie tik pradeda dirbti su "Excel", viena iš pirmųjų funkcijų grupių, kurias turėtumėte išmokti, yra santraukų funkcijos. Tai yra SUM, VIDUTINIS, MAX, MIN, MODE, MEDIAN, COUNT, STDEV, LARGE, SMALL ir AGGREGATE. Šios funkcijos geriausiai naudojamos skaitmeniniams duomenims.
Šiame straipsnyje parodysiu, kaip sukurti formulę ir įterpti funkciją į "Excel" skaičiuoklę. Kiekviena "Excel" funkcija atlieka argumentus, tai yra vertes, kurias reikia apskaičiuoti išvesties funkcijas.
Formulių ir funkcijų supratimas
Pavyzdžiui, jei jums reikia pridėti 2 ir 2 kartu, funkcija turėtų būti SUM, o argumentai būtų skaičiai 2 ir 2 . Paprastai tai parašome kaip 2 + 2, bet programoje Excel įrašykite ją kaip = SUM (2 + 2) . Čia galite pamatyti šio paprasto dviejų literalinių skaičių pridėjimo rezultatus.

Nors šioje formulėje nėra nieko blogo, tai tikrai nėra būtina. Galite tiesiog įvesti = 2 + 2 "Excel" ir tai taip pat būtų naudinga. "Excel", kai naudojate tokią funkciją kaip " SUM", yra prasmingiau naudoti argumentus. Naudojant SUM funkciją, "Excel" tikisi bent dviejų argumentų, kurie būtų nuorodos į skaičiuoklės ląsteles.
Kaip mes remiame langelį "Excel" formulėje? Na, tai gana lengva. Kiekvienoje eilėje yra skaičius ir kiekviename stulpelyje yra raidė. A1 yra pirmoji skaičiuoklės lange viršutiniame kairiajame kampe. B1 būtų langelis A1 dešinėje. A2 yra ląstelė, esanti žemiau A1. Pakankamai lengva teisingai?
Prieš rašydami naują formulę, pridėkite kai kuriuos duomenis stulpeliuose A ir B, kad dirbtumėte. Eikite į priekį ir įveskite atsitiktinius skaičius nuo mūsų duomenų rinkinio nuo A1 iki A10 ir nuo B1 iki B10. Dabar eikite į D1 ir įveskite = SUM (A1, B1) . Turėtumėte matyti, kad rezultatas yra tiesiog A1 + B1 vertė.
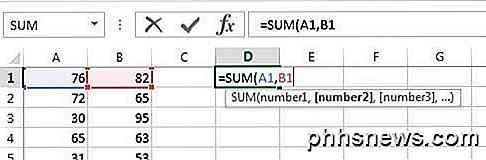
Yra keletas dalykų, kuriuos reikia pažymėti, kai įvedate formulę Excel. Pirma, pastebėsite, kad kai įvedate pirmuosius atidarytus skliaustus ( po funkcijos pavadinimo, "Excel" automatiškai jums pasakys, kokie argumentai, kuriuos atlieka funkcija. Pavyzdyje jis rodo numerį1, numerį2 ir tt Atskirų argumentų kableliais. tam tikra funkcija gali užtrukti begalinį verčių skaičių, nes taip veikia funkcija SUM.
Antra, galite įrašyti ląstelės nuorodą rankiniu būdu (A1) arba spustelėti langelį A1 po to, kai įvedėte atvirą skliaustelią. "Excel" taip pat paryškins langelį ta pačia spalva kaip ir langelio nuoroda, kad tiksliai būtų galima pamatyti atitinkamas vertes. Taigi, mes sukūrėme vieną eilutę kartu, bet kaip mes galime susumuoti visas kitas eilutes, net neįvesdami formulės arba kopijuodami ir įklijuodami? Laimei, "Excel" tai lengva.
Perkelkite pelės žymeklį į apatinį dešinį langelį D1 ir pastebėsite, kad jis pasikeičia nuo balto kryžiaus iki juodo pliuso ženklo.
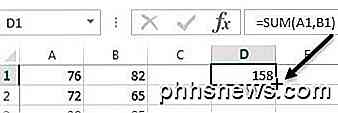
Dabar spustelėkite ir laikykite pelės mygtuką žemyn. Vilkite žymeklį žemyn iki paskutinės eilutės su duomenimis ir palikite pabaigą.
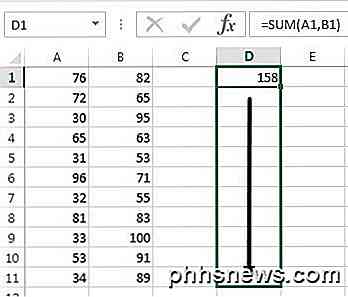
"Excel" yra pakankamai protinga, kad žinotų, kad formulė turėtų keistis ir atspindėti vertybes kitose eilutėse, o ne tik parodyti jums tą patį A1 + B1 visą kelią. Vietoj to pamatysite A2 + B2, A3 + B3 ir tt
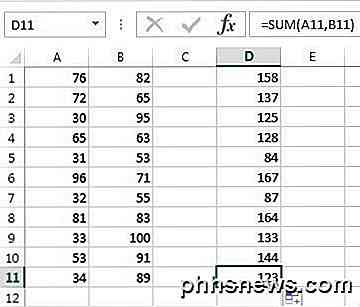
Yra ir kitas būdas naudoti SUM, kuris paaiškina kitą "Excel" argumentų koncepciją. Tarkime, norėjome apibendrinti visas vertes nuo A1 iki A12, tada kaip mes einame apie tai? Galėtume įvesti kažką panašaus = SUM (A1, A2, A3 ir tt), tačiau tai labai daug laiko. Geresnis būdas yra naudoti "Excel" diapazoną.
Apibendrinant nuo A1 iki A12, viskas, ką turime padaryti, yra tipas = SUM (A1: A12) su dvitaškio, atskiriantys dvi ląstelių nuorodas vietoj kablelių. Jūs netgi galite įvesti kažką panašaus = SUM (A1: B12) ir sumos visas reikšmes A1, A12 ir B1 iki B12.
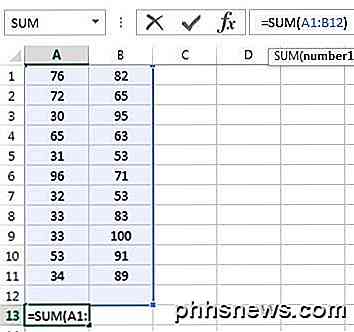
Tai buvo labai paprasta apžvalga, kaip "Excel" naudoti funkcijas ir formules, tačiau tai pakanka, kad galėtumėte pradėti naudoti visas duomenų suskaidymo funkcijas.
Santraukos funkcijos
Naudodami tuos pačius duomenų rinkinius, mes ketiname naudoti likusias santraukos funkcijas, kad pamatytume, kokie skaičiai mes galime apskaičiuoti. Pradėkime nuo COUNT ir COUNTA funkcijų.
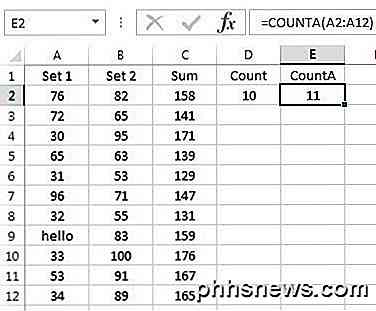
Čia aš įvedu COUNT funkciją į D2 ir funkciją COUNTA į E2, naudodamas A2: A12 diapazoną kaip abiejų funkcijų duomenų rinkinį. Aš taip pat pakeitė A9 reikšmę į teksto eilutę " Hello", kad parodytų skirtumą. COUNT tik skaičiuoja ląsteles, turinčias skaičius, o COUNTA skaičiuoja ląsteles, kuriose yra teksto ir skaičių. Abi funkcijos neįskaito tuščių langelių. Jei norite skaičiuoti tuščius langelius, naudokite funkciją COUNTBLANK .
Toliau pateikiamos VIDUTINĖS, MEDIJOS ir MODE funkcijos. Vidurkis yra savaime suprantamas, vidurinis yra vidurinis skaičius skaičių rinkinyje, o režimas yra labiausiai paplitęs skaičius ar skaičiai skaičių rinkinyje. Naujesnėse "Excel" versijose esate MODE.SNGL ir MODE.MULT, nes gali būti daugiau nei vienas numeris, kuris yra labiausiai paplitęs skaičius skaičių rinkinyje. Aš naudoju B2: B12 toliau pateiktame pavyzdyje.
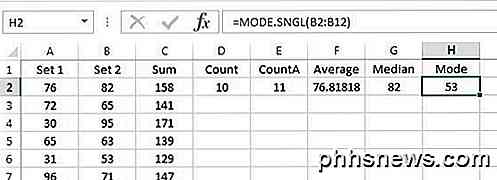
Perkeliant, mes galime apskaičiuoti MIN, MAX ir STDEV numerių rinkinį B2: B12. STDEV funkcija apskaičiuoja, kaip plačios vertės yra paskirstytos iš vidutinės vertės. Naujesnėse "Excel" versijose turite STDEV.P ir STDEV.S, kurios apskaičiuojamos atsižvelgiant į visą populiaciją arba pagal atranką.
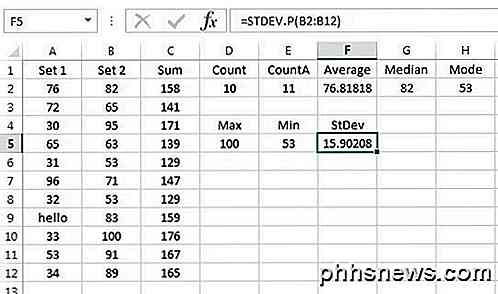
Galiausiai dar dvi naudingos funkcijos yra didelės ir mažos . Jie imasi dviejų argumentų: ląstelių diapazono ir k-tos didžiausios vertės, kurią norite grąžinti. Taigi, jei norite antrosios didžiausios vertės rinkinyje, turėtumėte naudoti 2 antrą argumentą, 3 - trečiąjį didžiausią skaičių ir tt SMALL veikia tokiu pačiu būdu, bet duoda jums k-tą mažiausią skaičių.
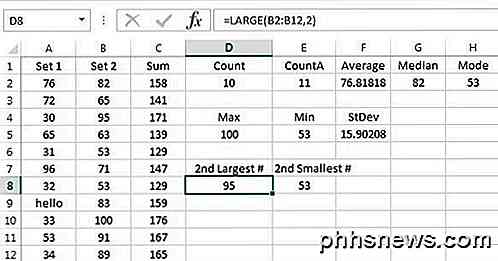
Galiausiai yra funkcija, vadinama AGGREGATE, kuri leidžia jums taikyti bet kurias kitas anksčiau minėtas funkcijas, bet taip pat galite atlikti tokius veiksmus kaip ignoruoti paslėptas eilutes, ignoruoti klaidų vertes ir pan. Greičiausiai nereikės jos naudoti, kad dažnai, bet jūs galite sužinoti daugiau apie tai čia, jei jums to reikia.
Taigi, tai yra pagrindinė kai kurių labiausiai paplitusių "Excel" santraukų funkcijų apžvalga. Jei turite klausimų, galite rašyti komentarus. Mėgautis!

Jei kada nors bandėte suskaidyti skirtuką po valgio su draugais restorane, jūs žinote, kaip tai nuliūdina gali bandyti atsiskaityti vienas kitam, kai įmonė nustato dviejų kortelių vienos lentelės limitą. Kai kuriuose drauguose yra pinigai, kiti kasinasi per kišenes ketvirčiams, o kiti "pamiršta pasiekti ATM", kaip jie sakė, kad jie kitą dieną.

Nustatykite papildomą telefono numerį "Android" telefonu arba "iPhone"
Jei šiuo metu naudojate pagrindinį telefono numerį viską, kas yra saulėje, galbūt pastebėjote, kad tie erzinantys telemarketingo skambučiai pradėjo pasirodyti jūsų mobiliajame telefone. Jei turite namų telefoną, jums bus bombarduoti rinkodaros skambučiai, nesvarbu, ką, bet mobilieji telefonai iki šiol dažniausiai buvo imuniniai nuo šios problemos.Deja, jei registr



