Kaip pakeisti, kiek ilgai "Windows 10" parodo pranešimus

Pagal numatytuosius nustatymus iššokantys pranešimai sistemoje "Windows 10" užtruks tik maždaug 5 sekundes, kol jie bus išsiųsti į veiksmų centrą. Jei norite, kad šie pranešimai liktų ekrane šiek tiek ilgiau, tai lengva pakeisti. Jūs tiesiog turite žinoti, kur jį ieškoti.
"Windows 10" pagerina "Windows" pranešimų sistemą, pridėdama "Action Center", skaidrią šoninę juostą, kurioje rodomi naujausi pranešimai ir patogūs sistemos veiksmai, kuriuos galite atlikti. Tai patogi funkcija, kurią galite pritaikyti gana gerai. Daugumai žmonių kelias sekundes ekrane pasirodys iššokantis pranešimas. Galų gale jūs visada galite paspausti "Action Center", jei kažką praleisite. Tačiau jei norite, kad ekrano pranešimų rodymas būtų šiek tiek ilgesnis (ypač naudinga, jei išjungėte "Action Center"), mes turime jums išspręsti problemą.
Jūs kontroliuojate, kiek laiko "Windows 10" ekrane rodys pranešimus naudodamiesi vienu išskleidžiamajame meniu, bet tai nėra akivaizdu. Vietoje to, kad sugrupuotos su kitais pranešimų nustatymais, pamatysite, kad jie yra palaidoti "Windows" prieinamumo nustatymuose. Tai yra prasminga žvilgsniu (be abejo), bet mes nesame tikri, kaip visų pirma galėtume galvoti apie tai, ko ieškote ten.
Spustelėkite Pradėti> Nustatymai (arba paspauskite "Windows + I"), kad atidarytumėte "Nustatymų" langą ir tada spustelėkite "Lengva prieiga".
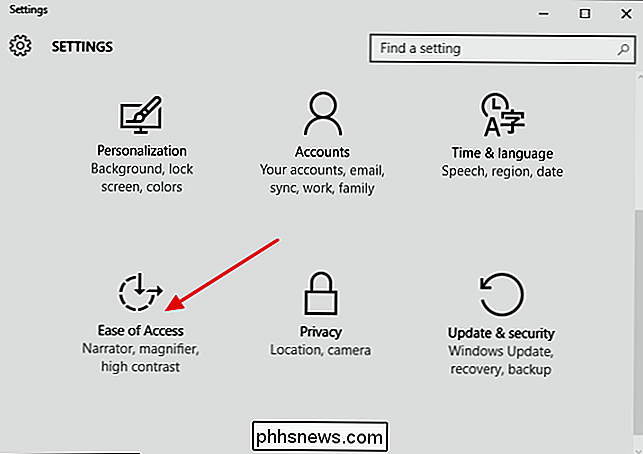
Langelyje "Lengva prieiga" pasirinkite skirtuką "Kitos parinktys" ir tada spustelėkite "Rodyti pranešimus už" išskleidžiamąjį meniu.
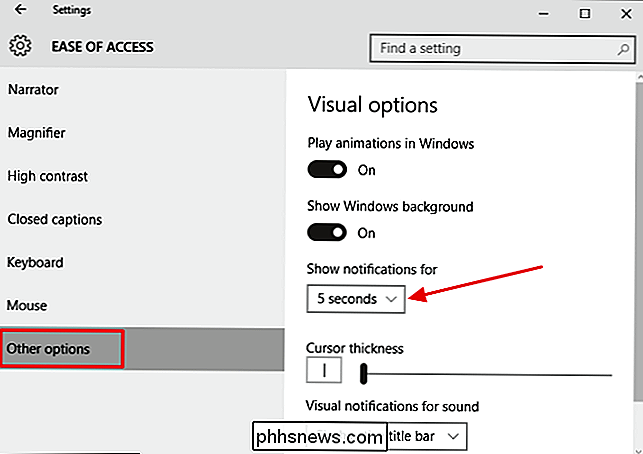
Išplečiamasis meniu galite pasirinkti įvairius laiko intervalus parinktys, pradedant nuo 5 sekundžių iki 5 minučių. Tiesiog pasirinkite, kiek laiko norėtumėte gauti įspėjimus, kad liktumėte ekrane.
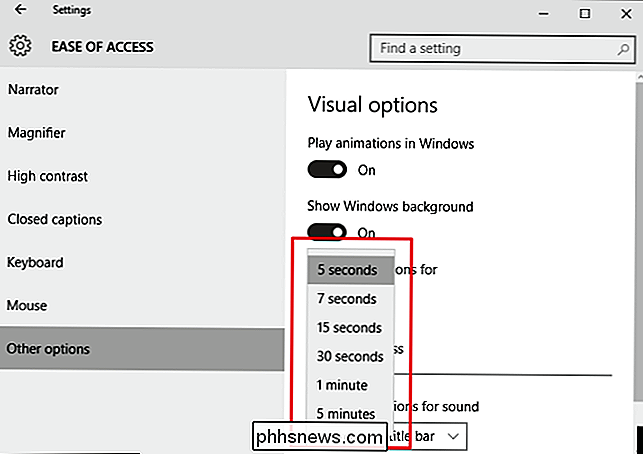
Ir viskas! Tai tik vienas mažas nustatymas paslėptas toje vietoje, kuria jūs niekada negalvokitės ieškoti, bet tikiuosi, kad tai naudinga.

MacOS Sierra paveikslėlis vaizdo režimu iš esmės nepalaiko "Netflix" ir "YouTube", bet "Safari" pratęsimas prideda Atsisiųsti Install Pied PíPer Priedas, PiedPíPer, nepateikiamas oficialioje "Safari Extensions" galerijoje nuo šio rašymo dienos. Laimei, vis dar lengva įdiegti. Eikite į "GitHub" puslapio "Pied PíPer" puslapį, tada atsisiųskite "Installable Version" su plėtiniu .

Kaip išsaugoti "Windows 10" ekrano užrakto ekrano vaizdus į standųjį diską
Pagal numatytuosius nustatymus "Windows 10" rodo fono paveikslėlius jūsų užrakto ekrane, kurie buvo specialiai šiai naudojimo paskirčiai, tačiau tai nėra iš karto aišku, kur jie saugomi. "Windows" pakeičia šiuos vaizdus reguliariai, tačiau jei norite juos naudoti kaip įprastus paveiksliukus, paskutinės kelios paprastai laikomos talpykloje ir nėra sunku juos išsaugoti laiku.



