Kaip sukurti savo kompiuterio vaizdą prieš atnaujinant į Windows 10

"Windows 10" yra didžiausia ir agresyviausia "Windows" išleidimo data. Prieš pradėdami stengtis, turite sugrupuoti kietąjį diską, jei norėtumėte grįžti prie "Windows 7" arba "Windows 8" pažinimo, kurį galite padaryti paspausdami mygtuką.
Pastaba: Šios pamokos detalės kaip sukurti dabartinį "Windows" sistemos disko atsarginę kopiją (disko vaizdą), kad galėtumėte vėliau atkurti kompiuterį naudodami tą vaizdą. Jei tai nėra tai, ko ieškote ir norėtumėte iš tikrųjų nukopijuoti diską "bit-for-bit" į naują kietąjį diską (disko klonas), mes rekomenduojame patikrinti mūsų išsamią mokomąją medžiagą šiuo klausimu : Kaip atnaujinti esamą standųjį diską per valandą.
Kodėl aš noriu tai padaryti?
Nėra nieko blogesnio, negu iš esmės pasikeitė jūsų kompiuteris, ir tada sužinojau, kad pokyčiai sutrikdo jūsų darbo eigą (pvz. senoji programa, kuria jūs naudojate, nebeveikia) arba ji visiškai nutraukia jūsų kompiuterį, nes šuolis į naują operacinę sistemą palieka jūsų aparatinę įrangą, kuriam reikalingos naujos (ir dar neišleistos) tvarkyklės.
Per metus mes Įvairių būdų, kaip panaudoti "Windows" įtaisytus įrankius momentiniams vaizdams atlikti, sukurti atsargines kopijas ir kitais būdais padėti atkurti jūsų kompiuterį ankstesne būsena, jei jūsų aparatinės įrangos atnaujinimas ar pan. Kalbant apie tokį didelį pokytį, kaip šokinėja iš "Windows 7" arba "Windows 8" į "vilnius" Windows 10 vandenis, tačiau nenorite pasikliauti momentiniais vaizdais ir atmetimo funkcijomis, kad galėtumėte grįžti prie ankstesnės versijos saugumo "Windows". Jūs norite aiškiai ir tiksliai sugebėti išvalyti visą diską ir jį atkurti, kiek kartų, iki to paties būklės, kokio ji buvo, prieš pradėdami net atnaujinti procesą.
Norėdami tai padaryti, turime pavaizduoti diską . Mes norime tobulos kopijos, kurią galime paraginti atnaujinti. Šis disko vaizdas išliks švarus ir nepakeistas, nepriklausomai nuo to, ką mes darome kompiuteriui atnaujinimo proceso metu, o po to, net jei formatuojame diskus, net jei mes naudojame "Windows 10" šešis mėnesius ir nusprendžia, kad tai tikrai nepatinka, mes gali grįžti atgal ir panaudoti sukurtą vaizdą, kad galėtume grąžinti laikrodį ir atkurti mūsų kompiuterį iki tikslios būsenos, kad ji buvo prieš naujovinimą.
Negalime pabrėžti, kiek svarbu šis žingsnis. Mes atliksime tai naudodamiesi nemokamais įrankiais, tai nieko nereiškia (išskyrus atvejus, kai reikia įsigyti papildomą diską, kad išsaugotumėte vaizdą), ir tai vargu ar užtrunka bet kuriuo metu (ypač lyginant jį su sunkumais iš naujo įdiegti seną
Ką man reikia?
Kaip mes pabrėžėme įvadą, ši procedūra yra nemokama (nebent jums reikia papildomo vidinio ar išorinio standžiojo disko, kad būtų galima laikyti disko vaizdą). Norėdami sekti kartu su mumis šiandien, jums reikės šių dalykų:
- Kompiuteris, kurį norite atsarginę kopiją.
- "Macrium Reflect Free" kopija (galima atsisiųsti čia).
- Vidinis arba išorinis kietasis diskas su pakankamai talpos, kad būtų laikomas disko turinys, kurį norite įkelti.
- USB diskas paversta atkūrimo disku (minimalus dydis 1 GB).
Keletas svarstymų prieš pradedant. Mes ne klonuojame jūsų "Windows" diską į naują įkrovos diską, todėl mums nereikia naujo saugojimo diskų ar diskų, kuriuos galime nuvalyti. Tol, kol jūs turite erdvę, galite naudoti bet kokį vairą, kuris gali turėti atvaizdą. Pvz., Jei turite 2TB išorinį diskų įrenginį, kuriame yra atsarginių kopijų nuotraukų, galite naudoti jį (leidžiant vietos), kad būtų galima atsarginę kopiją jūsų Windows disko atvaizdui nekeltų pavojaus jūsų nuotraukoms ar kitiems duomenims.
Nors mes patariame, kad turėsite pakankamai vietos visam diskui, iš tikrųjų diskas, greičiausiai, nėra pilnas ir suspaudimas nusipirks jums keletą spąstelių. Pavyzdžiui, mūsų bandomajame nešiojamame kompiuteryje turėjome 100 GB SSD, 75 GB buvo užpildyta, o suspaustasis vaizdas galų gale buvo tik 50 GB. Vis dėlto elkitės taip, tarsi jums reikia santykio 1: 1 vietos, tada būkite laimingi, kai to nedarote.
Prieš pradedant rinkti reikalingas medžiagas ir atsiminti, kad atsisiųskite ir įdiekite "Macrium Reflect Free".
Gelbėjimo laikmenos kūrimas
Kadangi mes manipuliuojame sistemos disku, mums reikia gelbėjimo laikmenos, kad vėliau būtų galima tinkamai atkurti diską (kaip mes negalime vienu metu naudoti sistemos disko ir iš naujo įkrauti sistemos vaizdą). Be to, gera gelbėjimo laikmena gali būti neįkainojama sprendžiant trikčių šalinimo problemas kelyje.
Laimei "Macrium" sukuria neįtikėtinai paprastą "Windows PE" gelbėjimo žiniasklaidos priemonę, į kurią įtraukta "Macrium" iš anksto įdiegta aplinka ir netgi batai tiesiai į atkūrimo įrankį. Tai negalėjo būti lengvesnis ir, jei darytumėte teisingą dalyką dėl dalykų nustatymo ir vaizdavimo pusės, daiktų atkūrimo pusė yra vaikščiojimas parke.
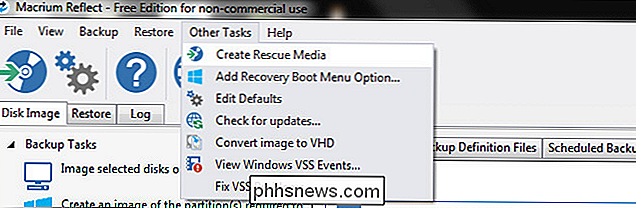
Kai būsite pasirengęs kurti savo restauravimo priemones, paleiskite "Macrium Reflect" kaip parodyta aukščiau, pasirinkite "Kitos užduotys" -> "Sukurti gelbėjimo laikmeną".
Gelbėjimo vedlys yra labai naudingas ir padės ne tik pasirinkti geriausią gelbėjimo laikmeną, bet ir automatiškai atsisiųsti ir įdiegti failus iš "Microsoft". tavo vardu. Pirmas žingsnis vedlio procese yra patvirtinimas, kad turite tinkamą "Windows PE" versiją. Jis automatiškai aptinka Windows versiją, kuria kuriate gelbėjimo laikmeną. Idealiu atveju norite, kad gelbėjimo laikmena naudotų "Windows PE" versiją, kuriai naudojamas tas pats bazinis branduolys kaip atsarginė versija.
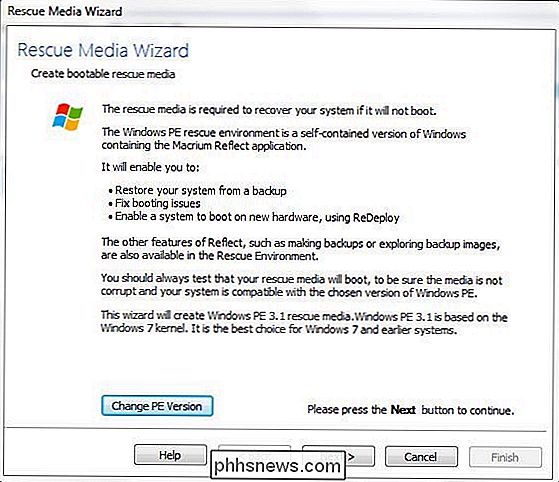
Jei prieš perkėlę į "Windows 10" atsarginę kopiją naudojate "Windows 7", tai reiškia, kad norite, kad "Windows PE 3.1 ( kuris naudoja "Windows 7" branduolį). Jei naudojate "Windows 8 / 8.1" su "Windows 10" naujinimą, norite, kad "Windows PE 5.0" ("PE 4.0" yra alternatyva, tačiau ji nėra daug turtingesnė, palyginti su "PE 5.0", o "Windows PE 4.0" naudojimas yra labai ribotas ir tikrai ne reikalavimai, kuriuos mes atliekame šiame vadove). Jei norite pakeisti savo PE versiją, spustelėkite mygtuką "Keisti PE versiją" vedlio ekrano apačioje.
Spustelėkite Pirmyn, tada patvirtinkite tvarkyklių sąrašą (pagal numatytuosius dalykus žiniasklaida apgalvotai reikalauja tvarkyklių iš pagrindinio kompiuterio diegimas, kaip ir USB 3.0 pagrindiniai tvarkyklės). Spustelėkite Pirmyn.
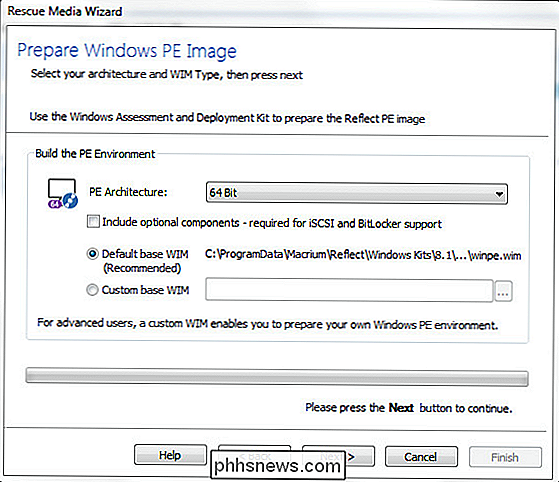
Patikrinkite, ar "PE Architecture" atitinka jūsų įrenginį (jis turi būti nustatytas pagal nustatytą reikšmę). Naujesnės mašinos (pagamintos neseniai arba per pastaruosius keletą metų) yra beveik visais 64 bitais. Jei nesate tikri, galite skaityti 64 bitų ir 32 bitų skirtumus (ir kaip patikrinti, ką turite) mūsų straipsnyje HTG Paaiškina: koks skirtumas tarp 32 bitų ir 64 bitų Windows?
Spustelėkite Kitas ir jums bus paraginti OK atsisiųsti iš "Microsoft" (paprastai maždaug 500 MB).
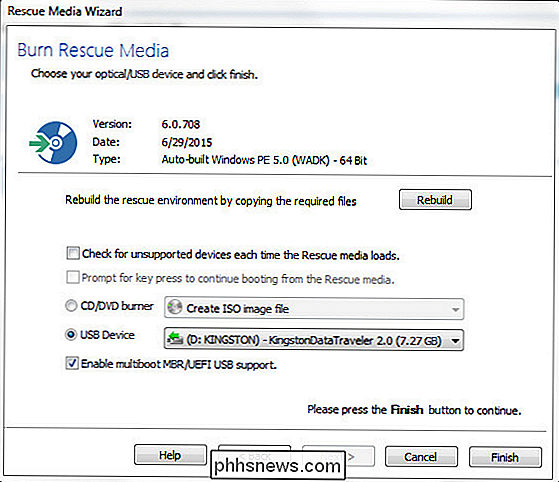
Kai failus iš "Microsoft" baigsite atsisiųsti, atsidursite paskutiniame "Rescue Media Wizard" žingsnyje. Atidžiai pasirinkite USB diską; o atkūrus žiniasklaidos kūrimo procesą USB formato neformatuoja, jis iškelia daugybę failų į diską ir atliks keletą neesminių pakeitimų, kuriuos turėsite pasukti ir atšaukti.
Kai procesas bus baigtas, saugu Išimkite atkūrimo diską (jo nereikės dar kartą, kol bus laikas atkurti jūsų sistemą vėliau).
Windows disko klonavimas
Ši mokymo dalis yra jūsų kompiuteryje prieš įdiegti "Windows 10". Vėlgi, norint pabrėžti, kad daugelis skaitytojų, vadovaudamiesi šio vadovo nuostatomis, paprastai nenaudoja diskų vaizdavimo programinės įrangos, šis žingsnis įvyksta jūsų kompiuteryje prieš pradedant "Windows 10" naujinimą.
Dabar būtų puikus laikas atlikite keletą paskutinės minutės namų tvarkymo: ištrinkite nereikalingus dalykus, paleiskite "CCleaner", kad išvalytumėte senus laikinus failus, kurių nereikia gyventi amžinai jūsų diske, pašalinkite programas, kurių nebenorite ar nereikia, ir pan.
Kai būsite pasiruošę sukurti tobulą disko kopiją, kad būtų tinkama prieš "Windows 10" būseną, paleiskite "Macr" Ium Reflect. Pagrindiniame lango kairiajame naršymo skydelyje pasirinkite "Sukurti atvaizdą skirsnio (-ų), reikalingą (-ioms) atsarginei kopijavimui ir atkūrimui Windows", kaip parodyta paveikslėlyje žemiau.
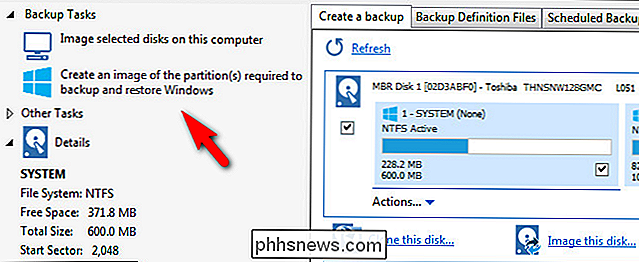
Ši nuoroda automatiškai pasirodys dialogo lango disko vaizdą su pasirinktos tik svarbios "Windows" skaidulos, kaip parodyta paveikslėlyje žemiau.
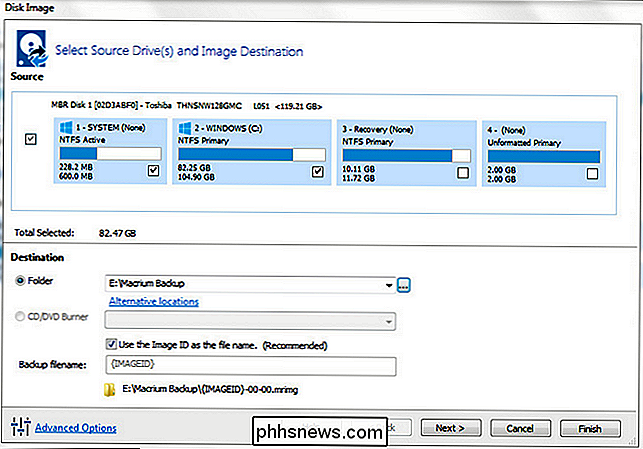
Čia yra keletas svarbių dalykų. Pagal numatytuosius nustatymus įrankis pasirenka tik tas disko vietas, kurias reikia iš tikrųjų paleisti "Windows". Viršuje esančio ekrano vaizdas rodo, kad jis pasirinko sistemos ir OS skaidinius. Nepasirinko atkūrimo skaidinio ar kitų skirsnių pagrindiniame diske. Jei norite išsaugoti atkūrimo skaidinį ar kitas skaidinius, galite juos patikrinti ir įtraukti į disko atvaizdą. Jei neturite (mes tikrai nesvarbu, ar atkūrimo skaidinys yra išsaugotas) palikite juos nepažymėtus. Jei tai padarysite, patikrinkite juos.
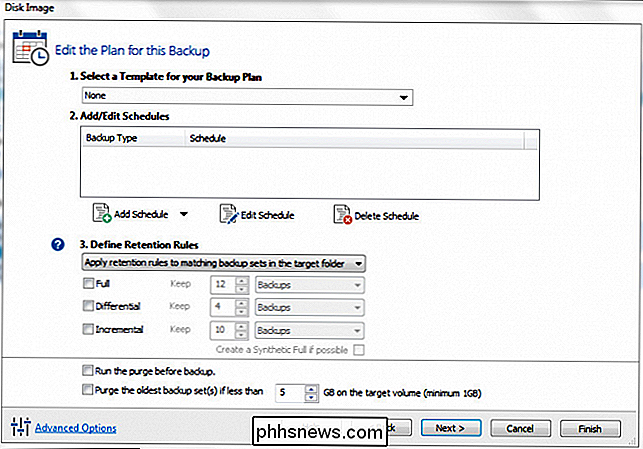
Tada pasirinkite, kur norite išsaugoti vaizdo failą. Geras yra vietinis ne OS diskas arba tinkamas dydis keičiamuoju USB disku. Mes saugojome mus ant išimamo USB 3.0 disko su daugybe laisvų vietų. Spustelėkite Pirmyn, ir būsite paraginti nustatyti disko atsarginę planą. Galite ignoruoti visas šias parinktis. "Macrium Reflect", net ir nemokama versija, turi labai gerą automatinę atsarginę kopiją, tačiau tai visiškai neatitinka mūsų poreikių, nes atsarginę atsarginę kopiją sudaro viena. Palikite šabloną "Nėra", nesivarginkite nustatydami tvarkaraštį ir palikite viską nepažymėtą. Spustelėkite Kitas, jei norite tęsti.
Patvirtinkite savo nustatymus paskutiniame puslapyje (įsitikinkite, kad išvardytos operacijos atitinka anksčiau pasirinktą, pvz., Sistemos kopijavimą ir "Windows" diskas). Spustelėkite Baigti. Galutiniame ekrane patvirtinkite "Vykdyti šią atsarginę kopiją dabar" pažymėta ir spustelėkite Gerai.
Palaikykite ir atsipalaiduokite, kai "Macrium" sukuria disko vaizdą. Tikėtis laukti mažiausiai 30-60 minučių. Kai procesas bus baigtas, turėsite puikų jūsų disko kopiją, paruoštą ištraukti ir atkurti ankstesnę "Windows" versiją. Įdėkite jį į saugią vietą!
Kaip atkurti senąją versiją?
Galbūt jums patinka "Windows 10", ir viskas puikiai veikia. Mes tikrai niekada nesitiki, kad kažkas nepatenkintas atnaujinimu ir, nepaisant visų skundų dėl "Windows 8", mes (nors ir "Windows 7" odos dalykai) patenkinti patobulinimais. Tačiau ne kiekvienas atnaujinimas yra suderintas danguje, ir jūs galite pastebėti, kad nestabilumas, neegzistuojantys tvarkyklės ar kitos problemos trukdo jūsų "Windows 10" malonumui.
Tokiais atvejais jums reikės atmesti programą "Macrium Reflect" ir ką tik sukurtą disko vaizdą. Visų pirma, kad išvengtumėte nusivylimo, paleiskite kompiuterį iš naujo ir įveskite BIOS (jis skiriasi nuo gamintojo iki gamintojo, bet paprastai prie kompiuterio įkeliama BIOS per F2 arba F11), kai kompiuteris pirmą kartą paleidžiamas.
Nepakanka Norėdami turėti kompiuterį, kuris gali paleisti USB, reikia patikrinti paleidimo tvarką. Daugiau kartų nei mes galime suskaičiuoti, kad paleidimo diskas nepavyko, nes, kadangi kompiuteris buvo daugiau nei galima įkelti iš USB disko, USB disko pasirinktis buvo trečioji sąraše po fizinio kietojo disko ir kompaktinio disko. Dukart patikrinkite, ar USB diskas yra sąrašo viršuje! (Kartais iš tikrųjų reikia, kad BIOS nustatymo procese būtų įdėtas fizinis USB įrenginys arba jis nebūtų aptiktas ar tinkamai užsakytas). Išsaugokite pakeitimus ir įkelkite į atkūrimo laikmeną.
Atkūrimo laikmena, kurią sukūrėme anksčiau pamoka, automatiškai atsitinka į Macrium Reflect atkūrimo programinę įrangą, kuri yra daugiau nei patogu. Kai įkeliamas baterijas, ieškokite atkūrimo ir atkūrimo skirtukų, kaip parodyta paveikslėlyje, esančiame žemiau.
Jei kompiuteryje įkrovėte standųjį diską, kuriame yra pridedamas disko vaizdas (vidinis arba pridedamas prie USB įrenginio) kompiuteris), jis turėtų automatiškai nustatyti, ar yra disko vaizdas, ir jis atitinka tą diską, apie kurį norite atkurti per tą atvaizdą. Jei jis automatiškai neaptinka, nesijaudinkite, galite jį peržiūrėti.
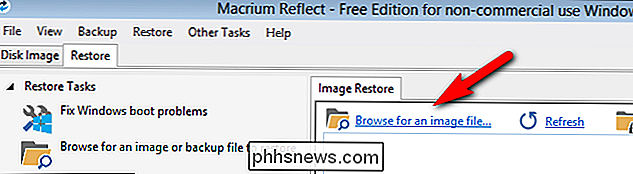
Spustelėkite įrašą "Naršyti vaizdo failą". Naršykite failą ir pasirinkite anksčiau sukurtą .MRIMG failą. Kai įkelsite atsarginį vaizdą, pamatysite papildomą informaciją apie vaizdo failą.
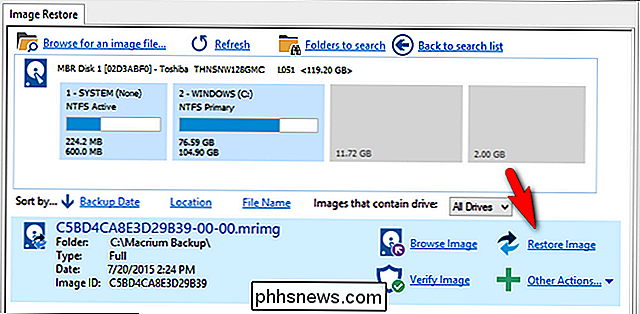
Patikrinkite, ar jis teisingas vaizdo failas (pavadinimas atitinka tą, kurį norite, disko dydis ir skaidiniai atitinka ir tt). Kai patvirtinsite, kad tai yra norimas vaizdas, spustelėkite nuorodą "Atkurti vaizdą", kaip parodyta paveikslėlyje.
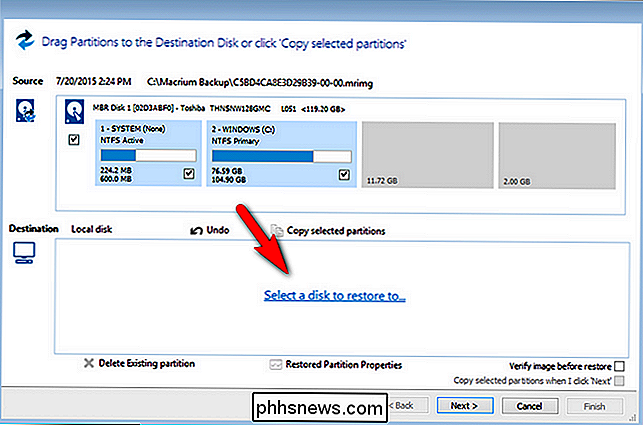
Būsite paraginti pasirinkti diską, kad atkurtumėte vaizdą. Spustelėkite "Pasirinkti diską, kad atkurtumėte ..."
Iš turimų diskų pasirinkite atsargiai . Jūs nenorite perrašyti savo antrinio duomenų kietojo disko, kai tikrasis jūsų pagrindinis sistemos diskas yra jūsų tikslas. Pasirinkę vaizdą, tada spustelėkite "Kopijuoti pasirinktus skaidinius", jei norite nukopijuoti pertvaras iš vaizdo failo į diską.
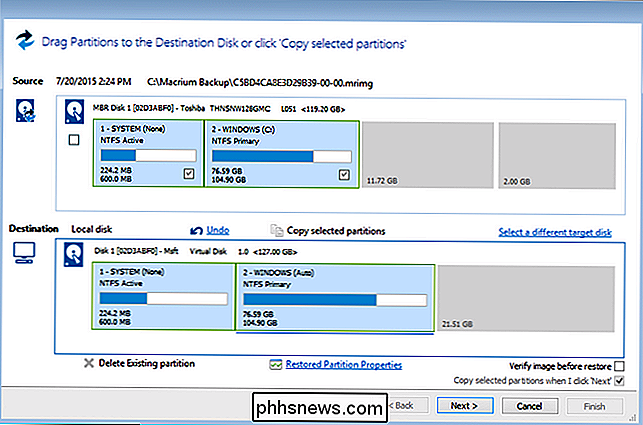
Pastaba : akivaizdžiai skaitytojai tikriausiai pastebės, kad disko dydis ir skirsnio paskirstymas tarp mūsų šaltinio disko ir paskirties disko neatitinka anksčiau pateikto vaizdo. Kadangi kompiuteris, su kuriuo mes vykdėme šiam tutoriali skirtus veiksmus (kaip mes asmeniškai išbandome ir patvirtiname visus veiksmus visuose straipsniuose, kuriuos čia rašome "How-To Geek"), nebendradarbiaudami su mūsų įrašymo įrankiu tuo metu, kai jis buvo paleistas į "Windows PE", mes atkūrė seka virtualioje mašinoje aiškiai, kad sukurtų ekrano kopijas jūsų nuoroda. Atminkite, kad konkrečioje taikomoje programoje, kurią naudodamiesi čia (perrašome esamą diską su senais vaizdais), vaizdas ir faktinė standžiojo disko konfigūracija turi atitikti.
Pasirinkus diską (ir dukart pažymėtus), spustelėkite Pirmyn. Patvirtinkite, kad atkūrimo suvestinės ir operacijų sąrašas atitinka tą, ko tikitės, o tada spustelėkite Baigti, kad pradėtumėte procesą.
Kai baigsite atkūrimo procesą ir bus parodyta išvada, visa tai baigta! Paspauskite uždarymo mygtuką, esantį apatiniame kairiajame atkūrimo vartotojo sąsajos kampe, pašalinkite USB atkūrimo diską ir patvirtinkite, kad norite paleisti iš naujo. Jūs pateksite į savo "Windows" mašiną ir viskas bus geras kaip naujas ir tiksliai taip, kaip ir tą dieną, kai padarėte vaizdą.
Kalbant apie apgaulingą atkūrimą, jūs tiesiog negalite įveikti gero disko atvaizdo. Prieš atlikdami "Windows 10" šuolį, užtrukite valandą ar taip, kad padarytumėte švarųjį disko vaizdą, galite grįžti, jei turėtumėte rasti atnaujinimą, ne tik tai, ką pažadėjo.

Kaip įgalinti "Silverlight" "Google Chrome" 42 ir naujesnėse versijose?
". Mūsų naršyklėse mes visada žiūri daugybę mūsų mėgstamiausių televizijos serijų ir filmų, bet ką jūs darote, kai jūs negalite žiūrėti savo mėgstamiausios naršyklės vaizdo įrašų? Šiandien "SuperUser" užklausų ir atsakymų tema padeda "Amazon Instant Video" dirbti "Google Chrome" dar kartą. Šiandienos klausimų ir atsakymų sesija ateina su meile iš "SuperUser" - "Stack Exchange", bendruomenės pagrįstos "Q & A" svetainių grupės, padalinys.

Kaip naudoti "AutoText" ir "Quick Parts" programoje "MS Word"
Keletui ankstesnių "Word" kartų "Microsoft" buvo sukurta "AutoText" funkcija, leidžianti vartotojams užfiksuoti teksto dalį, o vėliau ją vėl naudoti kitose jų dokumento dalyse ar netgi kituose dokumentuose; "Microsoft" pridėjo prie šios funkcijos įtraukdama kažką, į kurią jis skambuoja, "Quick Parts", kurios iš esmės yra "AutoText", tačiau vartotojams suteikiama šiek tiek daugiau lankstumo.Norėdami pamatyti,



