Kaip naudoti lipnias pastabas Windows 10

"Microsoft pakeitė" Sticky Notes "programą naudodami" Windows 10 "jubiliejų atnaujinimą. Naujoji "Sticky Notes" programa palaiko rašiklio įvestį ir siūlo "Cortana" priminimus bei kitas "įžvalgas". Tai yra patogi, lengva alternatyva "OneNote", skirta greitai užsirašyti.
Kaip paleisti lipnias pastabas
"Sticky Notes" programa yra kaip ir bet kuri kita programa, įtraukta į "Windows 10". Galite ją paleisti, atidarę meniu Pradėti, ieškodami "Pastabos" ir spustelėkite nuorodą. Kai pradėsite, dešiniuoju pelės mygtuku spustelėkite piktogramą "Sticky Notes" ir pasirinkite "Pin į užduočių juostą", jei planuojate dažnai ją naudoti.
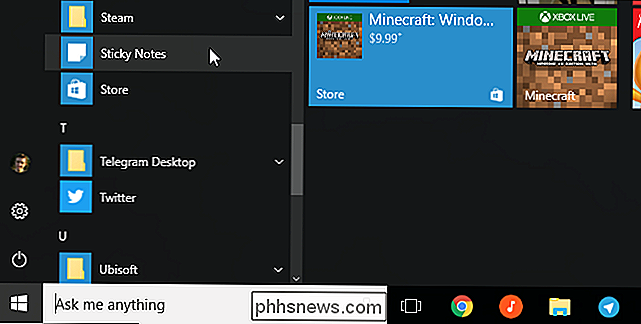
SUSIJUSIOS: Kaip naudoti (arba išjungti) "Windows" rašalo darbo vietą "Windows 10"
Pastabos taip pat gali būti paleidžiamos iš "Windows Ink Workspace", jei turite "Windows" įrenginį su švirkštimo priemone. Paspauskite arba palieskite rašalo piktogramą užduočių juostoje ir pasirinkite "Sticky Notes". Norėdami pamatyti "Windows Ink Workspace" mygtuką, jei jo nematote, dešiniuoju pelės klavišu spustelėkite užduočių juostą ir pasirinkite "Show Windows Ink Workspace Button".
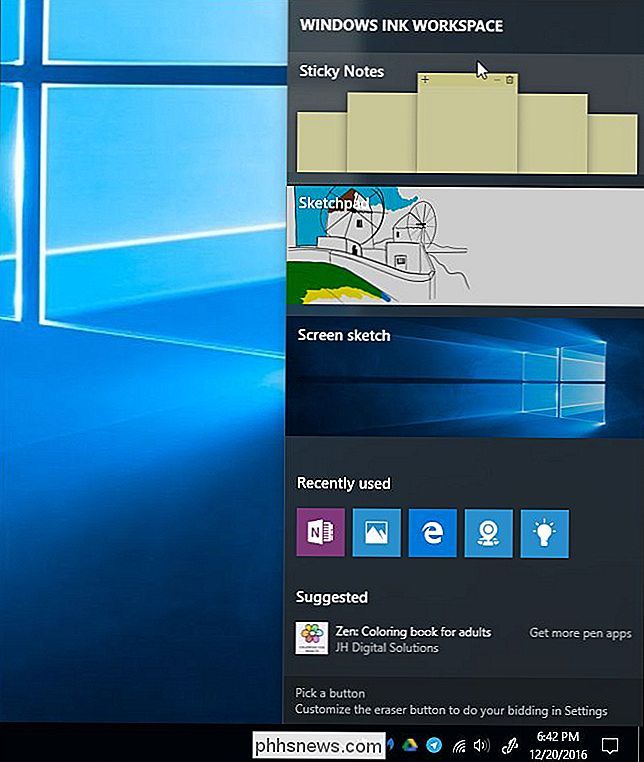
Pastabos 101
Programa paprasta naudoti. Pagal numatytuosius nustatymus matysite geltoną lipduką. Galite į užrašą įrašyti viską, ko norite, ir "Windows" išsaugos jūsų pastabą vėliau.
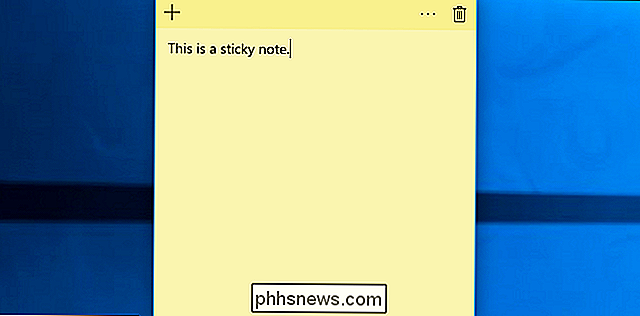
Norėdami sukurti naują užrašą, spustelėkite mygtuką "+". Jei norite ištrinti dabartinę užrašą, spustelėkite šiukšliadėžės mygtuką. Norėdami pakeisti užrašo spalvą, spustelėkite meniu mygtuką "..." ir pasirinkite vieną iš spalvų ratą.
Šie langai gali būti perkelti arba pakeisti kaip įprasta. Tiesiog spustelėkite ir vilkite arba palieskite ir vilkite antraštės juostą, jei norite juos perkelti, arba spustelėkite ir vilkite arba palieskite ir vilkite lango kampą, kad galėtumėte juos pakeisti.
Perkelkite užrašų langus į savo darbalaukį spustelėję ir vilkdami (arba paliesdami ir vilkdami) antraštės juostą. Taip pat galite keisti užrašų dydį, spustelėdami ir vilkdami, paliesdami ir vilkdami kampe, kad jie būtų kuo mažesni arba dideli, kaip jums patinka.
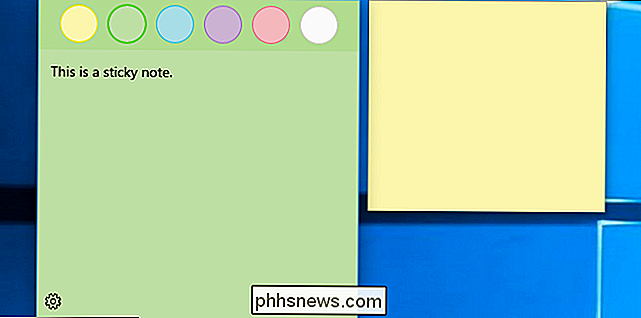
Rašymas su švirkštimo priemone
Jei jūsų "Windows" įrenginyje yra rašiklis ar plunksna, galite piešti arba rašyti pastabas tiesiogiai lipniame pastaboje. Jūs tiesiog turėtumėte pradėti tuščią užrašą - kiekvienoje užraše gali būti arba įvesto teksto, arba kažko, užrašyto stylus, bet ne abu.
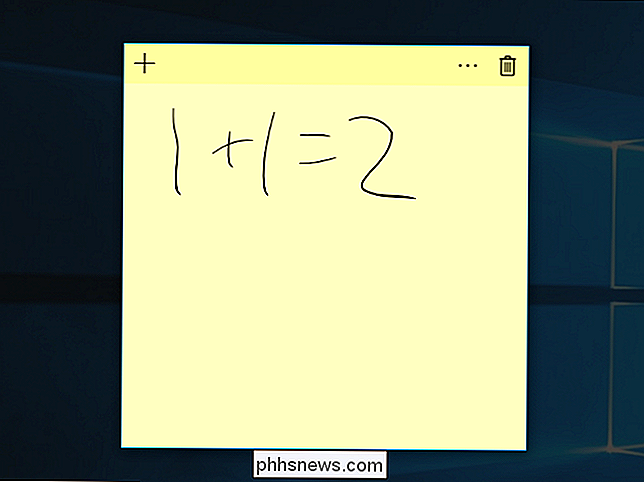
Įžvalgų gavimas
SUSIJĘS: 15 Ką galite padaryti su "Cortana" "Windows" 10
Pastabos veikia kartu su "Cortana", integruotu virtualiuoju asistentu "Windows 10", siekiant suteikti daugiau informacijos.
Ši funkcija vadinama "Insights" ir yra įjungta pagal numatytuosius nustatymus. Jei norite patikrinti, ar įjungta "Įžvalgos", spustelėkite "..." meniu piktogramą pastaboje ir spustelėkite pavarų formos nustatymų piktogramą apatiniame kairiajame pastabos kampe. Jei norite naudoti šią funkciją, įsitikinkite, kad "Įgalinti įžvalgas" yra nustatytas į "Įjungta".
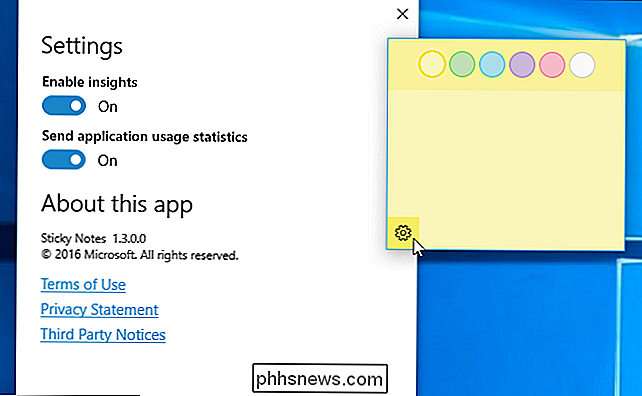
Kai įvesite arba parašote kažką panašaus į skrydžio numerį, pvz., "AA1234" jis bus mėlynas. Tai veikia tiek už įvestą tekstą, tiek už ranka rašytą tekstą, kurį rašote rašikliu. Jei norite pamatyti daugiau informacijos, spustelėkite arba palieskite mėlyną tekstą.
Pvz., Galite parašyti skrydžio numerį, tada spustelėkite arba palieskite jį pastaboje, kad galėtumėte peržiūrėti naujausią informaciją apie skrydžio stebėjimą.
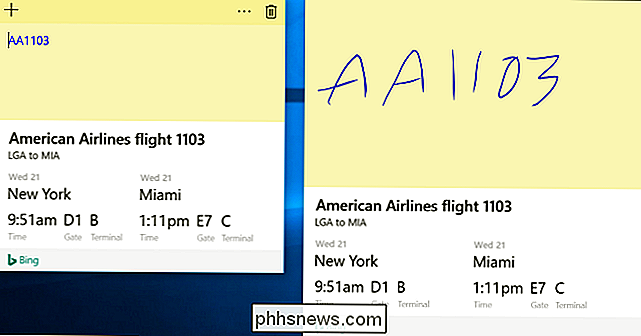
Pastabos taip pat yra integruotas su "Cortana" priminimams. Tai tik dar vienas "įžvalgos" tipas. Kai įvedate kažką pagal laiką ar datą, laikas arba data pasidaro mėlyni ir galite spustelėti arba paliesti jį norėdami nustatyti priminimą.
Pvz., Tarkim, įveskite arba parašykite "Pietūs 12:30" arba " Rytoj eik pirkdami "pastaboje. "12:30" arba "rytoj" bus mėlynas. Paspauskite arba palieskite ir Lipniosios pastabos paklaus, ar norite sukurti priminimą. Pasirinkite "Pridėti priminimą", ir jis sukurs "Cortana" priminimą apie šį įvykį.
Netgi galite gauti šiuos priminimus telefone, jei įdiekite "Cortana" programą "iPhone" ar "Android" telefonui ir prisijunkite naudodami tą pačią "Microsoft" paskyrą, kurią naudojate. jūsų kompiuteris.
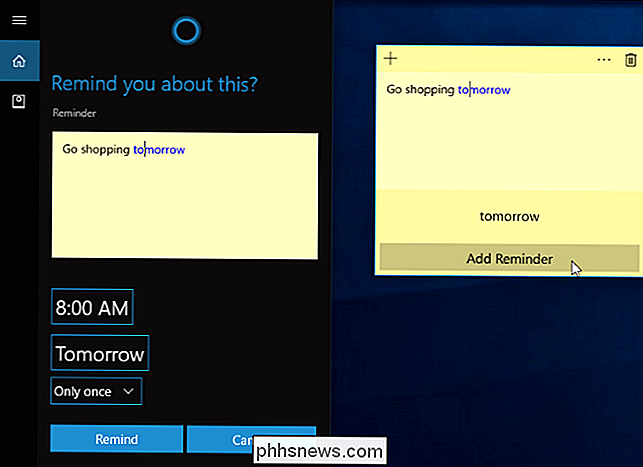
Lipniosios pastabos taip pat siūlo kitas įžvalgas. Jis automatiškai nustatys šiuos dalykus: įrašysite juos klaviatūra arba rašysite juos švirkštimo priemone:
- Telefono numeriai : Skambinkite telefonu, pavyzdžiui, "1-800-123-4567" naudodami "Skype".
- Elektroniniai adresai : rašykite el. Laiškus el. Paštu kaip "[email protected]".
- Interneto adresai : atidarykite žiniatinklio naršyklę kaip "www.phhsnews.com".
- Fiziniai adresai : žiūrėkite gatvės adreso vietą, pvz., "123 Fake Street, Kalifornija 12345" ir galite peržiūrėti jos vietą ir gauti nuorodas per "Maps" programą.
- Akcijų simboliai : žiūrėkite akcijų simbolių, pvz. "$ MSFT".
Kai kurios iš šių funkcijų šiuo metu gali veikti tik tam tikrose šalyse, tačiau "Microsoft" juos išplečia į naujas kalbas ir šalis, įtraukdama kūrėjų atnaujinimą. Tikėtis, kad "Microsoft" ir toliau prideda "Įžvalgų" ir ateityje toliau plečia esamas įžvalgas daugiau žmonių.
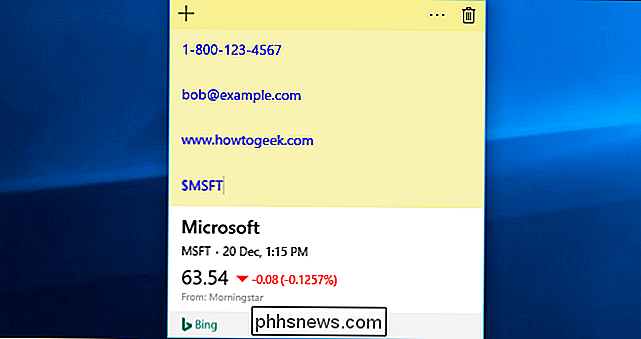
"Windows" nesinchronizuoja jūsų lipnių pastabų, bet galite jas grąžinti
SUSIJĘS: Kaip atsarginę kopiją ir Atnaujinti "Lipnius" įrašus sistemoje "Windows"
Nuo "Windows 10" jubiliejaus atnaujinimo "Sticky Notes" nesinchronizuojami tarp skirtingų "Windows 10" įrenginių. Jie saugomi jūsų kompiuteryje vietinei Lipdukinių užrašų programos duomenų bazei. Galite kurti atsargines kopijas savo Sticky Notes ir atkurti juos kitame kompiuteryje, bet jūs turite tai padaryti patys.
Pastabos yra ideali greitai ir trumpalaikiai užrašai, kurių nenorite laikytis. Jei norite gauti sudėtingesnių užrašų, pažymėtų, kad norite ilgai laikytis, ir pažymi, kuriuos norite tik sinchronizuoti tarp savo įrenginių, norėsite naudoti visapusišką užrašų įkėlimo programą.
SUSIJĘS: "OneNote" vadovas "Windows 10"
Pavyzdžiui, "Microsoft" savo "OneNote" yra įtraukta į "Windows 10" ir yra labai galingas. Tačiau Lipniosios pastabos yra patogi, lengva alternatyva, jei tiesiog norėtumėte atsisakyti telefono numerio nenaudodami savo "OneNote" užrašinės.

Kas yra "Windows Shell Experience Host" ir kodėl veikia mano kompiuteryje?
Jei kada nors pastebėjote procesą, pavadintą "Windows Shell Experience Host", savo užduočių tvarkytuvo lange, jūs gali patirti trumpalaikį smalsumą ir tuomet kalbėti apie savo verslą. Štai kas yra tas procesas ir kodėl jis kartais gali suvalgyti kai kurių žmonių centrinį procesorių ir atminties. SUSIJĘS: Kas yra šis procesas ir kodėl jis veikia mano kompiuteryje?

Kas yra "Boost Mode" "PlayStation 4 Pro"?
"PlayStation 4 Pro" turi daug privalumų, palyginti su savo pirmtaku, kaip žymiai greitesnis GPU - tai iš esmės reikalingas atnaujinimas. užsisakyti konsolės 4K turinį. SUSIJĘS: Koks skirtumas tarp "PlayStation 4", "PlayStation 4 Slim" ir "PlayStation 4 Pro"? Trumpai tariant, tai yra būtent tai, ką daro "Boost Mode": jis leidžia senesnius titulus, kurie dar nebuvo atnaujinti specialiai PS4 Pro, pasinaudoti sistemos galingesniu greičiu ir sklandesniu veikimu.



