Kaip padidinti savo "Windows" nešiojamojo kompiuterio baterijos tarnavimo laiką

Mes dažnai sutvarkome išmaniųjų telefonų baterijos veikimo trukmę, tačiau dauguma nešiojamųjų kompiuterių vis dar neveikia visą dieną. Štai keletas būdų, kaip ištraukti nešiojamą kompiuterį iš kištukinio lizdo, o tai reiškia, kad iš savo nešiojamojo kompiuterio akumuliatoriaus išsiskirti daugiau gyvybės.
Nė vienas iš šių triukų netapo nešiojamuoju kompiuteriu be daug ištvermės į visą dieną dirbtą arkliuką, bet jie padės jums eiti be laido ilgiau.
Naudokitės "Windows 10" akumuliatoriaus įkrovos režimu
PATEIKTA: Kaip naudoti ir konfigūruoti "Windows 10" "Battery Saver" režimą
Jei norite išplėskite akumuliatoriaus veikimo laiką, nesvarbu, ar tai įmanoma, įjunkite "Windows 10" akumuliatoriaus taupymo režimą. "Windows" automatiškai įjungia šią funkciją, kai pagal numatytuosius nustatymus esate iki 20% baterijos, tačiau galite bet kada rankiniu būdu įjungti ją bet kada. Taigi, jei žinote, kad kurį laiką esate toli nuo išvesties, galite ją įjungti ilgai dienos pradžioje.
Akumuliatoriaus įkrova automatiškai atlieka keletą nustatymų, pvz., Apriboja fono aktyvumą ir sumažina ekrano ryškumą, kad būtų pasiektas. ilgesnis akumuliatoriaus veikimo laikas.
Norėdami įjungti energijos taupymo režimą, spustelėkite akumuliatoriaus piktogramą savo pranešimų srityje ir vilkite slankiklį "Power mode" į kairę esantį tašką "Geriausia baterija".
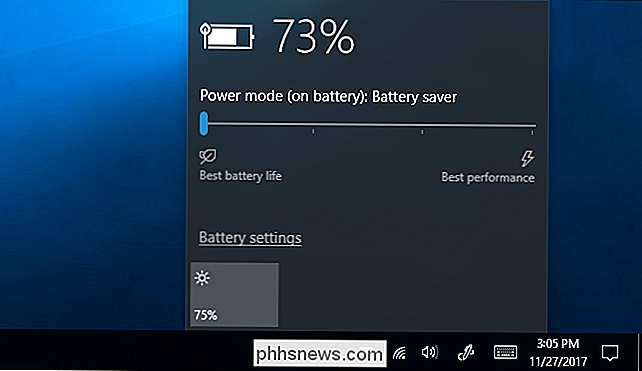
Galite tinkinti, kai "Windows" automatiškai įjungia bateriją taupymo priemonė iš nustatymų> Sistema> Akumuliatorius.
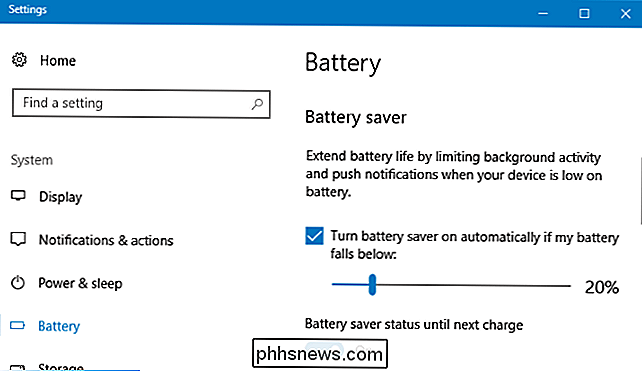
Sumažinkite ekrano ryškumą
Ekranas yra didžiausias bet kurio šiuolaikinio nešiojamojo elektroninio prietaiso, nesvarbu, ar tai nešiojamas kompiuteris, išmanusis telefonas ar planšetinis kompiuteris, nutekėjimas. Ekrano ryškumo sumažinimas yra paprastas būdas iš savo nešiojamojo kompiuterio akumuliatoriaus išspausti daug daugiau laiko.
Įprastame nešiojamajame telefone turėsite paspausti nešiojamojo kompiuterio klaviatūros šviesumo mygtukus (kai kuriuose nešiojamuose kompiuteriuose gali tekti laikyti Funkcijos (Fn) klavišą, tuo pat metu spaudžiant ryškumo mygtukus). Kuo mažesnis ryškumo lygis, tuo ilgiau galite naudoti savo nešiojamą kompiuterį su baterija.
"Windows 10" taip pat galite atidaryti veiksmų centrą, spustelėdami pranešimų piktogramą savo užduočių juostoje ir spustelėkite ryškumo piktogramą, kad sureguliuotumėte ryškumą (spustelėkite " Išskleisk "jei nematysite jo). Taip pat galite eiti į "Nustatymai"> "Sistema"> "Ekranas" ir reguliuoti slankiklį čia.
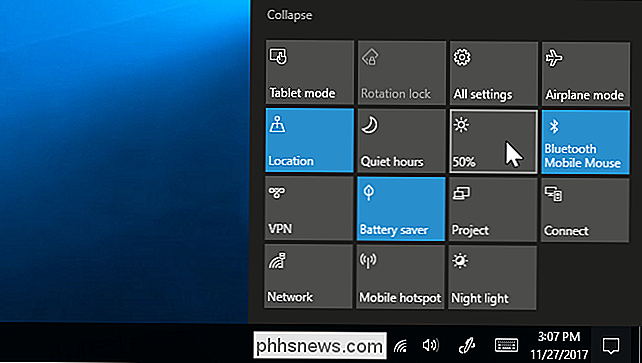
"Windows 7" galite paleisti "Windows" mobilumo centrą, paspausdami "Windows + X" ir jį naudodamiesi, kad greitai paryškintumėte ryškumą. "Windows 10" daugumos baterijų naudojimas
SUSIJUSIOS:
Kaip sužinoti, kokios programos išleidžia bateriją į "Windows 10" "Windows 10" leidžia pamatyti, kurios programos akumuliuoja akumuliatorių. Tai atliekama stebint procesoriaus naudojimą laikui bėgant, o tada nurodant, kurios programos naudoja didžiausią galią. Ši funkcija nėra "Windows 7.".
Norėdami pasiekti šį sąrašą, eikite į "Nustatymai"> "Sistema"> "Baterija"> "Baterijos naudojimas pagal programą". Šis ekranas parodys, kurios programos naudoja daugiausia baterijos. Tai nebūtinai reiškia, kad programa yra bloga - žinoma, labiausiai naudojamos jūsų programos greičiausiai naudos akumuliatoriaus energiją. Tačiau galbūt norėsite apsvarstyti galimybę perjungti į energiją taupančias programas, jei kažkas yra neįprastai sunkus, arba uždaryti fonines programas, kurios, atrodo, naudoja daug energijos net ir tada, kai jas aktyviai nenaudojate.
"Microsoft Edge" yra baterijos šviesesnis gyvenimas nei "Chrome" ar "Firefox", todėl galbūt norėsite išbandyti "Edge", jei "Chrome" ar "Firefox" naudoja daug energijos. Tačiau jei praleidžiate daug laiko savo naršyklėje, bet kokia jūsų pasirinkta naršyklė greičiausiai naudos daug energijos. Tai tik klausimas, kiek.
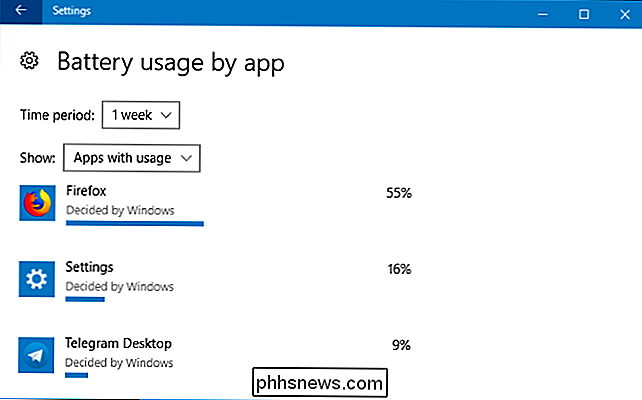
Išjunk savo ekraną ir eik prie ankstyvo miego
Kadangi ekranas naudoja tiek daug energijos, svarbu, kad jis nebūtų ilgesnis nei būtina. Galite konfigūruoti nešiojamąjį kompiuterį, kad jis automatiškai pradėtų miegoti anksčiau, kai jį aktyviai nenaudojate, arba bent jau išjunkite jo ekraną, kad sutaupytumėte energijos.
Tai nepadės jūsų baterija, jei aktyviai naudosite nešiojamą kompiuterį visą laiką arba visada padėkite jį miegoti iš karto, kai baigsite, bet jis gali užtikrinti, kad jūsų nešiojamas kompiuteris netrinks energijos, per daug pravažiuodamas.
Norėdami pakeisti šiuos nustatymus sistemoje "Windows 10", eikite į "Settings"> "System"> "Power & sleep". Pasakykite "Windows", kai norite, kad ekranas būtų išjungtas ir kada norite, kad jūsų kompiuteris užmigtų.
"Windows 7" eikite į Valdymo skydą> Aparatūra ir garsas> Maitinimo parinktys ir sureguliuokite "Išjunkite ekraną" ir " Įjunkite kompiuterį, kad užmigtumėtum "
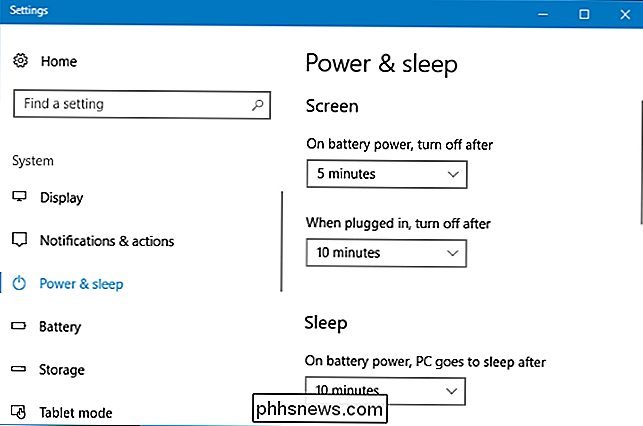
Išjunkite" Bluetooth "ir kitus aparatūros įrenginius
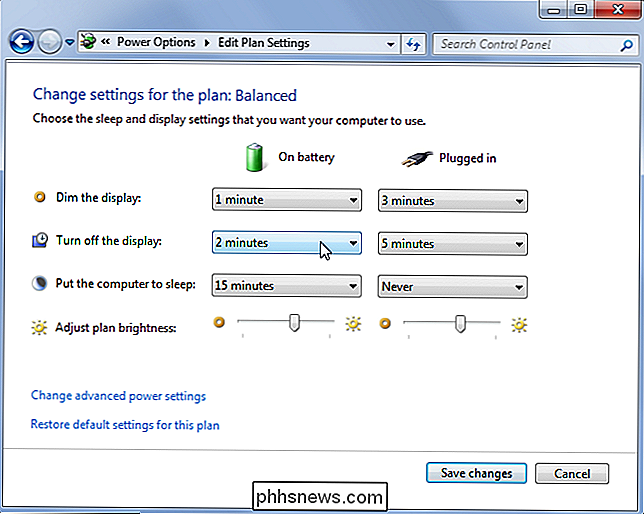
Nenaudojamus aparatūros įrenginiai taip pat gali netinkamai suvartoti baterijos energiją. Pavyzdžiui, jei niekada nenaudosite savo "Bluetooth" priedų su savo nešiojamuoju kompiuteriu, galite išjungti "Bluetooth" aparatinės įrangos radiją, kad išleistumėte dar daugiau baterijų. (jei naudojate "Bluetooth" priedus reguliariai, "Bluetooth" įjungimas ir išjungimas gali būti verta problemų, nes "Bluetooth" aparatinė įranga šiuolaikiniuose nešiojamuose kompiuteriuose yra efektyvesnė nei anksčiau.)
Norėdami išjungti "Bluetooth" "Windows 10" į "Nustatymai"> "Įrenginiai"> "Bluetooth" ir kitus įrenginius ir nustatykite "Bluetooth" į "Išjungta".
"Windows 7" ieškokite klaviatūros arba parinkties, kurią siūlo nešiojamojo kompiuterio gamintojas. Neįmanoma patogiai perjungti "Windows 7" įjungto "Bluetooth".
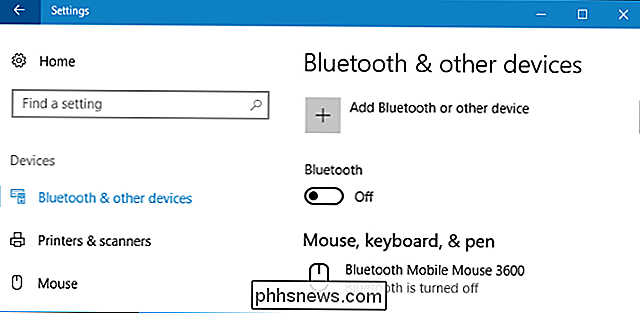
Taip pat galite išjungti "Wi-Fi", jei dirbate neprisijungę kur nors ten, kur nėra interneto prieigos. Jei šiuo metu nereikia jokių belaidžių įrenginių, "Windows 10" galite įjungti lėktuvo režimą, kad išjungtumėte juos visus. Į "Action Center" įjungiamas "lėktuvo režimo" perjungimas, kurį galite paleisti spustelėję pranešimų piktogramą užduočių juostoje.
"Microsoft" taip pat rekomenduoja ištraukti įrenginius, kurių nenaudojate. Pavyzdžiui, net jei belaidžio pelės imtuvo arba USB atmintinės prijungimo prie kompiuterio prijungimas prie kompiuterio gali sulėtinti baterijos veikimo laiką, jei nenaudojate jo.
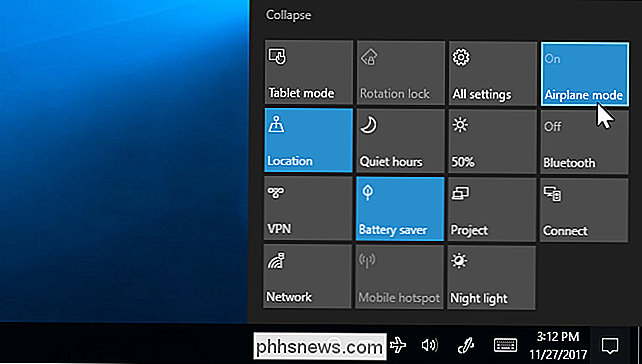
Tweak Power Plan
"Windows 7" galite sutaupyti energijos pasirinkdami Valdymo skydo "Energijos taupymo" maitinimo planas> Aparatūra ir garsas> Maitinimo parinktys. Tai nėra būtina "Windows 10", nes galite tiesiog naudoti "Battery Saver" režimą.
Jei norite keisti papildomas maitinimo parinktis, spustelėkite "Pakeisti plano nustatymus"> "Keisti papildomus galios nustatymus".
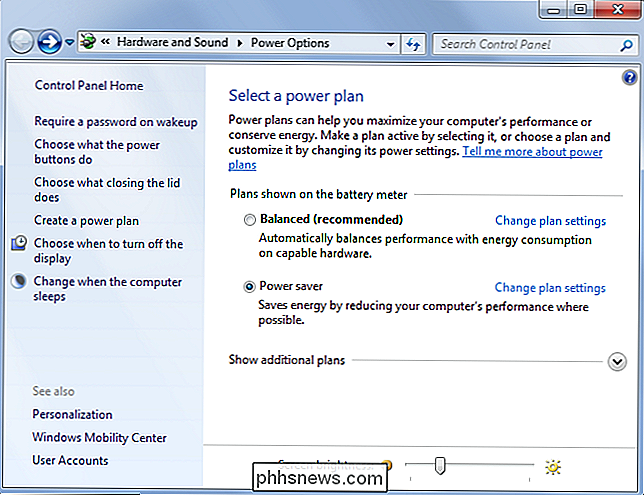
SUSIJĘS:
"Windows" sistemoje naudokite subalansuotą, energijos taupymo arba didelio našumo energijos planą? Galite keisti įvairias nuostatas iš ekrano "Power Options" lango, įskaitant kompiuterio konfigūravimą, kad greičiau išjungtumėte kietąjį diską ir praneštumėte savo kompiuteriui sulėtinkite procesorių, o ne įjunkite ventiliatorių, jei jis tampa karštas. Abi šios elgsenos taupys energiją. Numatytieji nustatymai turėtų būti pakankamai optimalūs, jei pasirinksite energijos taupymo režimą, tačiau kai kuriuose regionuose, jei jums patinka, galėsite padaryti nustatymus dar agresyvesniais.
Šios parinktys taip pat funkcionuos ir "Windows 10", todėl galėsite keisti daugiau žemo lygio nustatymai. Tiesiog eikite į "Valdymo skydas"> "Aparatūra ir garsas"> "Maitinimo parinktys"> Keisti plano nustatymus> Keisti papildomus galios nustatymus, norėdami juos surasti.
"Windows Power Troubleshooter" paleidimas
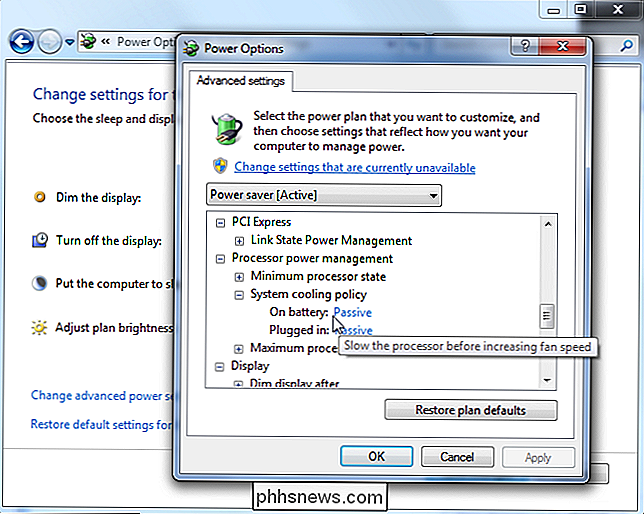
SUSIJUSIOS:
Kaip "Windows" Jūs "Windows 7", "8" ir "10" yra galios trikčių šalinimo įrankis, kuris nuskaitys jūsų sistemą dėl įprastų akumuliatorių nutekėjimo ir automatiškai juos pašalins. Pavyzdžiui, šis įrankis automatiškai sumažins laiką, per kurį ekranas pasikeis, jei jis per ilgas, arba išjungs nereikalingą ekrano užsklandos funkciją, jei ji bus įjungta.
Norėdami paleisti trikčių šalinimo įrankį sistemoje "Windows 10", eikite į "Nustatymai"> "Sistemos ir saugos"> "Trikčių diagnostika". > Power.
"Windows 7" atidarykite Valdymo skydą, dešiniajame kampe spustelėkite "trikčių šalinimas" ir spustelėkite Trikčių diagnostika> Žiūrėti visus> "Power".
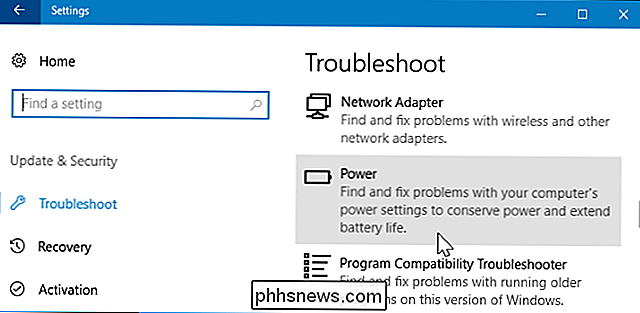
"Windows" ieškos bendrų problemų ir automatiškai išspręs juos. Tai yra greitas būdas patikrinti, ar nešiojamojo kompiuterio nustatymai yra optimalūs, nenaudojant daugybės dialogo langų.
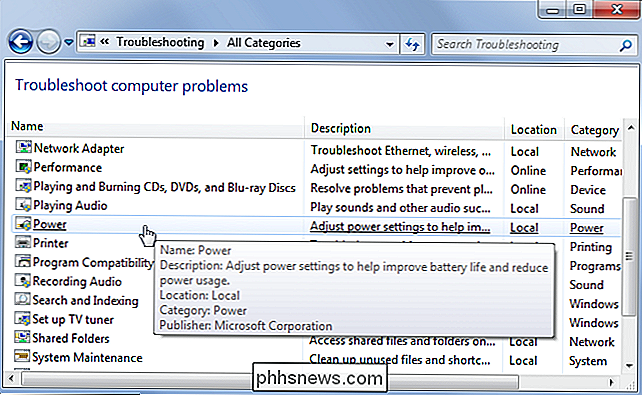
Apšvieskite programinės įrangos apkrovą
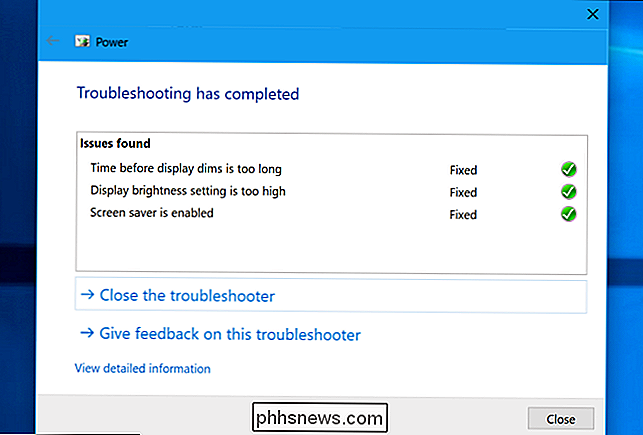
Kad sutaupytumėte energijos, sumažinkite kompiuterio našumą. Pavyzdžiui:
Nenaudokite ekrano užsklandos. Jie nereikalingi šiuolaikiniuose ekranuose ir ištuštins bateriją, kad nieko nebūtų naudinga, kai jūsų ekranas gali būti išjungtas ir taupoma energija.
- Pradėti mažiau programų fone. Pažiūrėkite į savo sistemos dėkle programas, kurių jums nereikia, pašalinkite juos arba išjunkite juos ir automatiškai paleiskite kompiuterį.
- Sumažinkite procesoriaus naudojimą. Jei naudojate sunkias programas, kurių jūsų CPU daro daug darbo visą laiką, jūsų CPU naudos daugiau energijos ir baterija bus nusausinta greičiau. Tai gali padėti paleisti mažiau programų fone, taip pat gali lengviau pasirinkti sisteminius išteklius.
- Venkite išnaudoti savo RAM. Jei jūsų kompiuteris užpildo RAM ir reikalauja daugiau atminties, jis perkelia duomenis į puslapio failą kietajame diske arba SSD, o tai gali iškrauti baterijos energiją. Tai neturėtų būti tokia didelė problema šiuolaikiniuose kompiuteriuose, turintiems pakankamai RAM. Jei jūsų nešiojamojo kompiuterio RAM yra pilnas, pabandykite padaryti daugiau laisvos atminties - uždarykite programas, veikiančias fone, arba net atnaujinkite savo nešiojamojo kompiuterio RAM.
- Kuo mažiau turi kompiuterio, tuo daugiau jėgų jis gali sutaupyti. Daugiau apie "CPU" ir "RAM" naudojimą galite rasti užduočių tvarkytuvėje.
Hibernate, o ne miego režimas
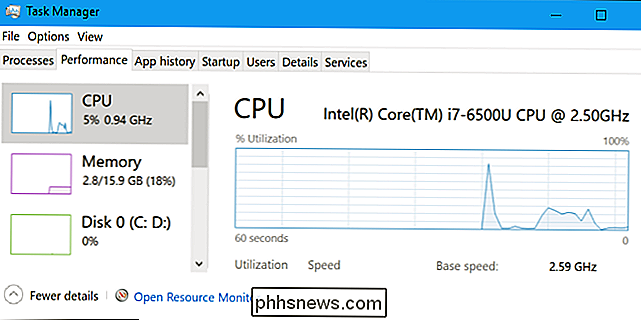
Kai jūsų nešiojamas kompiuteris eina miegoti, jis naudoja nedidelę energijos dalį, kad įjungtų savo RAM ir išlaikytų sistemos būseną. atmintis, leidžianti ją pabusti ir tęsti tik kelias sekundes. Kai jūsų nešiojamasis kompiuteris išnyksta, jis išsaugo savo sistemos būseną į diską ir išjungia galingumą be galios.
Jei nenorite naudoti savo nešiojamojo kompiuterio per kelias valandas, įjunkite jį į užmigdymo režimą, o ne į miego režimą sutaupyti dar daugiau akumuliatoriaus energijos. Miego režime nenaudojama daug baterijos energijos, tačiau išjungta kompiuterio energija išjungta. "
SUSIJUSIOS:
Kaip iš naujo įjungti sulaikytosios veiksenos režimą" Windows 8 "ir" 10 "versijoje " Hibernate "parinktis yra pagal numatytuosius nustatymus "Windows 10" išjungta, todėl iš energijos sąnaudų meniu turėsite iš naujo įjungti žiemos miego režimą. Tačiau "Windows" automatiškai perjungia savo kompiuterį iš miego į hibernatą po tam tikro laiko, net jei iš naujo neįjungsite meniu "hibernate" parinkties.
Jei jūs tiesiog nukreipsite kompiuterį į kelias minutes, turėtumėte naudoti miegą, o ne žiemoti. Kai žiemojatės, kompiuteris turi naudoti maitinimą, kad išsaugotumėte savo būseną į diską, tada atkurkite jį iš disko, kai jis pradeda veikti iš naujo, todėl nereikia žiemoti kompiuteriu, nebent jūs jo nenaudosite
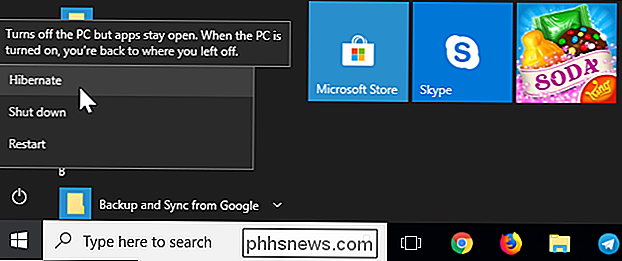
Būkite atsargūs savo nešiojamojo akumuliatoriaus atžvilgiu
SUSIJĘS:
Baterijų tarnavimo trukmės atsisakymas mobiliesiems telefonams, planšetiniams kompiuteriams ir nešiojamiesiems kompiuteriams Visos baterijos per tam tikrą laiką praranda pajėgumą, todėl nešiojamas baterijos tarnavimo laikas sumažės nesvarbu ką tu darai Tačiau yra būdų, kaip išlaikyti bateriją kaip įmanoma sveikesnę.
Pavyzdžiui, ne visada paleiskite savo nešiojamą kompiuterį iki 0% baterijos. Pabandykite jį įkrauti prieš tai. Ilgainiui nešiojamojo kompiuterio akumuliatoriaus atvėsimas taip pat apsaugo nuo nereikalingo šilumos sukelto susidėvėjimo. Šiluma yra baterijos didžiausias priešas.
Image Credit: Jean-Etienne Minh-Duy Poirrier "Flickr"

Kaip padaryti savo "Steam" profilį privatu
Vakar, draugas How-To Geek rašytojas Ericas Ravenscraft rekomendavo "Steam" žaidimą mūsų biuro pokalbių kambaryje. Tai viskas apie rašymą ... o taip pat apie anime stiliaus moksleivius ir apie jų pašaukimą. Bet tai, kas paliko mane daugiau negu įspėjimai apie numanomą animaciją, buvo idėja, kad minėtas žaidimas pasirodys viešame "Steam" profilyje, matomas žmonėms kaip ir mano močiutė, ir mano bosas, ir visi, kurie gali būti "Google" manęs prieš pirmąją datą.

Kaip rasti "Deep Fake" vaizdo klipą, pakeičiantį veidą
Neseniai "Reddit" dar kartą kuria naujienas su subreddit, kai žmonės naudoja mašininio mokymosi priemonę "Deep Fake" vaizdo įraše automatiškai pakeičiamas vieno žmogaus veidas į kitą. Akivaizdu, kad kadangi tai yra internetas, žmonės jį naudoja dviems dalykams: netikrą pornografiją įžymiems žmonėms ir Nicolas Cage įterpimą į atsitiktinius filmus.



