"OTT" atsarginių kopijų, sistemos vaizdų ir atkūrimo vadovas "Windows 10"
Tiesiog visose naujose "Windows" versijose yra daug komponentų, kurie yra paimti iš ankstesnių OS versijų. Dauguma laiko tai geresnė senosios programinės įrangos versija. Kartais, kaip ir "Windows 8", įtrauktos kelios tos pačios funkcijos versijos, o tai gali dar labiau pabloginti.
Galiausiai kai kurios senesnių "Windows" versijų funkcijos yra pakankamai geros, kad būtų išlaikyta naujesnė versija. Vienas iš pavyzdžių - atsarginės parinktys. Šiame straipsnyje aptarsiu "Windows 10" integruotas atsargines funkcijas ir kaip tai yra naujų "Windows 10" funkcijų ir senų "Windows 7" atsarginių parinkčių derinys.
Tam tikra prasme, tai yra geras dalykas, kad jūs vis dar turite visas parinktis, kurias anksčiau turėjote, bet tai taip pat labiau paini, kaip tuo pačiu metu įdiegti "IE 11" ir "Edge".
"Windows 7" atsarginių kopijų parinktys "Windows 10"
"Windows 10" vis dar galite daryti viską, ką galėjote daryti "Windows 7" atsarginių kopijų ir atkūrimo požiūriu. Jei pateksite į valdymo skydą, pamatysite parinktį " Atsarginė kopija ir atkūrimas" ("Windows 7") .

Atidaromas dialogas yra beveik tas pats, kurį matote "Windows 7". Galite sukurti sistemos vaizdą, sukurti sistemos taisymo diską, nustatyti atsarginę kopiją arba atkurti atsarginę kopiją, jei tokia yra.
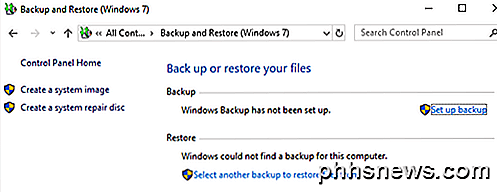
Jei spustelėsite Sukurti sistemos vaizdą, galėsite pasirinkti, kur norite išsaugoti vaizdą. Tik "Windows 10 Pro" ir "Windows 10 Enterprise" galite išsaugoti sistemos vaizdą į tinklo vietą.
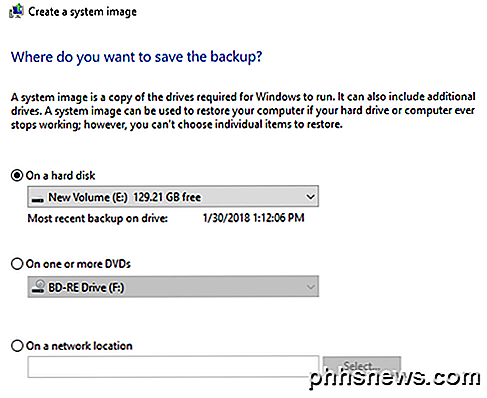
Atkreipkite dėmesį, kad negalima išsaugoti sistemos įvaizdžio į bet kokį diską, kuris įtrauktas į sistemos vaizdą. Tokiu būdu sukurtas sistemos vaizdas yra rankinis procesas. Jei norite, kad tai padaryta automatiškai, jums reikia pasirinkti parinktį " Nustatyti atsarginę kopiją" .
Tai yra tokia pati kaip "Backup and Restore" sistemoje "Windows 7". Iš esmės, jūs pasirenkate, kur norite išsaugoti atsarginę kopiją, tada pasirinkite tvarkaraštį. Vienintelis dalykas, kurį reikia atkreipti dėmesį, yra tas, kad negalėsite sukurti sistemos įvaizdžio, jei atsarginę DVD kopiją. Turite atsarginę kopiją į kietąjį diską ar tinklo vietą, kad galėtumėte naudoti šią parinktį, kitaip jis bus pilkas.
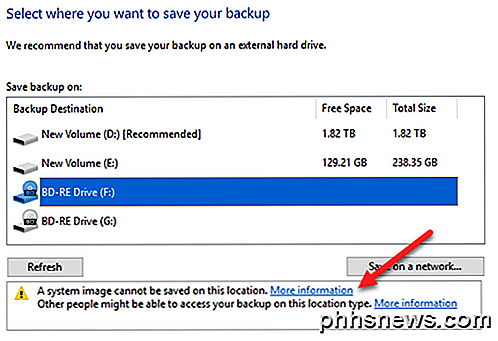
Pagal numatytuosius nustatymus sistemos vaizdai išsaugomi tokiu formatu, kur X yra jūsų pasirinktas diskas.
X: \ WindowsImageBackup \ PC_Name \ Backup YYYY-MM-DD HHMMSS
Pavyzdžiui, jei aš nusprendžiau išsaugoti sistemos vaizdą į išorinį kietąjį diską (E :), tada atsarginės kopijos vieta būtų:
E: \ WindowsImageBackup \ AseemPC \ Backup 2018-10-04 083421
"Windows 10" atsarginių kopijų atkūrimo parinktys
Yra du būdai, kaip atkurti atsarginių kopijų duomenis sistemoje "Windows 10". Jei sukūrėte sistemos vaizdą, "Windows 10" paleidžiama į sistemos atkūrimo parinktis, kad atkurtumėte vaizdą. Jei atsarginę kopiją naudodami tvarkaraščio funkciją ir pasirinkote failus ir aplankus, galite atkurti failus / aplankus iš "Backup and Restore" ("Windows 7") dialogo lango.
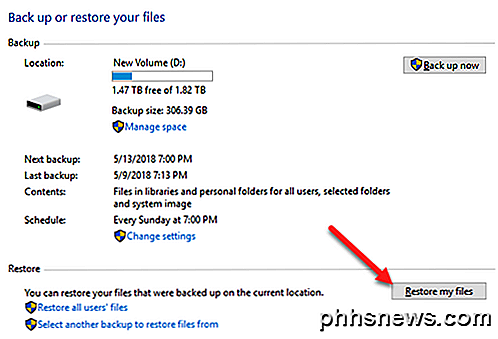
Spustelėkite mygtuką " Atkurti mano failus ", tada galite pereiti į priekį ir pasirinktinai pasirinkti, kuriuos failus norite atkurti iš atsarginės kopijos.
Jei norite atkurti sistemos vaizdą, tai yra kita procedūra. Atminkite, kad atkurti sistemos vaizdą yra visiškas atkūrimas, o tai reiškia, kad jūs negalite pasirinkti ir pasirinkti, ką norite atkurti; viskas bus ištrinta ir pakeista paveikslėliu. Atkuriant įprastą "Windows" atsarginę kopiją, galite atkurti atskirus failus ir aplankus.
Norint atkurti sistemos vaizdą, reikia paleisti "Windows Vista" sistemos atkūrimo parinktis. Kai ten, turite spustelėti " Trikčių šalinimas" .
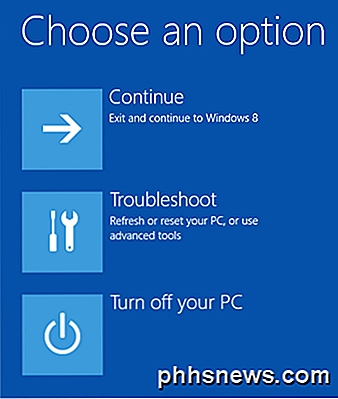
Tada spustelėkite Papildomos parinktys .
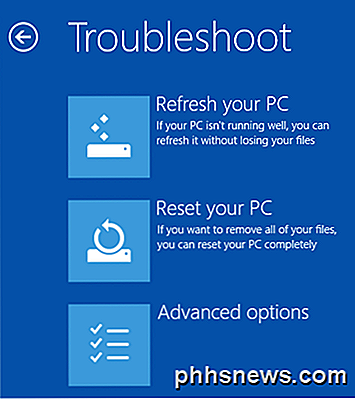
Tada eikite į priekį ir spustelėkite " System Image Recovery" .
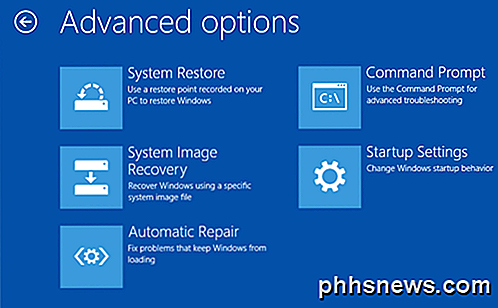
Tada turėsite pasirinkti paskyrą ir įvesti vartotojo paskyros slaptažodį. Tada galėsite atkurti iš naujausio sistemos atvaizdo arba pasirinkti konkretų atvaizdą, kurį atliktumėte, jei jūsų sisteminis vaizdas būtų įrašytas į išorinį USB kietąjį diską, pvz., Tinklo vietą arba DVD diską.
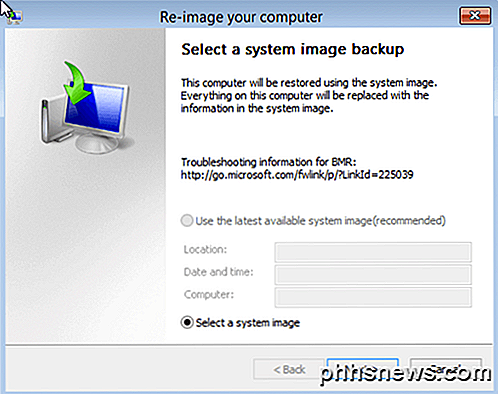
Pasirinkę vaizdą, turėsite keletą parinkčių, kaip atkurti vaizdą į kompiuterį. Atminkite, kad galite atkurti tik disko, kurio dydis yra toks pats arba didesnis nei atsarginės kopijos atvaizdas.
Iš naujo nustatyti šį kompiuterį "Windows 10"
Be aukščiau pateiktų parinkčių, taip pat galite naudoti naują funkciją "Windows 10", vadinamą Iš naujo nustatyti šį kompiuterį. Tai iš esmės tas pats, kaip remonto diegimas "Windows XP" arba "Windows 7". Visi sistemos failai pakeičiami, o iš esmės prarandate visas programas ir nustatymus, tačiau jūsų duomenys lieka nepakitę.
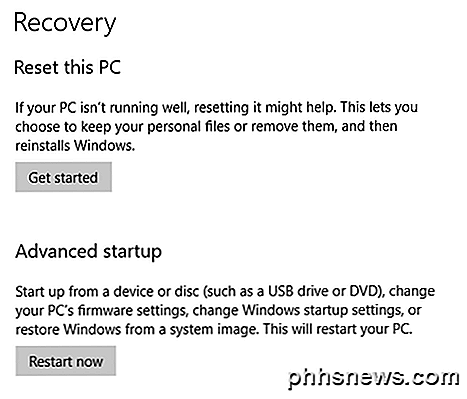
Tai yra būtent tai, ką iš naujo nustato šis kompiuteris, tačiau tai daug lengviau, o iš tikrųjų tiesiog pasiima keletą paspaudimų. Tai taip pat suteikia jums galimybę visiškai ištrinti viską ir pradėti nuo nulio. Tai paspaudimas atliekamas visiškai švarus "Windows 10" diegimas.
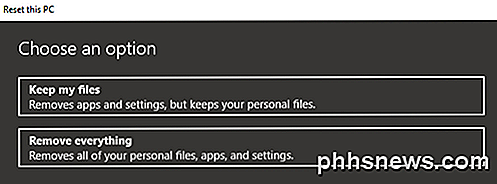
Failo istorija
Be visų "Windows 7" atsarginių kopijų ir atkūrimo parinkčių, iš naujo nustatykite šį kompiuterį, taip pat turite dar vieną naują "Windows 10" funkciją, pavadintą " Failų istorija" .
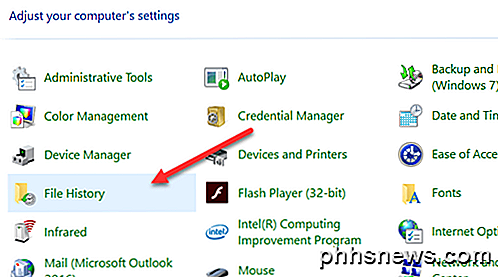
Pagal numatytuosius nustatymus failų istorija išjungta. Taip pat atkreipkite dėmesį, kad jei naudojate atsarginę "Windows 7" failą su tvarkaraščiu, failo istorija negali būti įjungta! Pamatysite šį pranešimą:
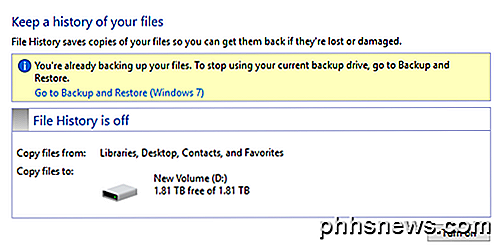
Norėdami naudoti failų istoriją, turite išjungti tvarkaraštį. Tai tampa erzina, nes tai reiškia, kad turėsite rankiniu būdu sukurti sistemos atvaizdus, jei norite, kad jūsų atsargines kopijas būtų sisteminiai vaizdai. Kai išjungsite reguliarias "Windows 7" atsargines kopijas, pamatysite, kad dabar galite įjungti "File History".
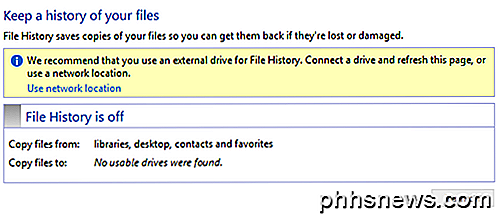
Jei norite išsaugoti failų istoriją, o ne vietinį kietąjį diską ar skaidinį, siūloma naudoti išorinį diską arba antrinį kietąjį diską. Jei norite, taip pat galite naudoti tinklo vietą. Tiesą sakant, netgi galite pasirinkti vietą toje pačioje fizinio disko failų istorijoje. Tai yra viena iš privalumų Failų istorija turi daugiau nei "Shadow Copies", kuri buvo panaši technologija senesnėje "Windows" versijoje. Jei diskas miršta, galite iš naujo įdiegti "Windows 10", suteikti jam tą patį pavadinimą, kaip ir neveikianti sistema, ir tada pasirinkti tą pačią vietą, kurioje "Failų istorija" yra negyvoji mašina.
Pasirinkę vietą, bus įjungtas mygtukas Įjungti, kad galėtumėte spustelėti jį. Tai apie tai, dabar jau yra "FILE History"! Taigi, ką tai reiškia ir ką ji daro?
Na, iš esmės ji išsaugo failų, saugomų jūsų bibliotekose, mėgstamiausiųjų, kontaktų ir kelias kitas vietas, pvz., "Muzika, vaizdo įrašai, nuotraukos ir darbastaliai", versijas. Jei grįšite į failų istoriją po tam tikros kopijos, galite spustelėti parinktį Atkurti asmeninius failus .
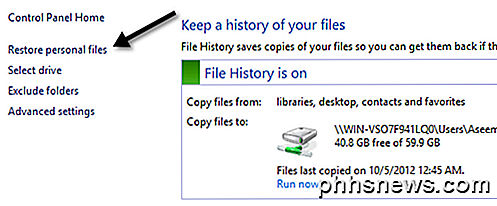
Dabar galite naršyti į konkretų failą ar aplanką ir laiku naršyti ekrano apačioje naudodami žaliai mėlynus raktus. Štai teksto dokumento, kurį sukūriau ir redagavau kai kuriu tekstu, pavyzdys.
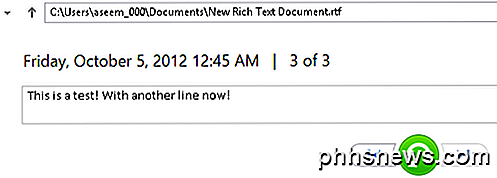
Jei spustelėkite kairįjį rodyklių klavišą, matysiu 2 versiją iš 3, kuri turi šiek tiek mažiau teksto nei 3 versija iš 3.
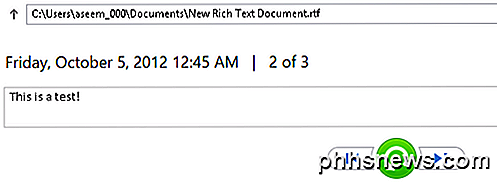
Paspaudus žalią apskrito rodyklės mygtuką galėsite atkurti tą failo versiją:
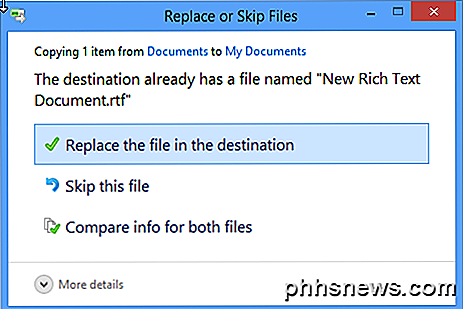
Galite pakeisti failą, praleisti jį arba pamatyti palyginimo informaciją apie failus. Deja, iš tikrųjų failų turinys nebus lyginamas, tik data ir kita informacija, pvz., Dydis ir kt. Failų istorija atrodo gana gera, tačiau mano nuomone ir daugeliui kitų žmonių yra rimtų problemų. matyt
1. Jei pervadinsite failą, šio failo istorija bus prarasta. Tai iš esmės prasideda nuo nulio. Taigi failo pervardijimas yra beveik tas pats, kaip failo ištrynimas ir paleidimas. Senoji istorija vis dar egzistuoja, tik senas vardas.
2. Po to, kai sukursite kitą failą su pradinio failo pavadinimu, istorijos bus sujungtos! Taigi, jei ištrinsite failą, kuriame buvo istorija, tada sukursite naują failą su tuo pačiu pavadinimu, taip pat gausite anksčiau ištrinto failo istoriją.
3. Kopijuoja visą failą kiekvieną kartą, kai atliekama atsarginė kopija. Taigi, jei turite 500 MB failą, kuris pasikeičia tris kartus per mažai, turėsite tris 500 MB šio failo kopijas.
4. Negalite atsarginės nieko, išskyrus failus ir aplankus. Jūs vis tiek turėsite pasikliauti "Backup and Restore" ("Windows 7"), kad galėtumėte iš tikrųjų kurti "Windows 10" sistemos atsarginę kopiją.
5. Negalite įtraukti papildomų aplankų, išskyrus tuos, kuriuos "Microsoft" iš anksto nustatė. Tai reiškia, kad jei norite naudoti failų istoriją, turėsite perkelti duomenis į vieną iš nurodytų aplankų.
Apskritai tai yra visa sudėtinga "Windows 10" atsarginių kopijų parinkčių sistema, kuri, greičiausiai, painioja naujus vartotojus. Tikimės, kad šiame straipsnyje pateikiama keletas patarimų apie skirtingas galimybes, jų pranašumus ir trūkumus, taip pat, kaip jas naudoti kartu, kad būtų sukurtas tvirtas atsarginių kopijų planas jūsų "Windows 10" kompiuteriui.
Galiausiai galite praleisti visas integruotas parinktis, jei jos nėra pakankamai geros, ir paprasčiausiai naudokite trečiosios šalies įrankį klonavimui ir sistemos vaizdavimui. Jei turite klausimų, galite rašyti komentarus. Mėgautis!

Kaip konvertuoti "Unity" paleidimo priemonę į "Dock" stiliaus paleidimo priemonę
Ubuntu "Unity Launcher" yra užrakinta kairėje ekrano pusėje. Jei norite, kad ekrano apačioje būtų paleidimo priemonė, ekrano apačioje galite konvertuoti "Unity" paleidimo priemonę į doko stiliaus paleidimo priemonę. SUSIJĘS: Kaip įdiegti ir naudoti "Mac OS X-Style Desktop Dock" Ubuntu 14.04 Anksčiau mes parodėme, kaip įdiegti ir naudoti "Cairo-Dock", norint gauti "Mac OS X" stiliaus doką savo Ubuntu darbalaukio apačioje.

Kaip išsaugoti ir uždaryti visus atidarytus dokumentus Word
Word leidžia vienu metu atidaryti kelis dokumentus ir peržiūrėti kelis dokumentus vienu metu. Ką daryti, jei atliksite visus atidarytus dokumentus ir norite greitai greitai juos išsaugoti ir uždaryti? Lengva padaryti, ir mes parodysime, kaip. Ankstesnėse "Word" versijose (prieš 2007 m.), Paspaudus "Shift" klavišą, kai spustelėsite meniu "File", pakeiskite komandą "Save" į "Save All" "Ir" Close "komandą" Close All ".



