Kaip prisijungti prie VPN sistemoje Windows

Mes apėmė virtualius privačius tinklus ir, kada galbūt norėsite juos naudoti anksčiau. Prisijungimas prie VPN yra lengvas, nes "Windows" ir dauguma kitų operacinių sistemų siūlo įmontuotą VPN palaikymą.
Lengvas būdas: naudokite VPT klientą
Atminkite, kad kai kurie VPT teikėjai siūlo savo kompiuterio klientus, o tai reiškia, kad jūs laimėjote Nebūtina šiame vadove aprašyto sąrankos proceso. Visi mūsų mėgstamiausi "VPNs-StrongVPN" pažengusiems vartotojams, "ExpressVPN" ir "TunnelBear" pagrindiniams vartotojams siūlo savo programinę įrangą prisijungti prie savo VPN ir pasirinkti VPT serverio vietas.
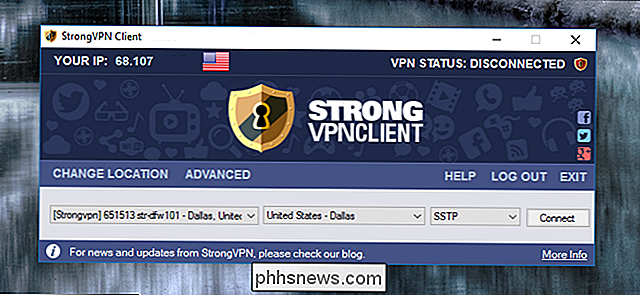
"Windows 10"
SUSIJĘS: Kas yra
"Windows 10" palaiko PPTP, L2TP / IPsec, SSTP ir IKEv2 jungtis be jokios trečiosios šalies programinės įrangos.
Norėdami prisijungti prie "Windows 10" VPN, eikite į "Nustatymai"> " Tinklas ir internetas> VPN. Spustelėkite mygtuką "Pridėti VPN prisijungimą", kad nustatytumėte naują VPT ryšį.

Pateikite savo VPN ryšio duomenis. Galite įvesti bet kokį pavadinimą, pavadintą "Prisijungimo vardas". Šis vardas naudojamas jūsų kompiuteryje, kad galėtumėte identifikuoti VPN ryšį.
Jūsų VPT teikėjas turėtų galėti pateikti jums šią informaciją. Jei VPT teikia jūsų darbdavys, jūsų darbdavio IT departamentas turės pateikti jums išsamią informaciją, kurią turėsite prisijungti.
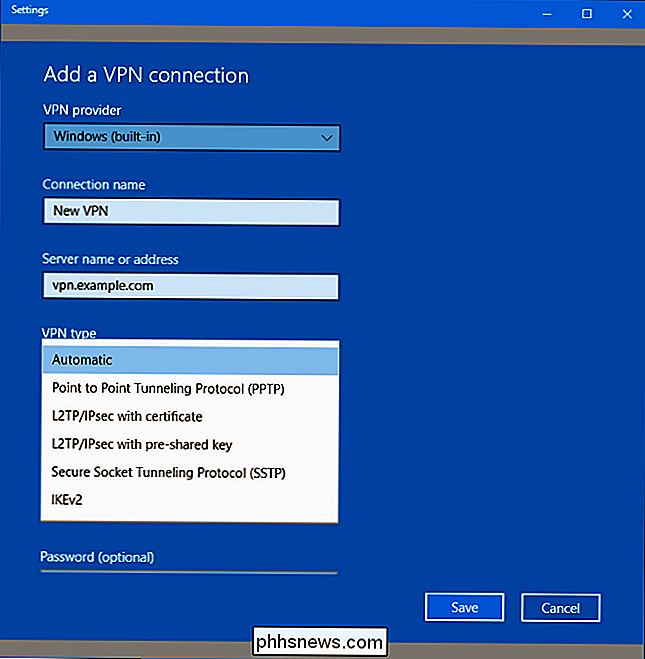
Nustatę VPT, jį pamatysite tinklo iškylančiajame meniu šalia visi netoliese esantys "Wi-Fi" tinklai.
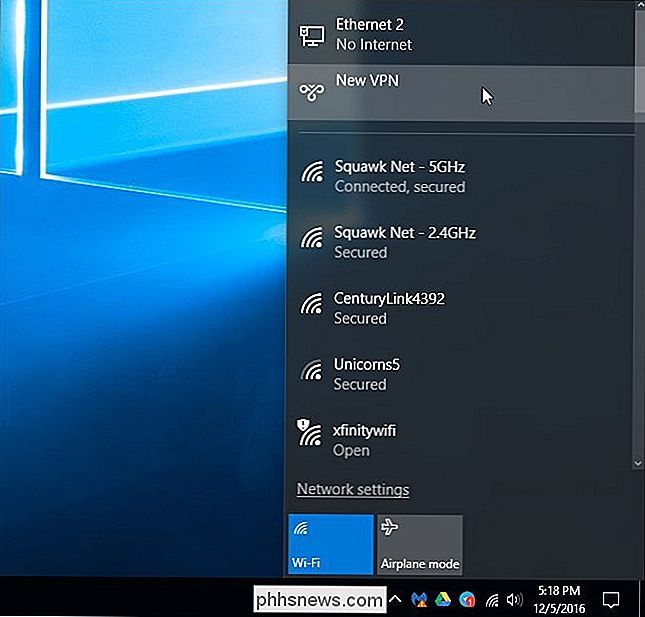
Iššokančiajame meniu spustelėkite tinklo pavadinimą, o "Windows" atsidarys langas Nustatymai> Tinklas ir internetas> VPN. Pasirinkite VPN ir spustelėkite "Prisijungti", kad prisijungtumėte prie jo. Taip pat galite konfigūruoti arba pašalinti VPN jungtis iš čia.

"Windows 7" ir "8"
Norėdami prisijungti prie "Windows 7" VPN, paspauskite "Windows" klavišą ir įrašykite VPN ir paspauskite "Enter". (Pastaba: jei naudojate "Windows 8", procesas bus labai panašus, tačiau kai kurie langai gali atrodyti šiek tiek kitaip.)
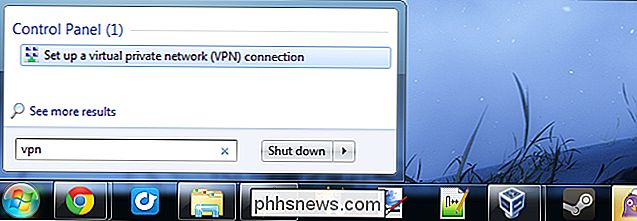
Įveskite savo VPT teikėjo adresą laukelyje "Internetas". Galite įvesti adresą, pavyzdžiui, vpn.example.com arba skaitmeninį IP adresą, priklausomai nuo serverio informacijos, kurią teikė VPN teikėjas.
Taip pat turėtumėte įvesti paskirties pavadinimą - tai gali būti bet kas, ko jums patinka. Jis naudojamas tik tam, kad padėtų jums prisiminti, kuris VPN ryšys yra.
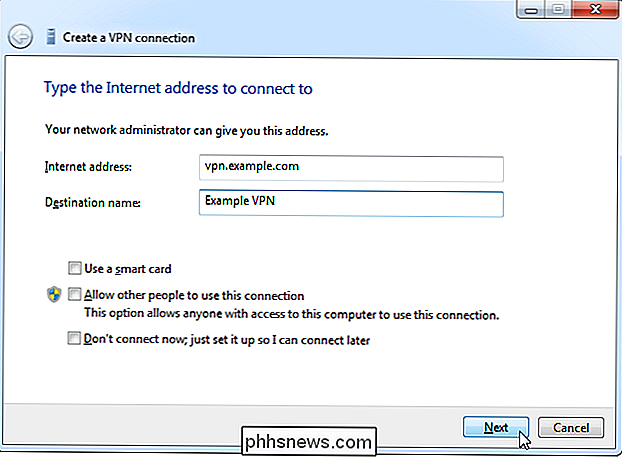
Įveskite savo prisijungimo duomenis kitame ekrane. Naudokite vartotojo vardą ir slaptažodį, kurį suteikė VPN teikėjas.
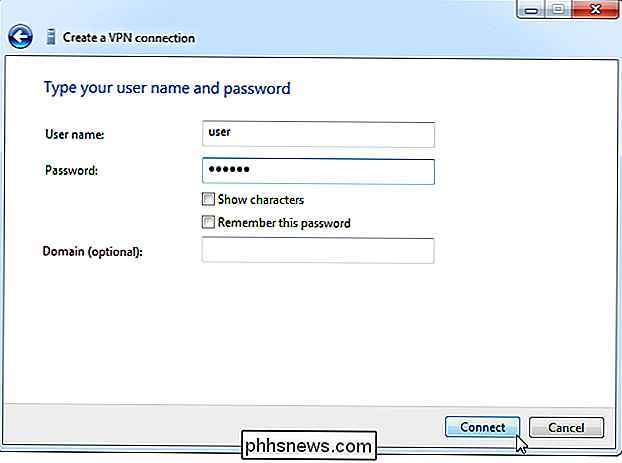
"Windows" prijungs jus prie konfigūruotos VPN. Jei pažymėjote langelį "Nejunkite dabar" pirmajame ekrane, "Windows" išsaugos VPN ryšį, kad galėtumėte lengvai prisijungti vėliau.
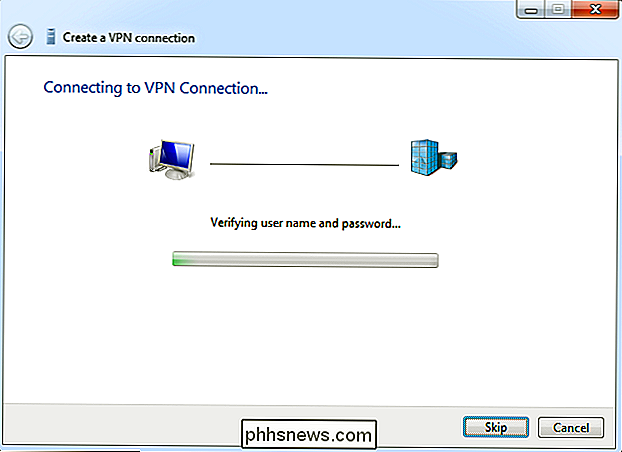
Prisijungus, galite spustelėti tinklo dėklo piktogramą, kad galėtumėte peržiūrėti savo VPT jungtys. Prisijungęs prie VPN, jūsų tinklo srautas bus siunčiamas per jį.
Norėdami atsijungti nuo VPN, spustelėkite jį ir spustelėkite "Atsijungti". Tada galite vėl prijungti prie jo, spustelėdami jį ir pasirinkdami Prisijungti. Tokiu būdu galite konfigūruoti kelis VPN ir perjungti juos tarpusavyje.
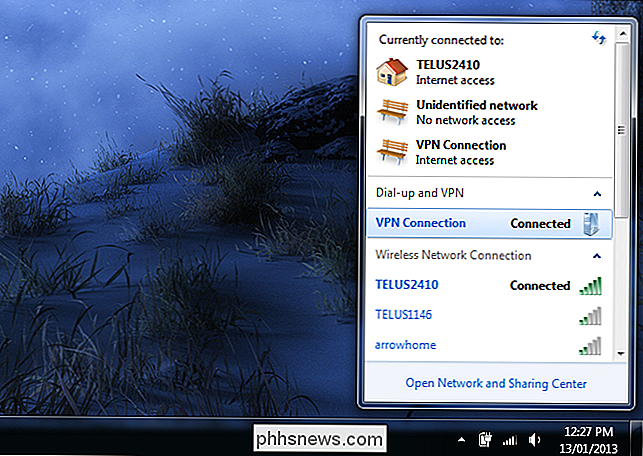
Norėdami ištrinti išsaugotą VPN ryšį, paspauskite "Windows" klavišą, įrašykite "Network Connections" ir paspauskite Enter. Dešiniuoju pelės mygtuku spustelėkite VPN jungtį ir naudokite ištrynimo parinktį.
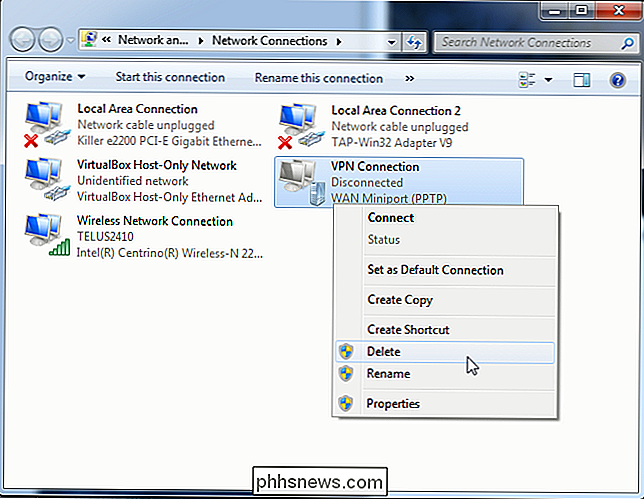

Kaip nusipirkti savo pirmąjį aukštos kokybės fotoaparatą
Pirkdami fotoaparatą niekada nebuvo sudėtingesnė: yra tiek daug gerų variantų, tačiau jų pasirinkimas gali jaustis kaip košmaras, ypač jei jūs tik pradedate fotografuoti. Sunku nusipirkti blogą kamerą, bet ne visada lengva pirkti dešinėje kamerą už jus. Štai ką jūs turėtumėte galvoti apie. "DSLR vs" Mirrorless " " "Digital Single Lens Reflex" (DSLR) fotoaparatai buvo pagrindinis "geras" fotoaparatas per pastarąjį dešimtmetį.

Ar turėtumėte naudoti savo HTPC PCI, USB ar tinklo TV tunerą?
Nesvarbu, ar jus domina įrašyti tiesioginę televiziją naudojant "Plex" ar apsvarstyti NextPVR nustatymą, jums reikia Tuner kortelė. Bet kokio formato faktorius yra geriausias? Kompiuterio TV imtuvo kortelės yra daugybe formų. Yra USB korteles, kurias tiesiog įjunkite. Yra PCI kortelės, kurias turite įdiegti į kompiuterio vidų.



