Kaip iš naujo nustatyti "Android" programų paleidimo priemonę į numatytąjį

"Android" žaidimų paleidimą naudojant naujus programų paleidimo įrenginius, yra gana įdomu, tačiau ne visai aišku, kaip grįžti prie numatytosios "Google" paleidimo priemonės. Perskaitykite taip, kaip parodysime jums.
SUSIJĘS: Kaip nustatyti numatytuosius Apps "Android"
Perjungiant numatytasis programas gali būti šiek tiek painu. Iš tiesų, numatytojo paleidimo priemonės perjungimas buvo pakankamai painu, kad pradedant 4.4 versijos "Android", "Google" pridėjo daug akivaizdesnį būdą tai padaryti. Tai iš esmės išliko iki "Android" 7.0, kai "Google" keitė dalykus tik mažai. Mes apibūdinsime, kaip pakeisti "Android" paleidimo priemonę visose "Android" versijose, pradedant naujausia versija.
Numatytojo paleidimo programos keitimas "Android" 7.x "Nuga"
Nugate galite rasti numatytojo paleidimo įrenginio nustatymą. ta pačia vieta kaip ir kiekviena kita numatytoji programa. Tai prasminga, kai tu galvoji apie tai, bet tai gali būti ir pirmasis, apie kurį žiūrite, ypač jei esate pripratę prie senojo, prieš Nugato metodo.
Pirmas dalykas, kurį turėsite padaryti, yra įšokti į meniu Nustatymai. Du kartus ištraukite pranešimų šešėlį, tada palieskite piktogramą.
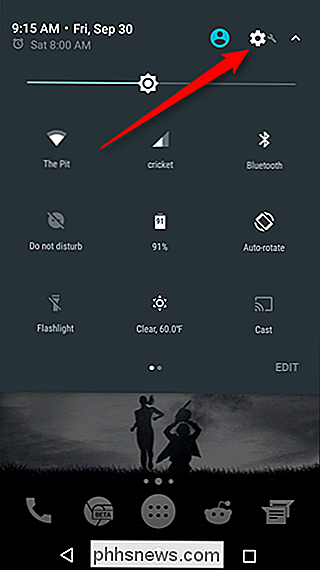
Iš ten pereikite prie "Apps", tada spustelėkite piktogramą , kad meniu .
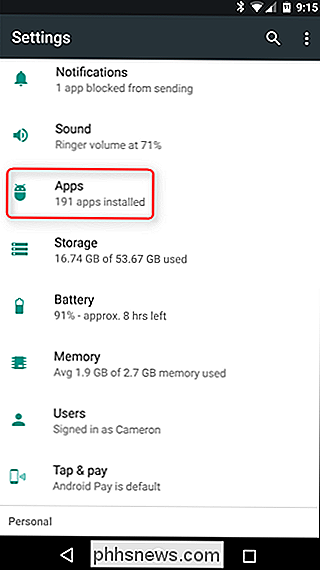
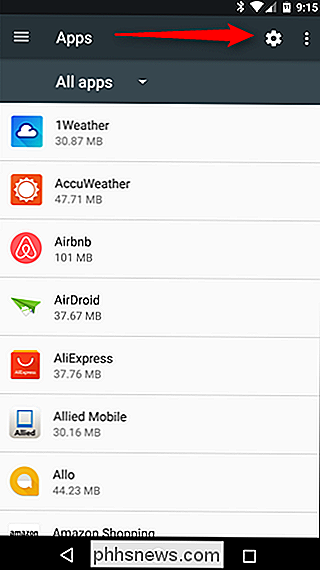
Šiek tiek sumažinkite šį meniu, pamatysite įrašą iš "Namų programos", kad pakeistumėte paleidimo priemonę ir baigtumėte.
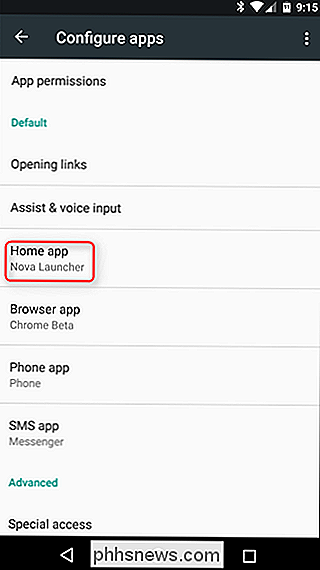
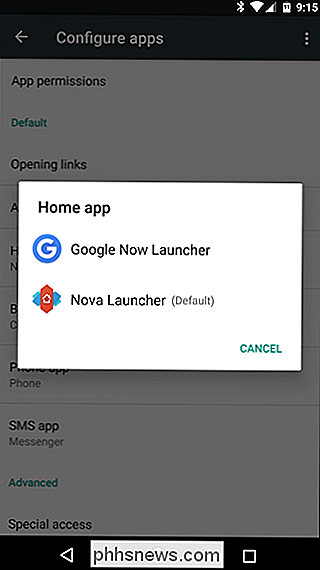
Numatytojo paleidimo įtaiso pakeitimas "Android 4.4" - 6.x
"PATARIMAS: Kaip įdiegti "Nova Launcher" - galingesnis, pritaikomas "Android" pagrindinis ekranas
"Chrome" paleidimo programos pakeitimas 4.4 - 6.x iš tikrųjų dar lengvesnis. Du kartus paimkite pranešimų šešėlį, tada palieskite piktogramą, kad eitumėte į "Nustatymai". Tada slinkite žemyn ir palieskite "Home" parinktį. Viskas. Verta paminėti, kad ši parinktis pasirodys only , jei įdiegsite kelis paleidimo įrenginius. Jei vis dar naudojate atsargų parinktį, šis įrašas nebus ten.
PASTABA. Daugelyje "Samsung" įrenginių pagrindinio nustatymų meniu nebus pasirinkta "Namai". Jei jūsų neturite tokio pasirinkimo, tai iš tikrųjų bus labiau panašus į aukščiau pateiktas Nugato instrukcijas - tiesiog eikite į "Nustatymai"> "Programos"> "Numatytosios" programos.
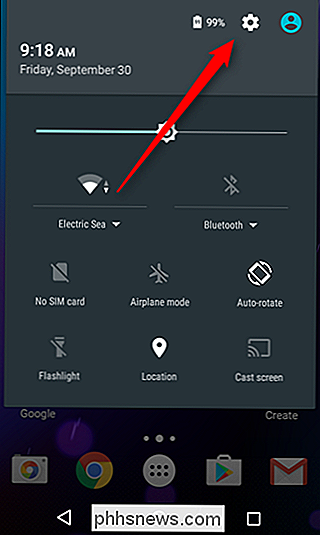
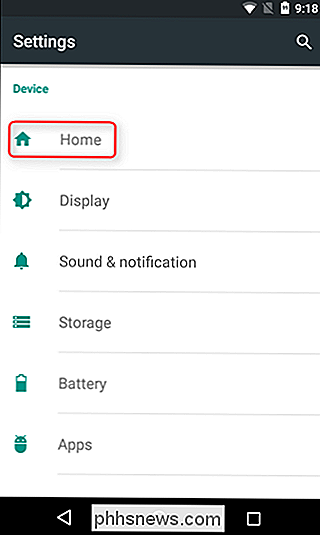
Pagrindinis meniu rasite itin patogu paleidimo priemonės pasirinkimo ekraną .
Iš pagrindinio meniu galite pasirinkti naują paleidimo priemonę, taip pat ištrinti paleidimo priemones, kurių nebenorite. Numatytoji paleidimo priemonė visada turės ištrynimo parinktį pilkos spalvos (arba apskritai nėra piktogramos, priklausomai nuo "Android" versijos). Senesni "Android" įrenginiai turės numatytąjį paleidimo priemonę, pavadintą paprasčiausiai "Launcher", kurioje naujausiems įrenginiams bus "Google Now" paleidimo priemonė, kaip atsarginę numatytąją parinktį. Tai, žinoma, priklausys nuo gamintojo sudarymo, taip pat, pavyzdžiui, numatytoji parinktis vadinama "TouchWiz". "LG" įrenginiuose tai vadinama "Namu".
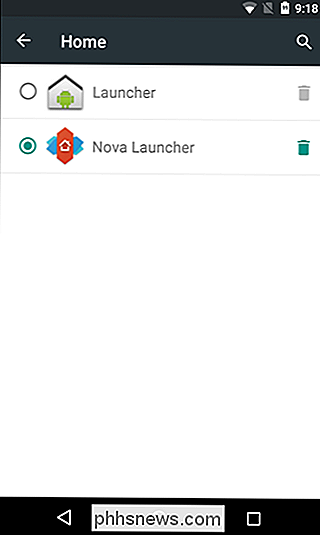
Numatytojo paleidimo įtaiso pakeitimas "Android" prieš 4.4.
Jei naudojate įrenginį su bet kuria "Android" versija iki 4.4, turėsite šiek tiek kitokį (ir mažiau intuityvią) požiūrį į numatytojo paleidimo priemonės keitimą.
Pirmiausia turite pereiti į Nustatymai> Programos> Visi.
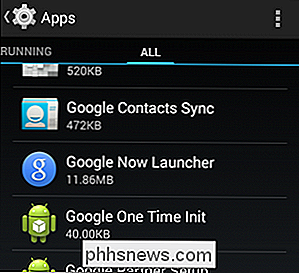
Slinkite žemyn ir ieškokite savo dabartinės programų paleidimo priemonės. Pavyzdinio įrenginio atveju numatytoji paleidimo priemonė yra "Google Now" paleidimo priemonė.
Spustelėkite dabartinę numatytąją paleidimo priemonę ir tada slinkite žemyn iki skilties "Pradėti pagal numatytuosius nustatymus".
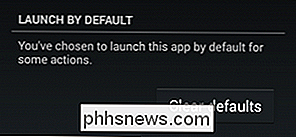
Bakstelėkite "Išvalyti numatytuosius", kad pašalintumėte numatytoji paleidimo priemonės vėliava. Tada paspauskite namų įrenginio mygtuką, kad suaktyvintumėte paleidimo funkciją.
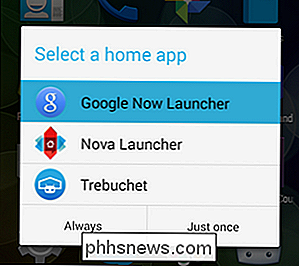
Pasirinkite norimą paleidimo priemonę ir tada pasirinkite "Visada", jei esate pasirengęs prisiimti pasirinkimą arba "Tik vieną kartą", jei norite žaisti aplink su juo.
Tai viskas, ko reikia! Nesvarbu, ar bandote sugrįžti į trečiąją paleidimo priemonę, kurią bandėte, ar pagal nutylėjimą, su kuria pradėjote, tai tik keletas paspaudimų dešiniajame meniu, kad rūšiuoti dalykus.

Kaip greitai perkelti arba kopijuoti turinį Word naudodami F2
. Užuot naudodami iškirpimo ir kopijavimo komandas, norėdami perkelti turinį, galite naudoti "Ctrl + X" ir "Ctrl + V" greičiau perkelkite tekstą, naudodamiesi mažiau klaviatūros. Tiesiog pažymėkite turinį, kurį norite perkelti, ir paspauskite "F2". Įdėkite žymeklį kur norite perkelti turinį. Paspauskite "Enter".

Kaip paversti seną kietąjį diską į išorinį diską
Taigi, jūs atnaujinote kietąjį diską savo kompiuteryje, o jūs likote su šiuo senais, atrodytų beprasmiška plonas kietasis diskas. Neleisk to išmesti! Nenuostabu, kad pastangas paversti seną (arba naują) standųjį diską į išorinį diską puikiai tinka jūsų papildomų failų įkėlimui. Pažvelkime į tai, kaip jūs galite išpūsti dulkes nuo tų senų diskų ir sutaupyti pinigų procese.



