Kaip dvejopai paleisti "Windows 10" su "Windows 7" arba "8">

" tikriausiai neturėtumėte įdiegti "Windows 10" savo pagrindiniame kompiuteryje. Bet, jei ketinate, bent jau turėtumėte įdiegti jį dvigubos įkrovos konfigūracijoje. Tada galite perkrauti, kad perjungtumėte tarp jūsų įdiegtų "Windows" versijų.
Prieš atlikdami šiuos veiksmus įsitikinkite, kad turite svarbių failų atsargines kopijas. Jei atliksite šį procesą, neturėtumėte prarasti savo failų, bet dėl klaidos ar klaidos galite prarasti. Geriau saugu, negu atsiprašau!
UPDATE: jei anksčiau neįdiegėte "Windows 10" savo kompiuteryje, pirmiausia turėsite atlikti naujovinimą, kad galėtumėte išvalyti diegimą.
Pakeiskite savo "Windows 7" arba "8" skirsnį "Padaryti erdvę"
SUSIJĘS: "Windows 10" yra išvesta šiandien "," Microsoft "niekada netaiko licencijavimo lengvai, net jei yra nemokama versija. : Ar turėtumėte atnaujinti?
Pirma, kietajame diske turėsite palikti vietos "Windows 10". Jei kompiuteryje yra du skirtingi standieji diskai, o vienas iš jų yra tuščias, galite praleisti šią dalį. Bet tikriausiai norėsite įdiegti "Windows 10" kartu su "Windows 7" ar "Windows 8" tame pačiame kietajame diske.
Nesvarbu, ar naudojate "Windows 7" ar "8", galite tai padaryti naudodamiesi "Disk Management" įrankiu. Paspauskite "Windows" klavišą + R, įrašykite diskmgmt.msc į dialogo langą "Vykdyti" ir paspauskite "Enter", kad jį paleistumėte.
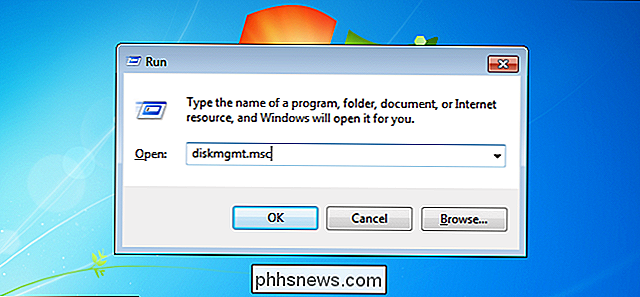
Suraskite sistemos skaidinį - tai greičiausiai C: skaidinys. Dešiniuoju pelės mygtuku spustelėkite jį ir pasirinkite "Shrink Volume". Jei kietajame diske yra kelios pertvaros, galite taip pat pakeisti dydį kito skirsnio, kad būtų atlaisvintas vietos.
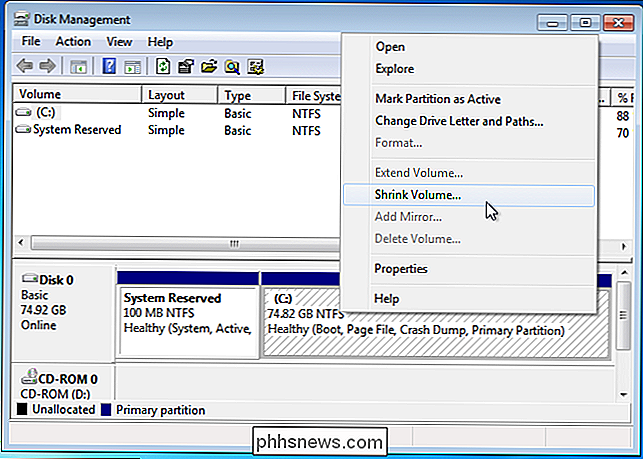
Sumažinkite garsą, kad laisvos vietos jūsų Windows 10 sistema. "Microsoft" teigia, kad "Windows 10" turi tuos pačius sistemos reikalavimus kaip ir "Windows 8", o 64 bitų "Windows 8.1" versijai reikia mažiausiai 20 GB kietojo disko vietos. Galbūt norėsite daugiau nei to.
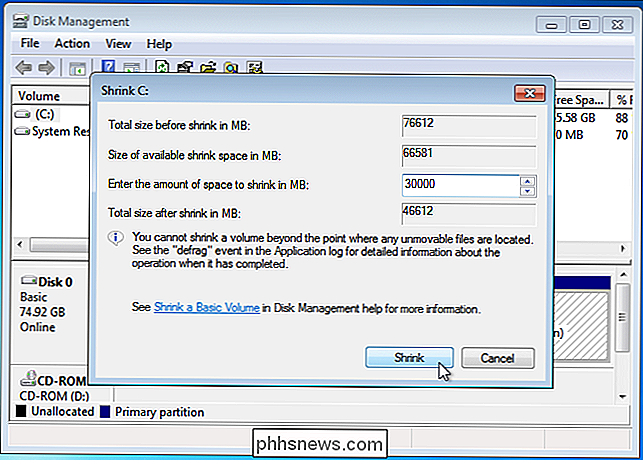
Ištrynus skirsnį, galite tęsti procesą.
Atsisiųskite "Windows 10" ir paleiskite diegimo programą
Atsisiųskite "Windows 10 ISO" failą ir įrašykite jį į DVD arba įkelkite į USB atmintinę. Microsoft "Windows" USB / DVD atsisiuntimo įrankis vis dar gerai veikia ir leis jums į "USB" diską įkelti "Windows 10 ISO" failą.
Palikite savo DVD ar USB diską į savo kompiuterį ir paleiskite iš naujo. Tai turėtų automatiškai paleisti į "Windows 10" diegimo programą. Jei taip nėra, gali reikėti pakeisti BIOS paleidimo tvarką. Jei turite "Windows 8" kompiuterį, kuriame yra naujausia "UEFI" programinė įranga, paleidus kompiuterį turėsite naudoti pažangų "Windows 8" paleidimo meniu.
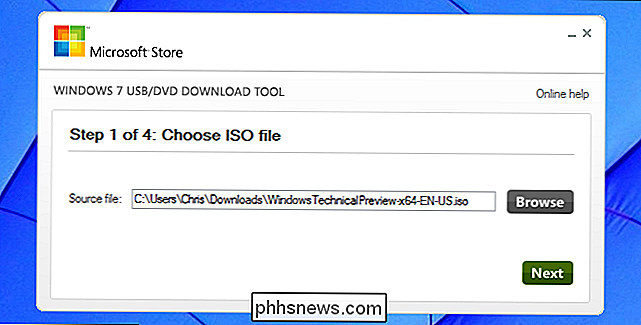
Įdiekite "Windows 10" kartu su "Windows 7" arba "Windows 7". 8
Paprastai pereikite prie "Windows 10" diegimo proceso. Pasirinkite savo kalbą ir klaviatūros išdėstymą, tada spustelėkite "Diegti dabar".
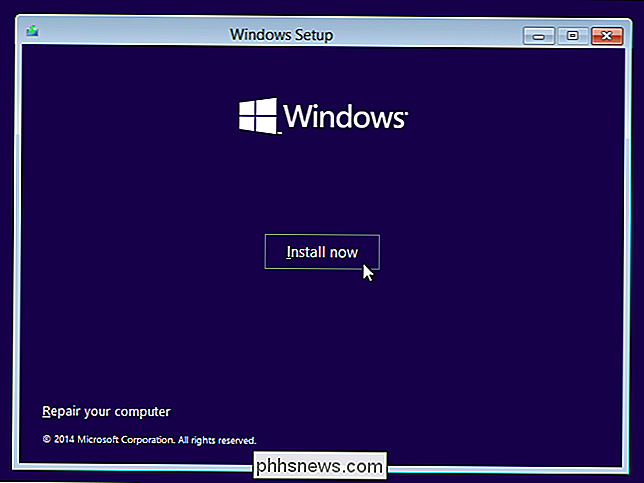
Sutinkate su licencijos sutartimi, spustelėkite "Dizainas:" Diegti tik "Windows" (išplėstinė) "diegimo parinktį. Atnaujinus atnaujinsite esamą "Windows 7" arba "8" sistemą į "Windows 10" techninę peržiūrą. "Custom" leidžia įdiegti "Windows 10" kartu su esama "Windows" kopija.
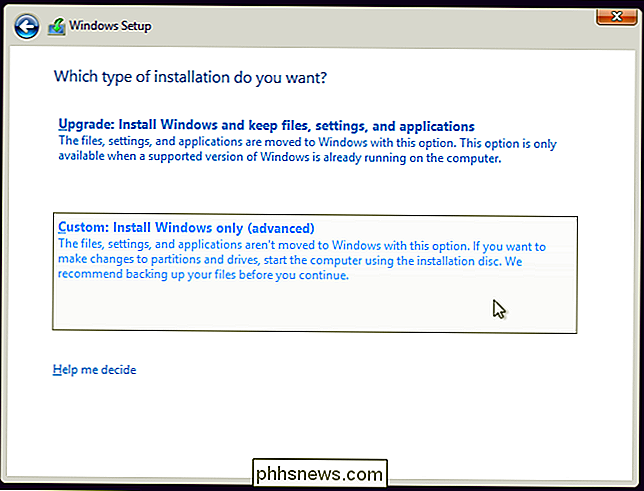
Jūs pateksite į ekraną "Kur norite įdiegti Windows?", Kuris tvarko skaidymą. Čia pamatysite parinktį "Nepaskirstyta erdvė", darant prielaidą, kad pakeitėte esamą "Windows" skaidinį, kad laisvai išeikite anksčiau. Pasirinkite jį ir spustelėkite "Naujas", jei norite sukurti naują skaidinį tuščiajame skyriuje.
Bus rodomas langas "Dydis", kuriame bus klausiama, kiek didelis norite pertvarkyti. Pagal numatytuosius nustatymus jis užims visą nepaskirstytą erdvę, todėl tiesiog spustelėkite Taikyti, kad sukurtumėte naują skaidinį naudodami visą tą vietą.
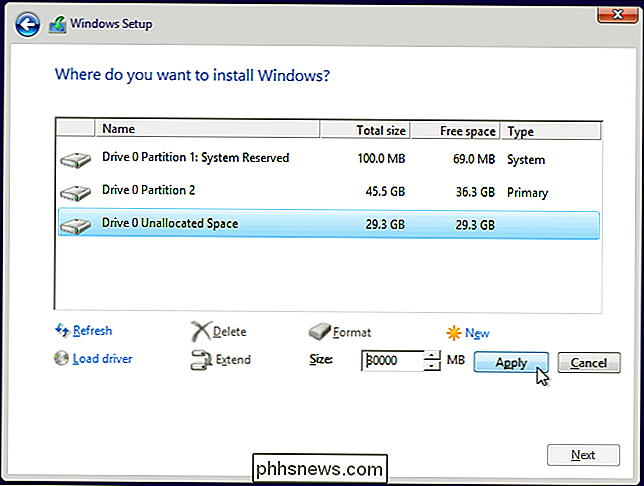
"Windows" diegimo programa sukurs naują skaidinį ir pasirinks jį jums. Spustelėkite Pirmyn, jei norite įdiegti "Windows 10" naujame pertvaru
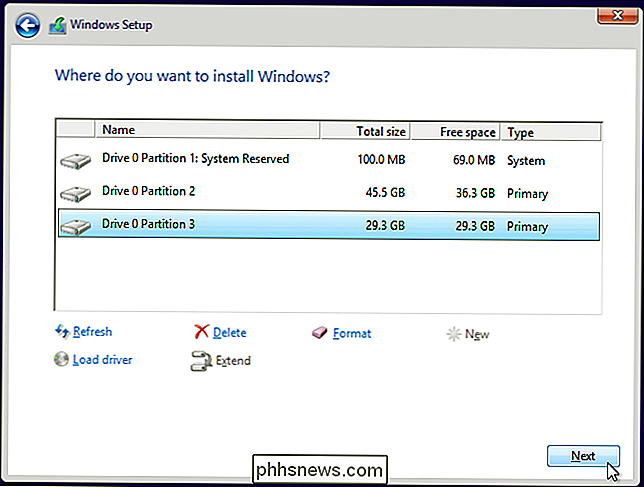
"Windows" baigs tinkamai įdiegti net neprašydamas jokių klausimų.
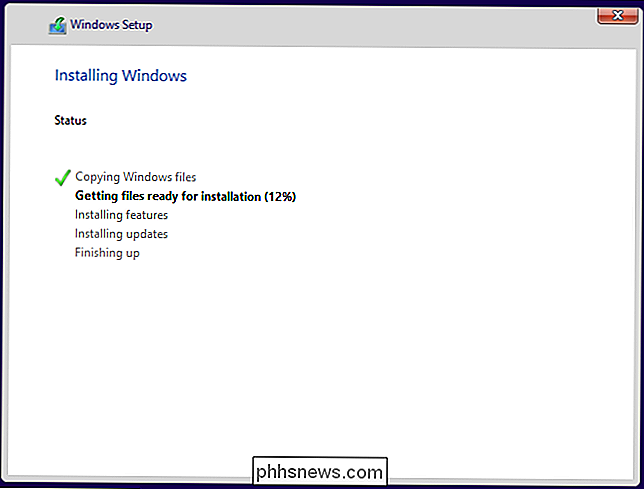
Pasirinkite tarp "Windows 10" ir "Windows 7" arba "8"
Dabar galėsite pasirinkti iš "Windows" 10 ir Windows 7 ar 8, kai paleisite kompiuterį. Jei norite perjungti juos iš naujo, paleiskite kompiuterį ir paleiskite meniu pasirinkite pageidaujamą "Windows" versiją.
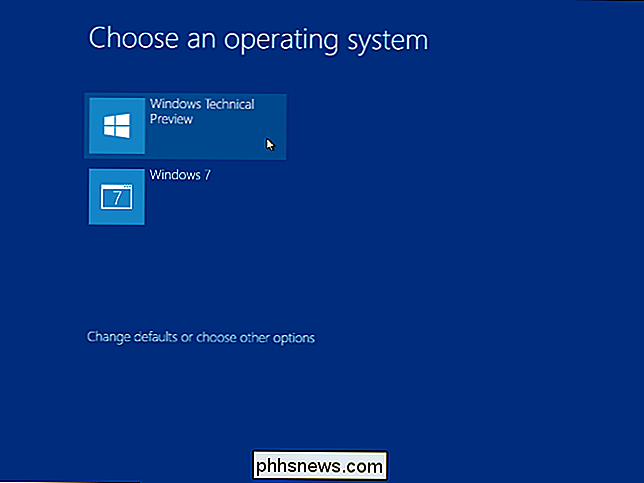
Norėdami pakeisti parinktis, spustelėkite nuorodą "Keisti numatytuosius nustatymus arba pasirinkti kitas parinktis" šiame ekrane. Čia galite pasirinkti "Windows" operacinę sistemą, kurią norite įkelti pagal numatytuosius nustatymus, ir valdyti, kiek laiko bus atvaizduojama operacinės sistemos parinktis, kol bus automatiškai įkelta į numatytąją "Windows" versiją.
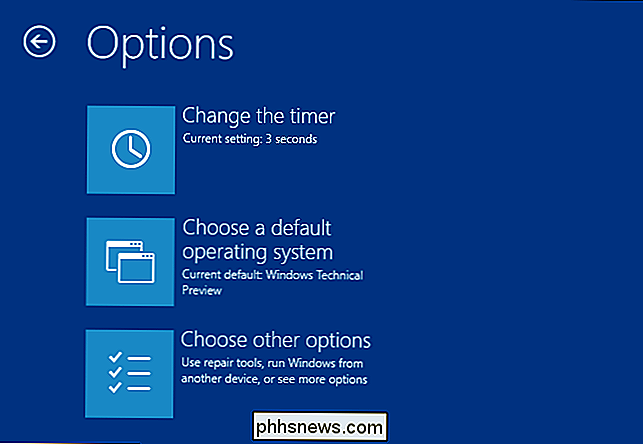
Abi Windows versijos naudoja NTFS failų sistemą, taigi galite lengvai pasiekti failus iš bet kokios naudojamos "Windows" versijos. Kitame "Windows" diske pasirodys "Drive Explorer" ar "Windows Explorer" disko raidė. Galite dešiniuoju pelės mygtuku spustelėkite diską ir pasirinkite Pervardyti, kad suteiktumėte daugiau apibūdinančios etiketės, pvz., "Windows 10" arba "Windows 7".
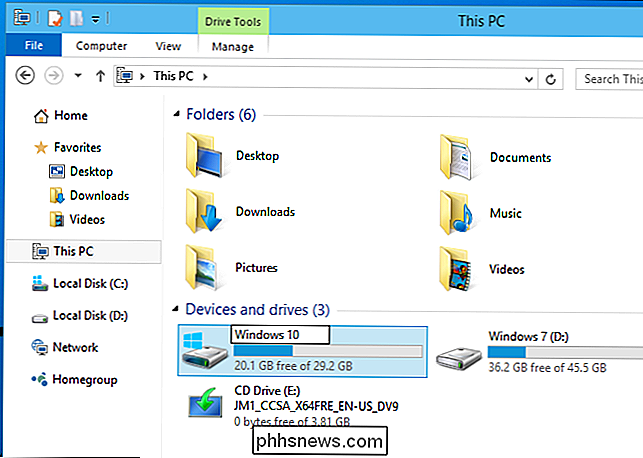
Jei norite dvejopą paleisti "Windows 10" ir "Linux", pirmiausia turėtumėte įdiegti "Windows 10" ir įdiekite savo "Linux" platinimo pasirinkimą. Tai idealus būdas nustatyti bet kokią "Windows" ir "Linux" dvigubos įkrovos konfigūraciją. "Linux" įdiegs GRUB2 įkroviklį ir jį nustatys, kad galėtumėte pasirinkti, ar paleisti "Linux" ar "Windows" paleidžiant kompiuterį. Jei vėliau įdiegsite "Windows 10", jis įdiegs savo įkrovos programą ir ignoruos jūsų "Linux" sistemą, todėl turėsite atkurti "GRUB2" įkroviklį.

Kaip pertvarkyti arba slėpti plėtinių mygtukus "Chrome" įrankių juostoje
Kai kuriuose "Google Chrome" plėtiniuose dešinėje įrankių juostos pusėje yra pridėtas mygtukas, kuris paprastai suteikia prieigą prie pagrindinių plėtinių funkcijų. Šie mygtukai pridedami tokiu būdu, kad būtų įdiegti plėtiniai, o užsakymas gali būti jūsų tau nepatinka. Laimei, "Chrome" dabar leidžia lengvai pertvarkyti išplėtimo mygtukus įrankių juostoje.

Kaip neleisti "Firefox" išeiti, kai uždarote paskutinį skirtuką
Pagal nutylėjimą uždarius paskutinį atidarytą skirtuką "Firefox", visa naršyklė uždaroma. Jei norite, kad galėtumėte uždaryti tinklalapį paskutiniame atidarytame skirtuke be uždarymo "Firefox", yra paprastas nustatymas, kurį galite išjungti. Užuot uždarę paskutinį skirtuką naršyklės uždarymas, išjungus šį nustatymą paskutinis skirtukas vėl atidaromas ir rodomas naujo skirtuko puslapis.



