Kaip padidinti savo "MacBook" baterijos tarnavimo laiką

"MacBooks" žinomi dėl puikios baterijos naudojimo, bet mes visada norime daugiau. Tai ypač svarbu, jei turite vyresnį "MacBook", kuriame yra daugiau galingų procesoriaus ir mechaninio kietojo disko, bet kiekvienas gali pasinaudoti šiais patarimais.
Mes taip pat apžvelgėme, kaip iš "Windows" nešiojamojo kompiuterio išspausti daugiau baterijų. Daugelis mūsų patarimų yra vienodi kiekvienam nešiojamojo kompiuterio tipui, tačiau jų naudojimas yra skirtingas.
"Dim your Display"
SUSIJUSIOS: Kaip padidinti "Windows" nešiojamojo kompiuterio baterijos naudojimo laiką
A mobilusis prietaisas - taip, nešiojamieji kompiuteriai - ekrano apšvietimas naudoja daug baterijos. Vienas iš paprasčiausių energijos taupymo būdų - išjunkite ekrano ryškumą. Galite valdyti ekrano ryškumą tiesiai iš klaviatūros, naudodami F1 / F2 klavišus, kurie veikia kaip ryškumo / ryškumo žemyn mygtukai, kai nenaudojate Fn klavišų. Jei norite išspausti akumuliatoriaus naudojimo laiką iš "Mac", išjunkite ekrano ryškumą.
Jei pastebėsite nuolatinį ekrano ryškumo mažėjimą, nes jis automatiškai didėja, galbūt norėsite išjungti automatinio ryškumo funkciją. Viršutiniame kairiajame ekrano kampe spustelėkite "Apple" piktogramą, spustelėkite "Sistemos nuostatos", spustelėkite piktogramą "Atvaizdai" ir atžymėkite "Automatiškai koreguoti ryškumą". Paprastai tai yra gera, naudinga funkcija, tačiau ji gali sukelti problemų, jei norite išsaugoti ryškumas labai mažas ilgą laiką.
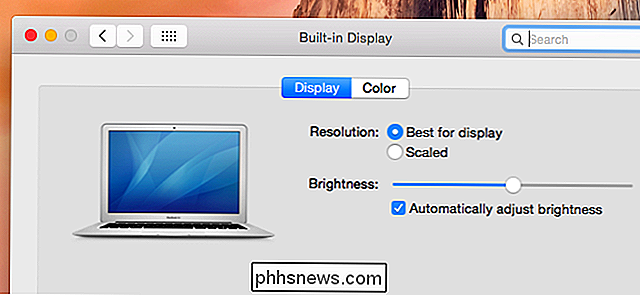
Patikrinkite baterijos būklę
Jei kyla akumuliatoriaus veikimo problemų, turėsite patikrinti savo "MacBook" baterijos būklę. Norėdami tai padaryti, laikykite klaviatūros klavišą "Option" ir paspauskite akumuliatoriaus piktogramą ekrano viršuje esančiame juostoje.
Jei matote "Būklė: normalus", jūsų baterija yra gera. Pranešimas "Pakeisti netrukus" rodo, kad jūsų baterija pablogėjo - paprastai dėl įprasto nusidėvėjimo per tam tikrą laiką - ir turi būti pakeista. Senesniuose "MacBook" įrenginiuose su keičiamomis baterijomis galite jį pakeisti nauja. Dėl naujesnių "MacBooks", turėsite susisiekti su "Apple" ir sumokėti už akumuliatoriaus pakeitimą. Galite teoriškai pabandyti ją pakeisti patys, tačiau "MacBook" tikrai neleidžiama atidaryti.
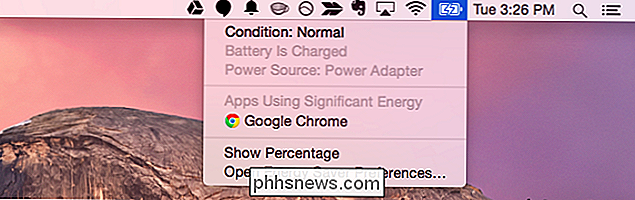
"Tweak Energy Saver" nuostatos
"Energy Saver Preferences" langas gali padėti jums sužinoti daugiau akumuliatoriaus naudojimo trukmės. Norėdami ją pasiekti, atidarykite sistemos nuostatų langą ir spustelėkite Energy Saver arba spustelėkite akumuliatoriaus piktogramą savo "Mac" meniu juostoje ir pasirinkite "Open Energy Saver" nuostatos. Spustelėkite akumuliatoriaus antraštę, kad pakeistumėte nustatymus, naudojamus, kai "Mac" baterija įjungta.
Parinktis "Įdėkite standųjį diską, jei įmanoma, miegoti" sumažins jūsų "Mac" kietojo disko energijos kiekį ir "Mažai užtraukite ekraną baterijos maitinimas "padės sumažinti fono apšvietimą. Parinktis "Įjungti energijos šaltinį akumuliatoriaus energijos srityje" turėtų būti išjungta, todėl "Mac" automatiškai neprasidės, kad patikrintų, ar nėra naujovių, proceso metu išleisti akumuliatorių. Sumažinus slankiklį "Išjungti išjungimą", taip pat galite sutaupyti akumuliatoriaus energijos, užtikrinant, kad "Mac" nesibaigs labai ilgai po to, kai nueinate ir nebesinaudosite.
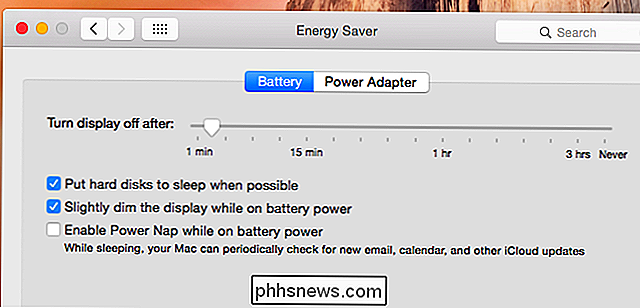
Peržiūrėkite programos energijos vartojimo efektyvumą
Akivaizdu, kad skirtingos programos naudodami savo "Mac" naudojate skirtingus akumuliatoriaus energijos kiekius, priklausomai nuo to, ką jie turi daryti, ir kaip efektyviai jie koduojami. Jei norite sužinoti, kurios programos naudoja daugiausia energijos, spustelėkite akumuliatoriaus piktogramą meniu juostoje. Šiame meniu rodomas programų, kuriose naudojama "reikšminga energija", sąrašas.
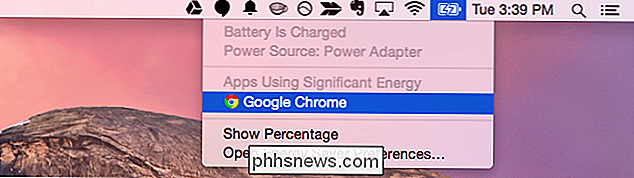
SUSIJĘS: Kaip naudoti "MacOS" "Spotlight Like a Champ"
". Norėdami gauti daugiau informacijos, spustelėkite programos pavadinimą sąraše. Arba, jei šiame sąraše nėra jokių programų, atidarykite "Activity Monitor" programą tiesiai paspausdami "Command + Space", kad atidarytumėte "Spotlight" paiešką, įvesdami "Activity Monitor" ir paspausdami Enter.
Energetikos srityje pateikiamos programos, kurios sunaudoja daugiausia energijos. Tai netgi apima programas, kurios buvo uždarytos, bet anksčiau naudodavo maitinimą. Programos, kurias jūs iš tikrųjų naudojate daugiausiai, naudos gana daug energijos, tačiau galbūt galėsite sumažinti tokį energijos suvartojimą. Čia galime pamatyti, kad "Google Chrome" naudoja daug energijos. Jūsų žiniatinklio naršyklė greičiausiai naudos daug energijos, jei praleisite daug laiko, bet taip pat galite pabandyti naudoti kitą naršyklę, pvz., "Safari".
Uždarymo programos taip pat gali padėti taupyti energiją, nes ji neleidžia jiems naudoti energijos fone.
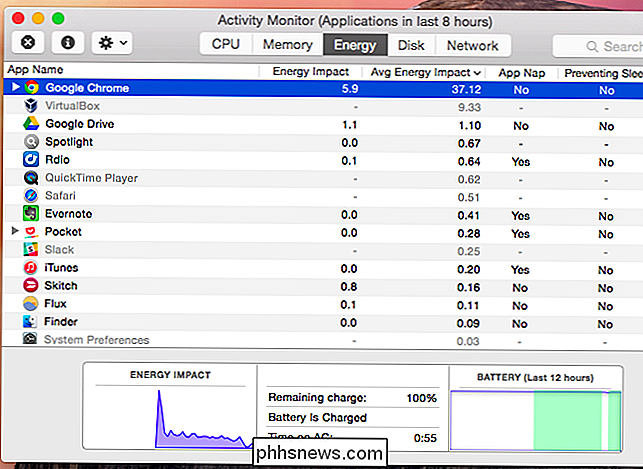
Išjunkite "Bluetooth"
". Įvairūs kiti techninės įrangos bitus taip pat naudoja akumuliatoriaus energiją. "Bluetooth" radijas naudoja akumuliatoriaus energiją, todėl norėsite jį išjungti, jei nenaudosite jo. Tai ne tik periferiniai įrenginiai - tai dabar yra esminė "Mac" aptikimo netoliese esančių "iPhone" ir "iPads" "Apple" tęstinumo funkcija. Jei jums nereikia šių funkcijų, galite išjungti "Bluetooth".
Atidarykite langą Sistemos nustatymai, spustelėkite "Bluetooth" piktogramą ir spustelėkite "Išjungti", kad išjungtumėte. Čia taip pat galite įjungti parinktį "Rodyti" Bluetooth "meniu juostą", kuri jūsų meniu juostoje suteiks jums lengvai spustelintą "Bluetooth" piktogramą, kad galėtumėte įjungti arba išjungti "Bluetooth", kai jums reikės.
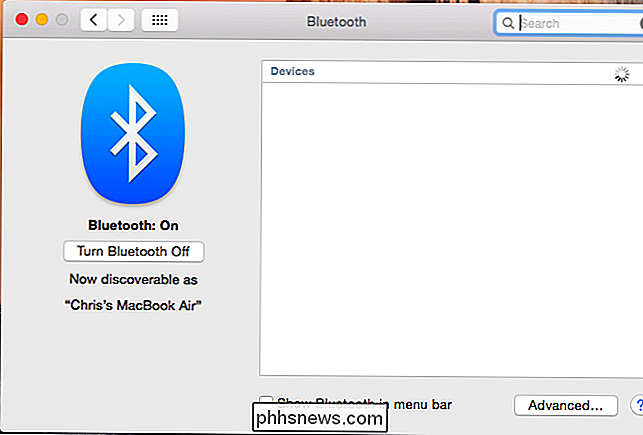
Mažos klaviatūros apšvietimas
"MacBook" klaviatūros apšvietimas taip pat naudoja akumuliatoriaus energiją, kai ji įjungta. Norėdami koreguoti klaviatūros apšvietimo ryškumą, naudokite klaviatūros klavišus F5 ir F6. Norėdami sutaupyti didžiausią akumuliatoriaus energijos kiekį, visiškai išjunkite foninį apšvietimą paspausdami klavišą F5, kol jis nebus išjungtas.

Atjunkite dangles ir prijungtus įrenginius
Visi prijungti prietaisai taip pat naudos maitinimą. Pvz., Jei turite raktą, leidžiančią "MacBook" bendrauti su belaidžiu pele, atjunkite jį, kad sutaupytumėte maitinimą. Kuo mažiau prijungtų išorinių įrenginių, tuo didesnė jėga jums taupoma.

Žinoma, šie patarimai iš tiesų yra būtini tik tada, kai sunkiai veikia baterija. Jei per dieną galėsite nusipirkti daug baterijos, jums nereikės nerimauti dėl "Bluetooth" išjungimo ir nepaprastai sumažinsite ekrano ir jo klaviatūros apšvietimo. Tai gražus dalykas, kad turėtumėte nešiojamąjį kompiuterį, kuris ilgą baterijos veikimo laiką užtikrintų dar prieš bet kokį trikdymą.
Vaizdo įrašų kreditas: Josephas Thorntonas "Flickr", "William Hook" "Flickr", "Beau Giles" "Flickr"

Kaip išjungti "Adobe Flash" "Microsoft Edge" versiją "Windows 10"
Jei naudojate "Windows 10" ir "Microsoft" naują "Edge" naršyklę, gali būti įdomu, kaip galite išjungti "Adobe Flash"? Pagal numatytuosius nustatymus "Microsoft Edge" turi įmontuotą "Adobe Flash" palaikymą, todėl jis iš esmės yra įjungtas visą laiką.Jei norite nar

Kodėl "Smart" termostatas išlaiko "A / C" išjungimą?
Jei neseniai įdiegėte protingą termostatą ir pastebėjote, kad atsitiktinai išjungia oro kondicionavimą arba šilumą, tikriausiai jis nėra sunaikintas Tiesiog naudojant "protingą" funkciją, kuri, tiesą sakant, nėra labai protinga. Daugelyje pažangių termostatų yra funkcija, kuri gali automatiškai atsidurti, kai esate toli nuo namų, taupydami pinigus į savo sąskaitą už energiją Ši funkcija, priklausomai nuo jūsų termostato modelio, gali naudoti du skirtingus paleidiklius, kad nuspręstumėte, ar esate namuose: judesio jutiklis ant paties termostato bloko ir jūsų telefone esantis GPS (dar vadinamas geofencingu) .



