Kaip tikrinti rašybos tikrinimo darbus Excel

"Excel" rašybos tikrinimo funkcijoje nėra visi varpai ir švilpukai, kuriuos "Word" daro, bet tai teikia pagrindines tikrinimo rašybos funkcijas funkciją. Galite patikrinti žodžių rašybą darbo lapuose ir pridėti žodžius į žodyną.
Deja, "Excel" netikrina jūsų rašybos tuo pačiu metu, kai įvedate tekstą (pažymėdamas juos raudona spalva), pvz., "Word". Jums pranešama tik, kad žodis yra neteisingas, kai paleidžiate rašybos tikrinimo funkciją.
Kaip rašybos tikrinimas Dabartinę užduotį
Norėdami patikrinti rašybą darbo lape, spustelėkite skirtuką, esantį ekrano apačioje, darbalapiui, kuriame norite paleisti rašybos tikrinimą.
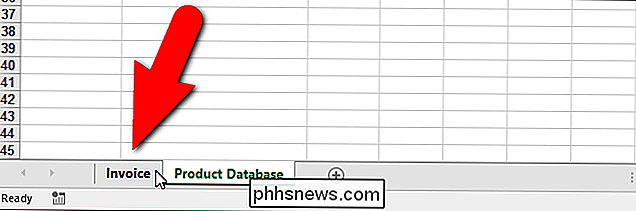
Kai paleidžiate rašybos tikrinimo funkciją, jis prasideda nuo to, kuri ląstelė šiuo metu pasirinkta, taigi, jei norite pradėti rašybos tikrinimo lapo "pradžioje", įkelkite žymeklį ant ląstelių "A1" prieš pradedant.
Kai būsite pasirengę pradėti rašybos tikrinimą, spustelėkite skirtuką "Peržiūra".
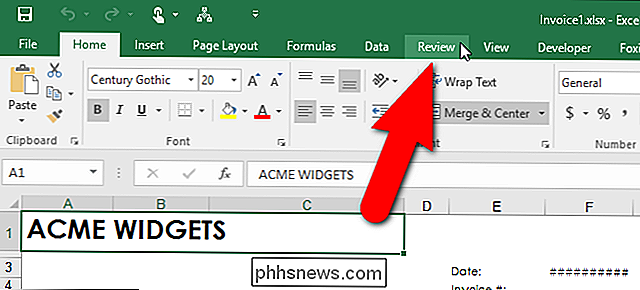
Spustelėkite "Rašybos tikrinimas" skiltyje "Atlikimas". Taip pat galite paspausti "F7" bet kuriu skirtuku ant juostos, aktyvios, kad pradėtumėte rašybos tikrinimo funkciją.
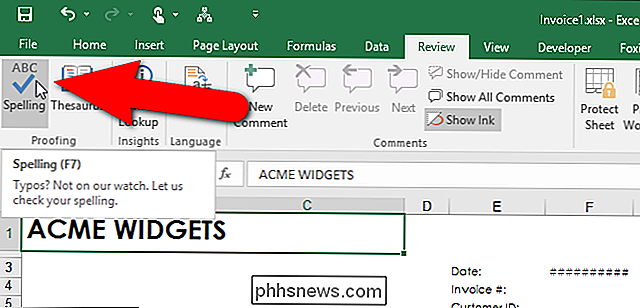
Langelyje, kuriame yra pirmas žodis, kuris nerastas žodynu, paryškintas ir rodomas dialogo langas "Rašybos tikrinimas". Aptariamas žodis rodomas redagavimo laukelyje "Ne žodyne". Galite pasirinkti "Ignore Once" arba "Ignoruoti visus" neteisingai rašytinio žodžio įvykius, jei žodis iš tikrųjų yra teisingas jūsų tikslams. Jei tai yra atvejis, galite pasirinkti "Įtraukti į žodyną", jei dažniausiai naudojamas šis žodis.
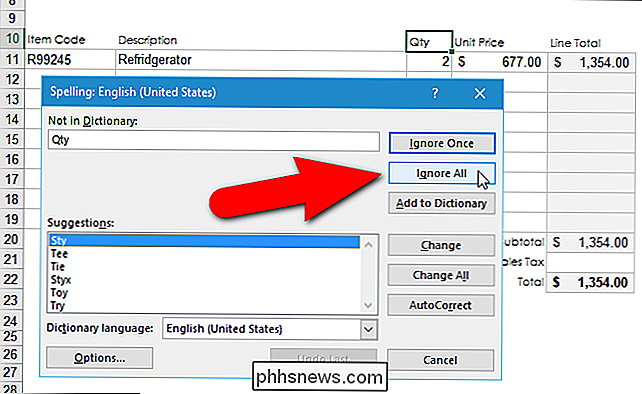
Jei iš tikrųjų klaidingai rašote žodį, galite pasirinkti tinkamai parašytą žodį iš "Pasiūlymų" sąrašo. arba įveskite teisingą rašybą iš "Not in Dictionary" redagavimo laukelio (jei jis nenurodytas sąraše "Pasiūlymai"). Tada spustelėkite "Keisti". Jei norite pakeisti visus šios klaidos įvykius tuo pačiu pakeitimu, spustelėkite "Keisti viską".
SUSIJUSIOS: Kaip priskirti "Excel 2013" simbolių spartieji klavišai
Jei abejotinas žodis yra tas, kurį dažnai kyla netinkamai , galite greitai nustatyti "AutoCorrect" įrašą, todėl jis bus automatiškai ištaisomas kitą kartą, kai padarysite klaidą. Norėdami tai padaryti, įveskite teisingą žodį redagavimo laukelyje "Ne į žodyną" arba pasirinkite jį iš sąrašo "Pasiūlymai" ir dialogo lange "Rašymas" spustelėkite "AutoCorrect". Be to, kad pataisytumėte žodį savo darbalapyje, automatiškai sukurtas įrašas "AutoCorrect". Kitą kartą įvesdami neteisingą žodį taip pat, jis bus automatiškai pakeistas nurodytu pakeitimo žodžiu. Mes kalbame apie "AutoCorrect" įrašus ir kaip juos sukurti mūsų straipsnyje apie "Excel" simbolių spartųjį klavišų priskyrimą.
Pasibaigus rašybos tikrinimui, rodomas dialogo langas, nurodantis tai. Paspauskite "OK", kad jį uždarytumėte.
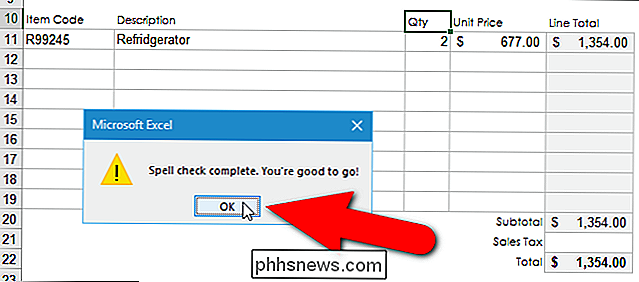
Atkreipkite dėmesį, kad šio darbo lapo rašybos tikrinimo metu nerastas žodis "Refridgerator" darbovietėje "Sąskaita". Taip yra todėl, kad rezultatas yra formulė toje ląstelėje, kuri užfiksavo žodį iš ląstelės "Produkto duomenų bazės" darbalapyje, remiantis "Item Code", įvesta į "Sąskaita" darbalapį. Norėdami pakoreguoti "Refridgerator", mes turime paleisti rašybos tikrinimą "Produkto duomenų bazės" darbalapyje, kurį mes padarysime kitame skyriuje.
Atminkite, kai mes sakėme, kad turėtumėte pasirinkti pirmąją darbalapio langelį ("A1" ) prieš pradedant rašybos tikrinimą? Jei pamiršote ir pradėjote rašybos tikrinimą iš bet kurios kitos ląstelės nei "A1", jums šiuo metu bus klausiama, ar norite patikrinti rašybą darbalaukio pradžioje, prieš baigsite rašybos tikrinimo procedūrą. Spustelėkite "Taip", jei norite patikrinti likusią darbalapio dalį, kuri dar nebuvo patikrinta, ir pamatysite aukščiau esantį dialogo langą "Rašybos tikrinimas".
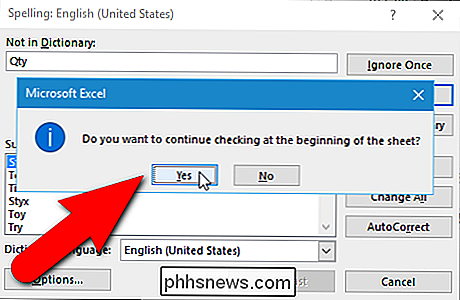
Kaip rašybos tikrinti visas užduotys knygoje vienu metu
Pagal numatytuosius nustatymus, "Excel" rašybos tikrinimas tikrina jūsų esamą darbalapį. Bet ką daryti, jei jūsų darbaknygėje yra daug darbo lapų ir norite juos visus patikrinti? Nesijaudink. Tai galite lengvai padaryti vienu metu.
Mūsų pavyzdyje mūsų darbo knygoje yra dvi darbo lapai, "Sąskaita" ir "Produktų duomenų bazė". Ankstesniame skyriuje tik patikrinome darbų lapą "Sąskaita". Dabar mes pasirenkame abu darbakneles mūsų darbaknygėje, kad jie abu būtų patikrinti rašybos be kiekvieno atskirai.
Norėdami patikrinti rašybą, patikrinkite visus darbalapio darbalapius, dešiniuoju pelės klavišu spustelėkite dabartinę darbo lapo skirtuką apačioje iš "Excel" lange ir iššokančio meniu pasirinkite "All All Sheets".
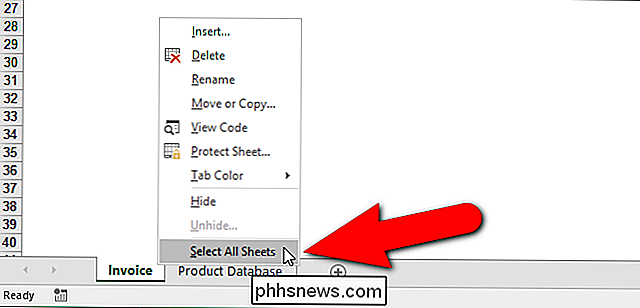
Atkreipkite dėmesį į anksčiau pateiktą vaizdą, kad šiuo metu pasirinktas darbalapio skirtukas rodomas baltos spalvos, o neaktyvus skirtukas rodo pilkai. Kai visi darbalapio skirtukai yra pažymėti, visi jie rodomi baltu fonu, kaip parodyta žemiau.
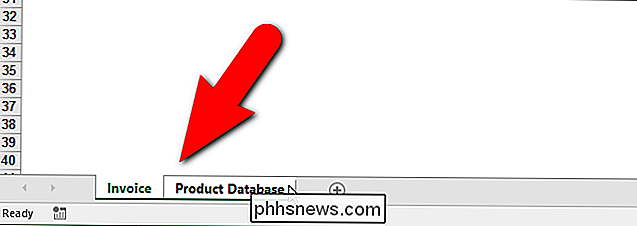
Dabar, kai pradėsite rašybos tikrinimo funkciją, jis patikrins visus darbaknygės darbalapius. Mūsų atveju, kai rašybos tikrinimas patenka į antrą darbo lapą arba "Produkto duomenų bazės" darbo lapą, jis nustato rašybos klaidą. Norėdami ištaisyti klaidą, sąraše "Patarimai" pasirinkome teisingą žodį ir spustelėkite "Keisti". Kaip jau minėjome anksčiau šiame straipsnyje, jei manome, kad klaidingai įrašome tą patį žodį vienodai kitose mūsų darbo knygos ląstelėse, galime spustelėti "Keisti viską", kad juos visus ištaisytumėte vienu metu su tuo pačiu ištaisytu žodžiu.
Atminkite, taip pat galite įvesti teisingą žodį redagavimo laukelyje "Ne žodyne" ir spustelėkite "Keisti", kad ištaisytumėte klaidą.
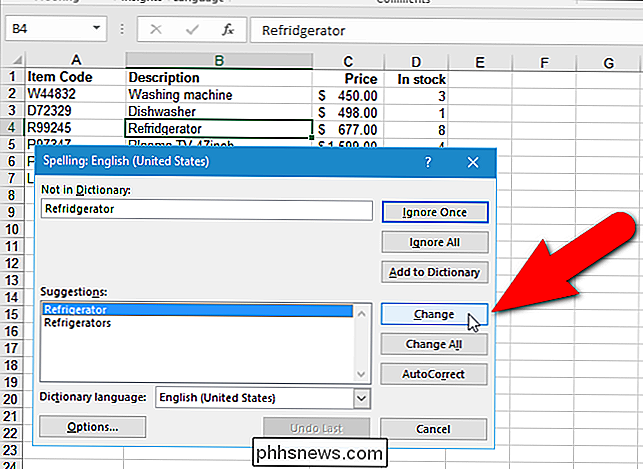
Kai bus baigtas rašybos tikrinimas ir pasirodys dialogo langas "Rašybos tikrinimas baigtas", galite pastebėti kad paskutinė pataisyta klaida, atrodo, nebuvo ištaisyta darbalapio ląstelėje.
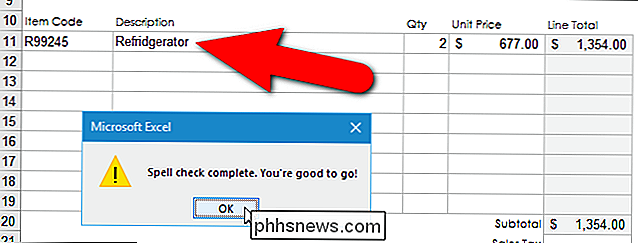
Nesijaudinkite. Kai spustelėsite "Gerai", kad uždarytumėte dialogo langą, lange pasirodys ištaisytas žodis.
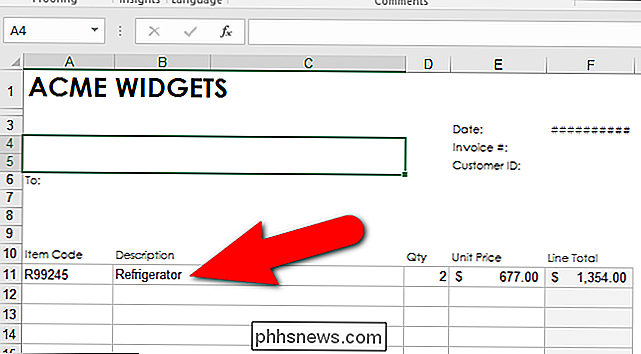
Galite naudoti įprastus žodynus, kad į žodyną dažnai naudotumėte žodžius, kurie dar nėra numatytame vidiniame žodyne. taip pat ištrinkite pridėtus žodžius, naudodami mygtuką "Pridėti į žodyną" dialogo lange "Rašymas". Jūs netgi galite kurti papildomus pasirinktinius žodynus. Rašybos tikrinimas taip pat gali būti taikomas tik pagrindinio žodyno naudojimui, net jei yra tinkamų žodynų.

Kaip naudoti telefoną kaip barometrą arba aukščiamačio matavimo priemonę
Jūsų sumanusis telefonas jau turi nuostabią įvairią medžiagą. Tai jūsų fotoaparatas, navigacijos gidas, kompasas, jis netgi gali būti ekspromtu lygiu, todėl visi jūsų paveikslėliai pakabinti tiesiai. Galbūt jūs nežinote, kad jis taip pat gali veikti kaip barometras ar altimetras. Kaip veikia barometrai Daugelis iš mūsų turi mėgėjišką meteorologą mūsų viduje, taigi nors visada mes galime išplėsti orų prognozę naudodamiesi programa ar tinklalapyje, tai daug smagiau stebėti savo atmosferos slėgio tendencijas naudojant barometrą.

Kas yra IPv6, ir kodėl tai daro?
IPv4 adresai viešajame internetiniame tinkle veikia mažai. 2011 m. "Nortel" bankrotas sumokėjo 7,5 milijardo JAV dolerių "Nortel" 666 624 IP adresams, tai yra daugiau kaip 8 JAV doleriai už IP adresą. IPv4 turi techninių problemų, o sprendimas yra IPv6. Deja, IPv6 diegimas buvo perkeltas per ilgai. Jei "IPv6" būtų įdiegta prieš keletą metų, perėjimas nuo senesnio standarto į naujesnę būtų buvęs daug tolygesnis.



