Kaip stebėti, kai kas nors pasiekia aplanką kompiuteryje
Į "Windows" įdiegta graži mažai funkcija, leidžianti stebėti, kai kas nors peržiūri, redaguoja arba ištrina kažką konkretaus aplanko viduje. Taigi, jei yra aplankas ar failas, kurio norite sužinoti, kas gali pasiekti, tai yra vidinis metodas, nereikia naudoti trečiosios šalies programinės įrangos.
Ši funkcija iš tikrųjų yra "Windows" apsaugos funkcija, vadinama " Grupės politika", kurią naudoja dauguma IT specialistų, kurie tvarko kompiuterius korporaciniame tinkle per serverius, tačiau ji taip pat gali būti naudojama vietoje kompiuteryje be jokių serverių. Vienintelis trūkumas naudojant grupės politiką yra tai, kad jis nėra pasiekiamas žemesnėse "Windows" versijose. Jei norite "Windows 7", turite turėti "Windows 7 Professional" arba naujesnę versiją. "Windows 8" jums reikia "Pro" arba "Enterprise".
Terminas "grupės strategija" iš esmės reiškia registro nustatymų rinkinį, kurį galima valdyti naudojant grafinę vartotojo sąsają. Įjunkite arba išjunkite įvairius nustatymus, o šie pakeitimai bus atnaujinti Windows registro.
"Windows XP", norėdami patekti į politikos redaktorių, spustelėkite Pradėti ir Vykdyti . Teksto laukelyje įrašykite " gpedit.msc " be kabučių, kaip parodyta žemiau:

"Windows 7", jūs tiesiog spustelėkite mygtuką Pradėti ir įveskite gpedit.msc į paieškos laukelį meniu "Pradėti" apačioje. "Windows 8" tiesiog eikite į pradinį ekraną ir pradėkite spausdinti arba perkelkite pelės žymeklį į tolimą viršutinę arba apatinę dešinę ekrano pusę, kad atidarytumėte " Charms" juostą ir spustelėkite " Ieškoti" . Tada tiesiog įveskite gpeditą . Dabar turėtumėte pamatyti kažką panašaus į paveikslėlį:
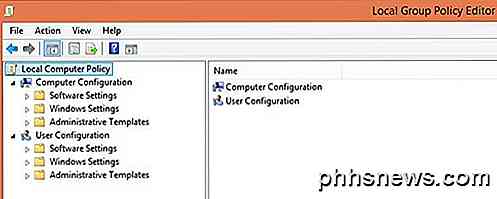
Yra dvi pagrindinės politikos kategorijos: Vartotojas ir Kompiuteris . Kaip jūs galėjote atspėti, naudotojo politika kontroliuoja kiekvieno vartotojo nustatymus, tuo tarpu kompiuterio nustatymai bus visos sistemos nustatymai ir veiks visiems vartotojams. Mūsų atveju mes norime, kad mūsų nustatymas būtų visiems naudotojams, todėl išplėsime skyrių " Kompiuterio konfigūracija" .
Toliau išplėskite " Windows" nustatymus -> " Saugos nustatymai" -> Vietinės taisyklės -> "Audito politika" . Aš nesiruošiu paaiškinti daugelio kitų nustatymų čia, nes tai daugiausia dėmesio skiriant aplanko auditui. Dešinėje pusėje pamatysite politiką ir dabartinius nustatymus. Audito politika yra tai, kas kontroliuoja, ar operacinė sistema yra sukonfigūruota ir paruošta stebėti pakeitimus.
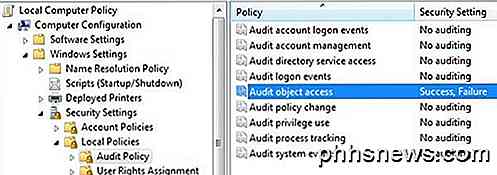
Dabar patikrinkite " Audit Object Access" nustatymą, dukart spustelėdami jį ir pasirinkdami " Sėkmės ir nesėkmės" . Spustelėkite Gerai, o dabar mes baigėme pirmąją dalį, kuri sako "Windows", kad mes norime, kad ji būtų pasirengusi stebėti pakeitimus. Dabar kitas žingsnis yra pasakyti, ką mes norime stebėti. Dabar galite uždaryti "Group Policy Console".
Dabar pereikite prie aplanko naudodami "Windows Explorer", kurį norėtumėte stebėti. "Explorer" dešiniuoju pelės mygtuku spustelėkite aplanką ir spustelėkite Ypatybės . Spustelėkite skirtuką Apsauga ir pamatysite kažką panašaus į šį:
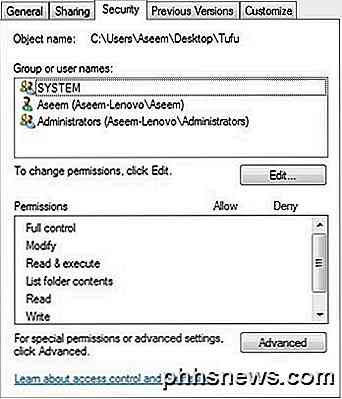
Dabar spustelėkite mygtuką Išplėstinė ir spustelėkite skirtuką Auditas . Čia mes iš tikrųjų sukonfigūruosime, ko mes norime stebėti šio aplanko.
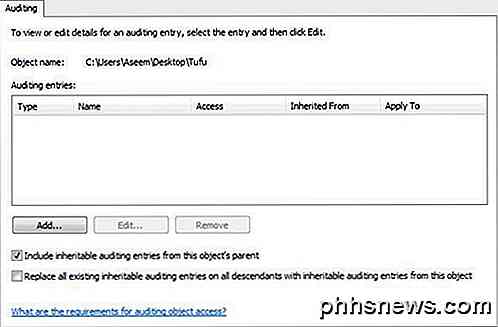
Eik į priekį ir spustelėkite mygtuką " Pridėti ". Bus parodytas dialogo langas su prašymu pasirinkti naudotoją arba grupę. Lauke įrašykite žodį " vartotojai " ir spustelėkite Tikrinti vardus . Dėžutė automatiškai bus atnaujinama naudojant vietinio naudotojo grupės pavadinimą kompiuterio formoje COMPUTERNAME \ Users .
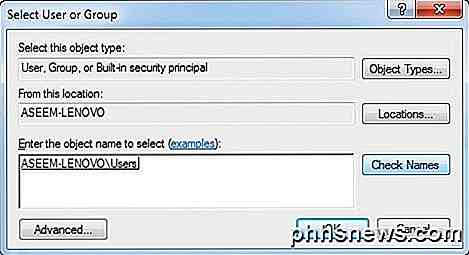
Spustelėkite Gerai, o dabar gausite kitą dialogą " Audito įrašas X ". Tai tikra mėsa, kurią mes norėjome daryti. Štai kur jūs pasirinksite norimą žiūrėti šį aplanką. Galite atskirai pasirinkti, kokios rūšies veiklą norite stebėti, pvz., Ištrinti arba kurti naujus failus / aplankus ir tt Kad būtų lengviau, siūlau pasirinkti "Visą valdymą", kuris automatiškai parinks visas kitas jo parinktis. Padarykite tai sėkmei ir nesėkmei . Tokiu būdu, kas daroma su tuo aplanku ar failais per jį, jūs turėsite įrašą.
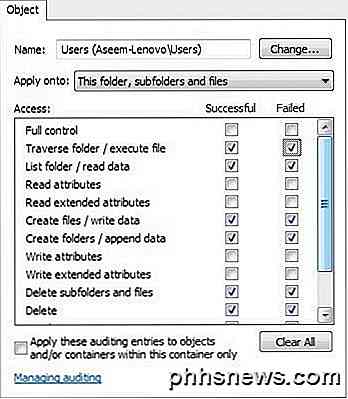
Dabar spustelėkite Gerai ir vėl spustelėkite Gerai ir dar kartą dar kartą, kad išeitumėte iš kelios nustatytos dialogo lango. Dabar jūs sėkmingai sukonfigūravote auditą aplanke! Taigi galite paklausti, kaip jūs žiūrite įvykius?
Norėdami peržiūrėti įvykius, turite eiti į Valdymo skydą ir spustelėti " Administravimo įrankiai" . Tada atidarykite " Event Viewer" . Spustelėkite skirtuką " Sauga" ir dešinėje pusėje pamatysite didelį įvykių sąrašą:
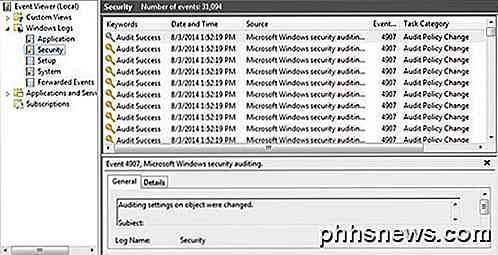
Jei einate į priekį ir sukursite failą arba tiesiog atidarysite aplanką ir spustelėkite mygtuką Atnaujinti renginių peržiūros priemonėje (mygtuką su dviem žaliosiomis rodyklėmis), failų sistemos kategorijoje pamatysite daugybė įvykių. Tai susiję su bet kuriais ištrynimo, kūrimo, skaitymo ir įrašymo operacijomis aplankuose / failuose, kuriuos tikrinate. "Windows 7" viskas rodomi pagal failų sistemos užduočių kategoriją, taigi, norėdami pamatyti, kas atsitiko, turėsite spustelėti kiekvieną iš jų ir ją peržiūrėti.
Kad būtų lengviau ieškoti tiek daug įvykių, galite įdėti filtrą ir tiesiog pamatyti svarbius dalykus. Viršuje spustelėkite meniu Rodymas ir spustelėkite Filtruoti . Jei nėra filtro parinkties, dešiniuoju pelės mygtuku spustelėkite saugos žurnalą kairiajame puslapyje ir pasirinkite " Filtruoti dabartinį žurnalą" . Lauke "Event ID" įveskite numerį 4656 . Tai įvykis, susijęs su tam tikru naudotoju, atliekančiu veiksmą " Failų sistema", ir suteiks jums reikiamą informaciją, nereikės ieškoti tūkstančių įrašų.
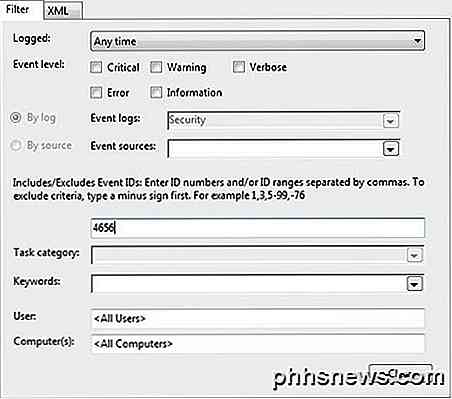
Jei norite gauti daugiau informacijos apie įvykį, tiesiog dukart spustelėkite jį norėdami peržiūrėti.
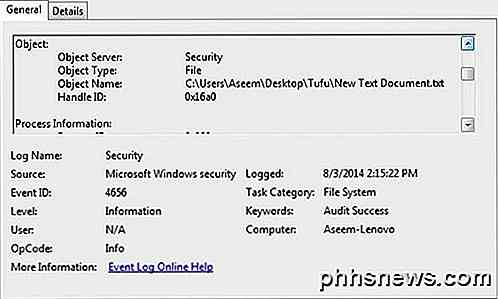
Tai informacija iš ekrano viršuje:
Prašoma objekto rankena.
Tema:
Apsaugos ID: Aseem-Lenovo \ Aseem
Paskyros vardas: Aseem
Paskyros domenas: "Aseem-Lenovo"
Prisijungimo ID: 0x175a1
Objektas:
Objektų serveris: saugumas
Objekto tipas: failas
Objekto pavadinimas: C: \ Users \ Aseem \ Desktop \ Tufu \ New Text Document.txt
Rankenos ID: 0x16a0
Proceso informacija:
Proceso ID: 0x820
Proceso vardas: C: \ Windows \ explorer.exe
Prieigos užklausos informacija:
Sandorio ID: {00000000-0000-0000-0000-000000000000}
Prieiga: DELETE
Sinchronizuokite
ReadAttributes
Pirmiau pateiktame pavyzdyje failas dirbo "New Text Document.txt" Tufu aplanke mano darbalaukyje, o prieigai, kuriuos prašiau, buvo DELETE ir SYNCHRONIZE. Tai, ką aš padariau, buvo ištrinti failą. Dar vienas pavyzdys:
Objekto tipas: failas
Objekto pavadinimas: C: \ Users \ Aseem \ Desktop \ Tufu \ Address Labels.docx
Rankenos ID: 0x178
Proceso informacija:
Proceso ID: 0x1008
Proceso vardas: C: \ Program Files (x86) \ Microsoft Office \ Office14 \ WINWORD.EXE
Prieigos užklausos informacija:
Sandorio ID: {00000000-0000-0000-0000-000000000000}
Prieiga: READ_CONTROL
Sinchronizuokite
"ReadData" (arba "ListDirectory")
WriteData (arba AddFile)
AppendData (arba AddSubdirectory arba CreatePipeInstance)
ReadEA
WriteEA
ReadAttributes
WriteAttributes
Prieigos priežastys: READ_CONTROL: suteikiama nuosavybės teise
SYNCHRONIZE: suteikta D: (A; ID; FA ;;; S-1-5-21-597862309-2018615179-2090787082-1000)
Kai perskaitai, galite pamatyti, kad gavau adresų etiketes.docx naudodamas programą WINWORD.EXE, o mano prieigos apima READ_CONTROL, o mano prieigos priežastys taip pat buvo READ_CONTROL. Paprastai pamatysite daugybę prieigų, tačiau susikaupite tik į pirmąjį, nes tai paprastai yra pagrindinis prieigos tipas. Šiuo atveju aš tiesiog atidariau failą Word. Norint sužinoti, kas vyksta, trunka šiek tiek bandymų ir skaitymo per įvykius, tačiau kai tik jūs tai padarėte, tai labai patikima sistema. Siūlau sukurti bandomąjį aplanką su failais ir atlikti įvairius veiksmus, kad pamatytumėte, kas rodomi "Event Viewer".
Tai gana daug! Greitas ir nemokamas būdas stebėti prieigą arba pakeisti aplanką!

Kodėl gera, kad jūsų kompiuterio RAM yra pilnas
Ar Windows, Linux, Android ar kita operacinė sistema naudoja daug atminties? Nesijaudink! Šiuolaikinės operacinės sistemos naudoja RAM kaip failų talpyklą, kad pagreitintų darbą. Darant prielaidą, kad jūsų kompiuteris veikia gerai, nieko nerūpi. Nors tai gali atrodyti prieštaringa tiems iš mūsų, kurie prisimena, kad mūsų kompiuteriai visada bėga dėl RAM, didelis RAM kiekis reiškia, kad jūsų RAM yra gerai išnaudojamas.

Visi šie "patvirtinimo antspaudai" tinklalapiuose iš tikrųjų nieko neatsiejami nuo
. Pamatysite tokius ženkliukus kaip "Norton Secured", "Microsoft Certified Partner" ir "BBB Accredited Business" visame tinkle - ypač atsisiųsdami programinę įrangą. Jūs neturėtumėte aklai pasitikėti svetaine, kurioje yra tokie ženkleliai - jie yra tik vaizdai, kuriuos kiekvienas gali kopijuoti ir įklijuoti.



