Kaip padaryti Windows 10 "File Explorer" atrodyti kaip "Windows 7" "Windows Explorer"

" "Windows 10" "File Explorer" yra daug pokyčių, palyginti su "Windows 7" "Windows Explorer". Jei esate naujovintas į "Windows 10" ir jums nepatinka pakeitimai, mes parodysime, kaip galite atgauti "Windows 7" "Windows Explorer" atvaizdą.
Mes ketiname naudoti nemokamą įrankį OldNewExplorer atlikti keletą pakeitimų, keisti kai kuriuos integruotus "Windows" nustatymus ir koreguoti registrą. Nesijaudink: procedūros yra paprastos, ir mes jus perimsime per kiekvieną dalį.
PASTABA. Žinoma, jums nereikės atlikti visų toliau nurodytų pakeitimų - jūs galite padaryti tik tuos, kuriuos tikrai norite. Tačiau, norėdami gauti "Windows 7" kaip "File Explorer" patirtį, jums reikės visų.
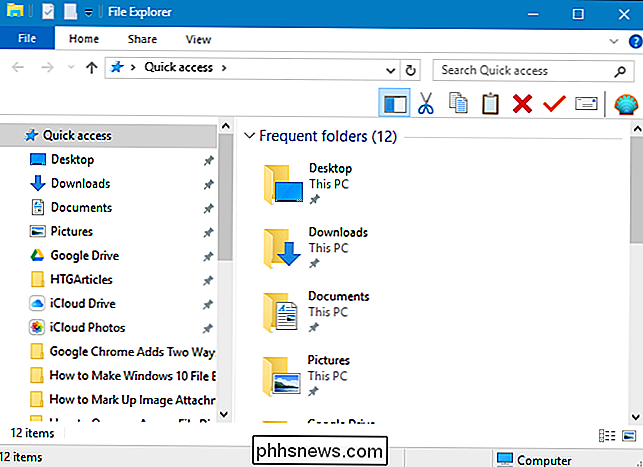
Atsisiųsti ir įdiegti OldNewExplorer
Pirmasis žingsnis yra atsisiųsti "OldNewExplorer" į kietajame diske esantį aplanką. Turėkite omenyje, kad tai trečiosios šalies įrankis, kuris pakeičia "Windows" sistemą, todėl prieš atlikdami atsarginę kopiją turėtumėte atsarginę kopiją padaryti, jei kažkas nepavyks. Mes išbandėme įrankį kruopščiai, bet niekada nežinote, kada "Windows" naujinimas gali sukelti kažką. "
Tada išskleiskite atsisiųstą failą į tą aplanką naudodami tokį įrankį kaip" 7-Zip ". OldNewExplorer nėra įdiegtas kaip ir kitos programos. Pirmiausia paleiskite programą, dukart spustelėkite failą OldNewExplorerCfg.exe.
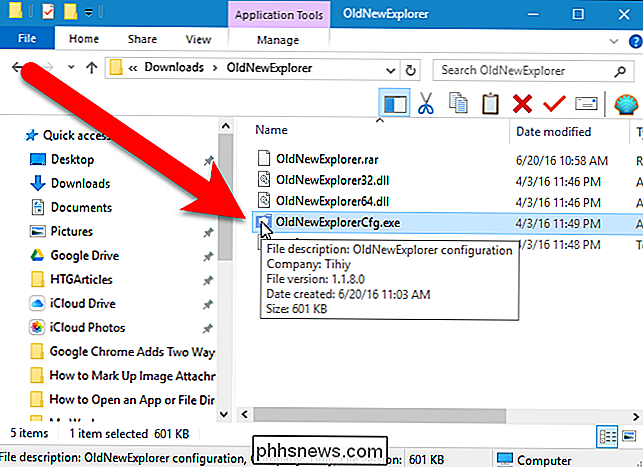
Tada dialogo lange "OldNewExplorer" konfigūravimas spustelėkite "Įdiegti" skiltyje "Shell". Tai leidžia šio dialogo lango parametrus pritaikyti "File Explorer", kai juos pasirenkate.
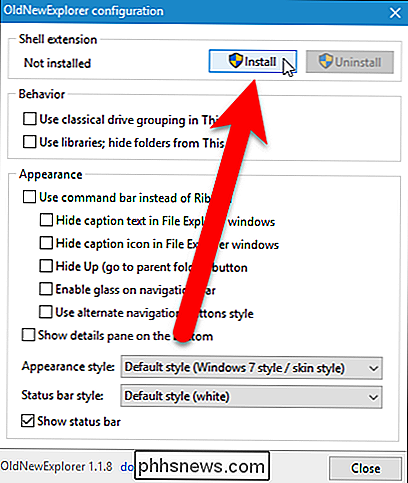
Duokite programos leidimą keisti savo kompiuterį. Dialogo langas Vartotojo abonemento kontrolė rodomas du kartus. Spustelėkite "Taip" abu kartus.
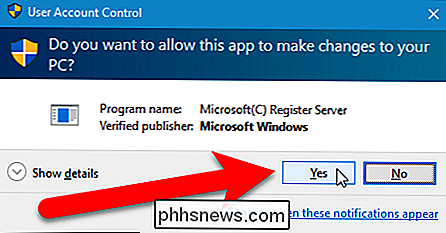
"Installed" pranešimas rodomas "OldNewExplorer" konfigūracijos dialogo lango skiltyje.
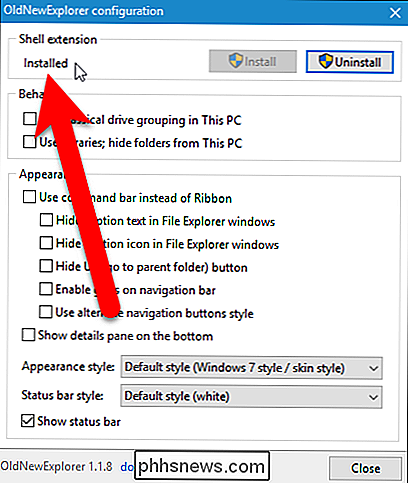
Išjunkite naršyklės juostą "File Explorer" ir pakeiskite naršymo juostos išvaizdą
"Microsoft pridėjo juosta, kaip ir "Microsoft Office" programoje, "File Explorer" sistemoje "Windows 8" ir pakeitė naršymo juostelės išvaizdą.
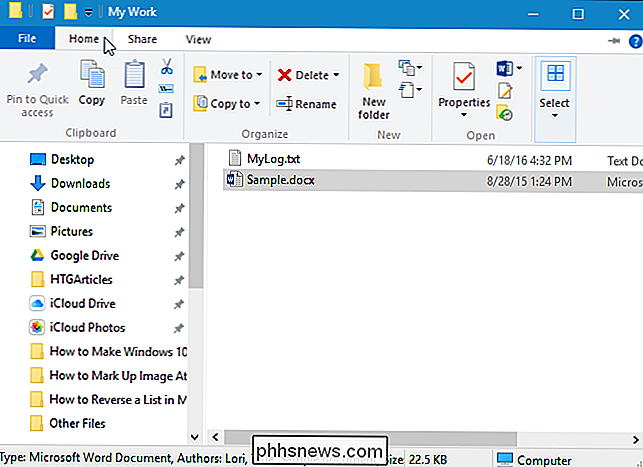
Jei jums nepatinka juostos, galite jį išjungti ir naudoti komandų juostą iš "Windows 7" Vietoj "Windows Explorer". Norėdami tai padaryti, pažymėkite laukelį "Naudoti komandų juostą vietoj juostos" dialogo lango "OldNewExplorer" skyriuje "Išvaizda".
PASTABA: parinktys, esančios po mygtuku "Naudoti komandų juostą, o ne juostelę", yra tokie patys kaip ir jie priklauso nuo to pasirinkimo. Tačiau juos galima pasirinkti net jei komandų juostos parinktis nėra. Šios papildomos parinktys bus automatiškai pažymėtos, kai patikrinsite komandų juostos parinktį.
Jei norite paslėpti antraštės tekstą pavadinimų juostoje "File Explorer", pažymėkite laukelį "Slėpti antraštės tekstą" "File Explorer langai". Jei norite paslėpti piktogramą ir tuščią antraštės juostą (jei įjungėte parinktį "Naudoti komandų juostą, o ne juostelę"), pažymėkite langelį "Slėpti antraštės piktogramą".
Taip pat galite paslėpti mygtuką "Aukštyn", pažymėdami langelį "Hide Up (eiti į tėvų aplanką)", nors šis mygtukas yra gana naudingas. Taip pat galite "Įjungti stiklą naršymo juostoje", todėl naršymo juostoje ta pati spalva ir stilius kaip antraštės juostoje, o ne balta.
Norėdami pakeisti navigacijos mygtukų (dešinės ir kairės rodyklių mygtukus) stilius navigacijos metu juostoje pažymėkite dialogo lango "OldNewExplorer" skirtuko "Išvaizda" laukelį "Naudoti alternatyvius naršymo mygtukų stilius".
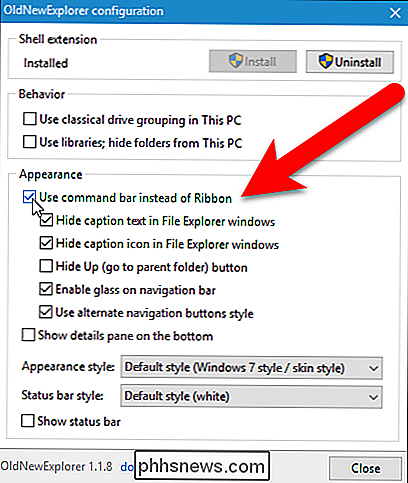
Pakeista naršymo juostos sritis bus panaši į šį paveikslėlį. Mes nusprendėme neslėpti mygtuko "Į viršų".
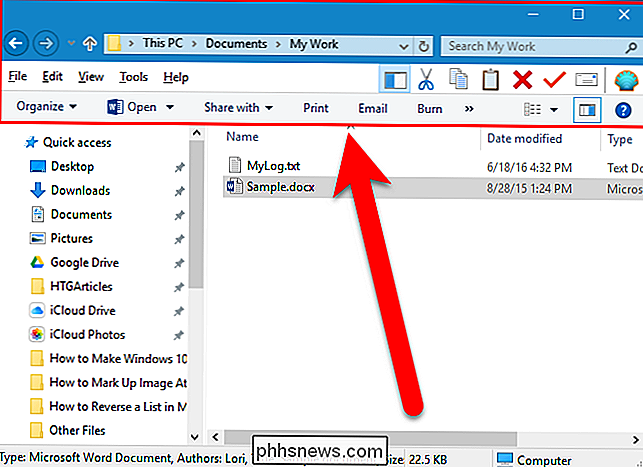
Įtraukti informacijos laukelį
Kai rodomas išsamios informacijos langas "Windows 7" "Windows Explorer", jis rodomas lango apačioje. Tačiau "Windows 10" aplankas "Detalės" buvo perkeltas į dešinę pusę, užimant brangų horizontalią erdvę ir leidus jums išplėsti langą, norėdami pamatyti failo informaciją.
PASTABA: jei jūs pakeitėte juostą naudodami ankstesnėje komandų juostoje skyriuje, galite rodyti informacijos laukelį, pasirinkdami "Sutvarkyti"> "Išdėstymas"> "Detalės". Jei ne, spustelėkite skirtuką "Peržiūra" ir spustelėkite "Detalių langelis" skiltyje "Kameros".
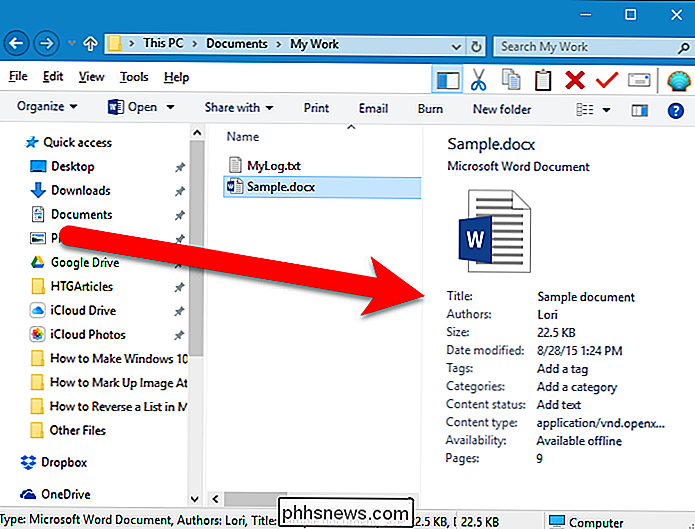
Norėdami perkelti informacijos lauką į langą "File Explorer" apačioje, pažymėkite dialogo lango "OldNewExplorer" skyriuje "Išvaizda" esantį langelį "Rodyti detalių sritį apačioje".
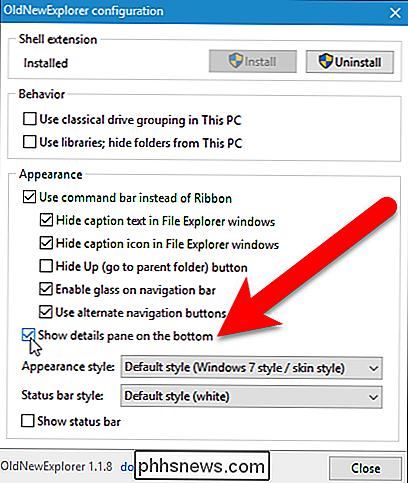
Dabar langas apačioje pateikiamas informacijos langas.
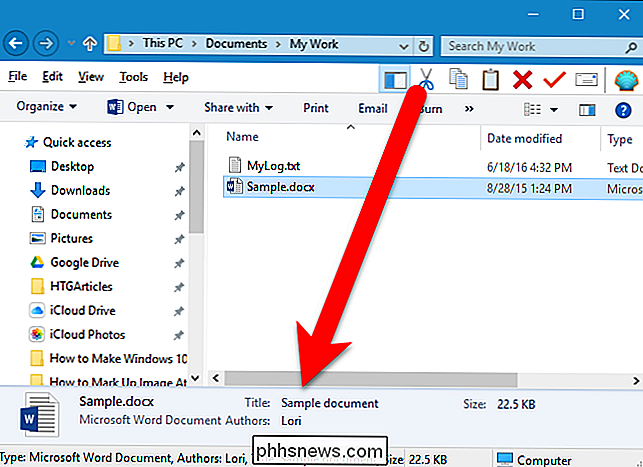
Rodyti būsenos juostą
Windows 10 "Windows Explorer" taip pat trūksta būsenos juostos, kuri paprastai rodoma po informacijos lauku.
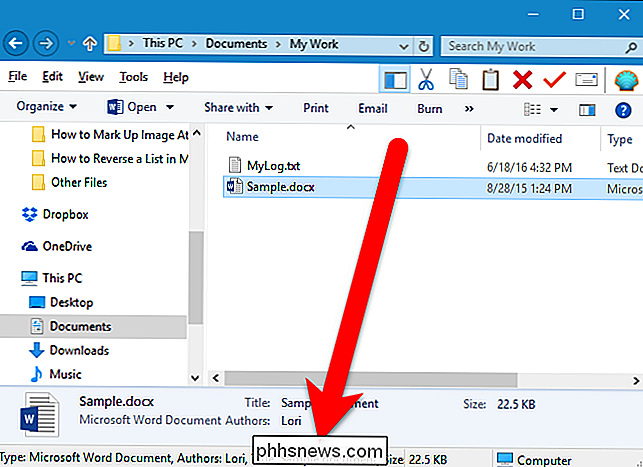
Norėdami įjungti būsenos juostą, pažymėkite "Rodyti būsenos juostą" "Dialogo lango" OldNewExplorer "konfigūracijos laukelyje" Išvaizda ".
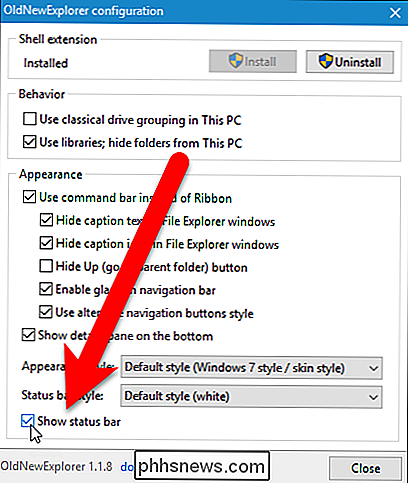
Būsenos juosta rodoma po informacijos lauku. Pagal numatytuosius nustatymus būsenos juosta yra balta, bet ji gali būti pakeista į pilką, kad atitiktų informacijos lauką.
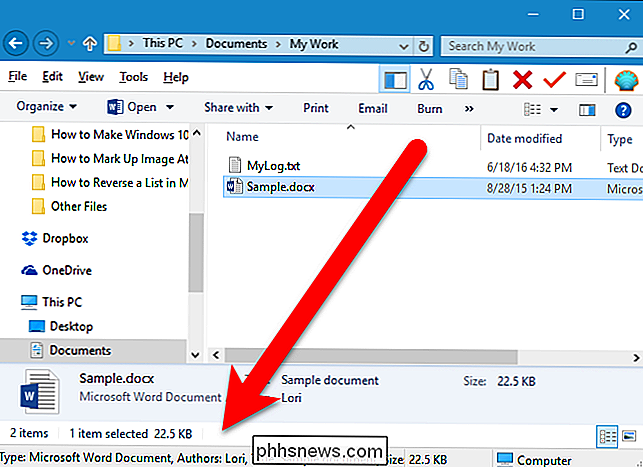
Norėdami pakeisti būsenos juostą į pilką, iš išskleidžiamojo sąrašo "Būsenos juostos stilius" pasirinkite "Pilka".
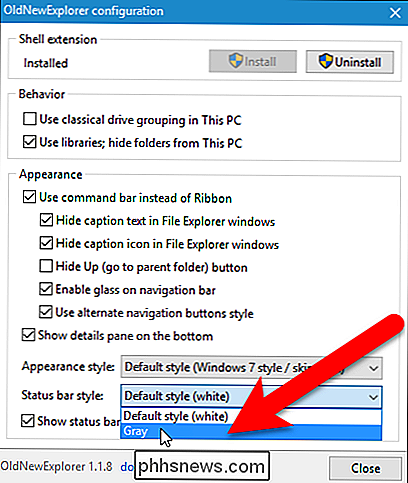
Dabar būsenos juosta yra pilka ir atitinka sritį "Informacija". Vertikalios juostos taip pat yra pridėtos, atskiriant būsenos juostos sekcijas.
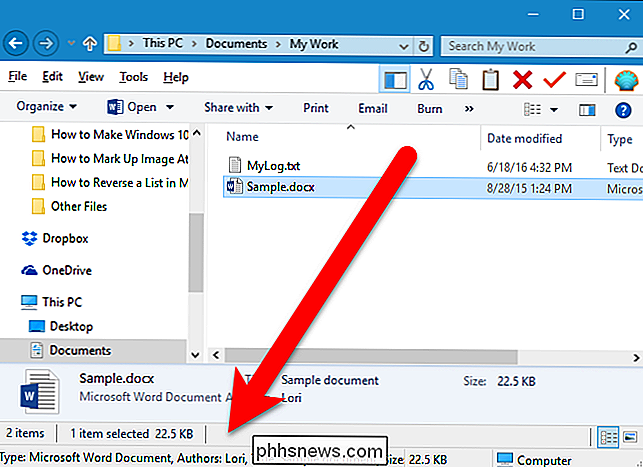
Įjunkite bibliotekas Navigacijos srityje ir slėpkite aplankų grupę "Šis kompiuteris"
Nuo Windows 8.1 "Microsoft" pridėjo "Folders" grupę prie šio kompiuterio, kuriame rodomas virš prietaisų ir diskų grupės. Be to, bibliotekos buvo pašalintos.
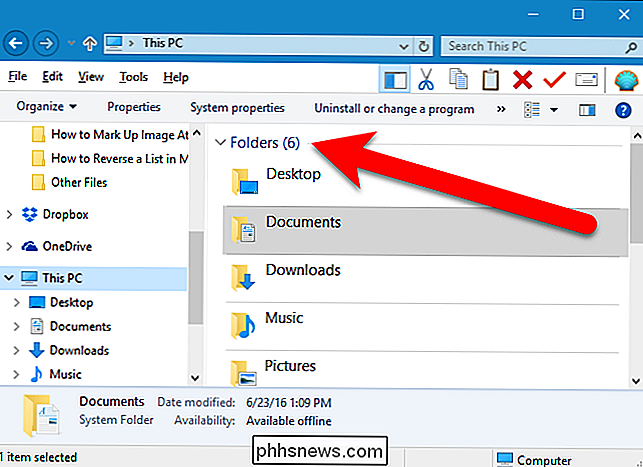
Norėdami pridėti bibliotekų atgal ir pašalinti grupes aplankus, pažymėkite "Naudoti bibliotekas; paslėpti aplankus iš šio kompiuterio "skirsnyje" Elgesys "skirsnyje" OldNewExplorer "konfigūravimo dialogo langas.
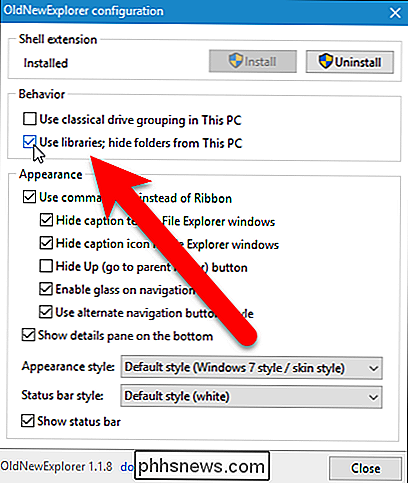
Dabar bibliotekos vėl galima rasti navigacijos srityje kairėje ...
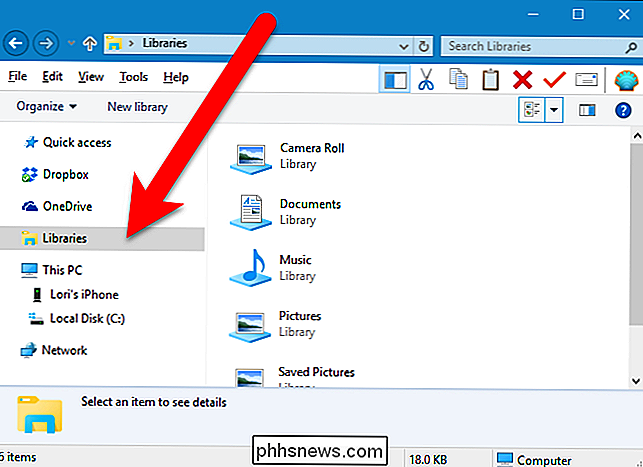
... ir aplankų grupė pašalinama paliekant" Devices "ir Diskusijų grupė, nurodyta šiame kompiuteryje viršuje.
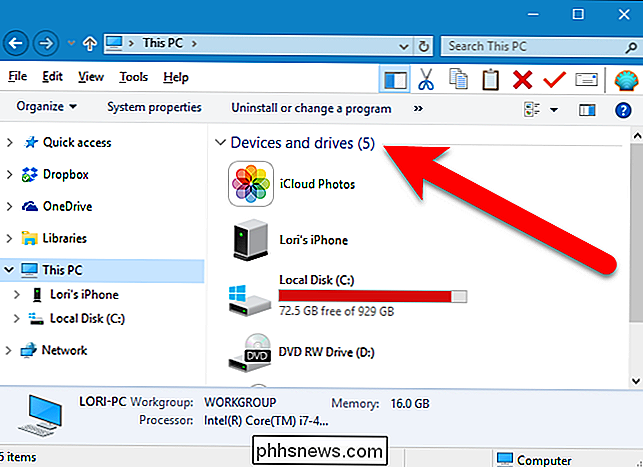
Slėpti dažnus aplankus sparčiojo prieigos sąraše
SUSIJUSIOS: Kaip išjungti "Quick Access" "File Explorer" versiją sistemoje "Windows 10"
"Explorer" pakeičia seną "Favorites" sąrašą iš "Windows 7" ir yra nedidelis išrinktųjų sąrašo perprojektavimas. Kaip ir Windows Explorer "Windows 7", "Quick Explorer" sąraše "File Explorer" yra mėgstamiausių aplankų, pririšamų prie šio sąrašo. "Windows 7" leido jums pritaikyti mėgstamiausiųjų sąrašą, tačiau "Microsoft" manė, kad jie bus naudingi, o dažnai naudojamus aplankus pridėsite prie "Windows 10" "File Explorer" sparčiosios prieigos sąrašo tiems žmonėms, kurie niekada nepavyko tinkinti savo mėgstamiausiųjų sąrašo naudodami labiausiai naudojamus aplankus.
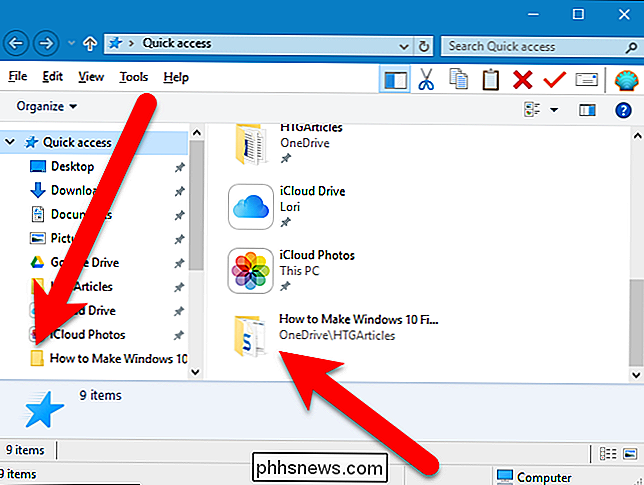
Jei norite, kad Greitos prieigos sąrašas veiktų labiau kaip senas mėgstamiausių sąrašas, jums tiesiog reikia slėpti dažniausiai naudojamus aplankus iš šio sąrašo. Norėdami tai padaryti, jums nereikia OldNewExplorer (mes grįšime prie jo naudojimo). Mes ketiname pakeisti "File Explorer" nustatymą. Jei jūs pakeitėte juostą komandine juosta (skyriuje "Išjunkite naršyklės juostą ir pakeiskite naršymo juostos išvaizdą"), pasirinkite "Aplanko parinktys" meniu "Įrankiai".
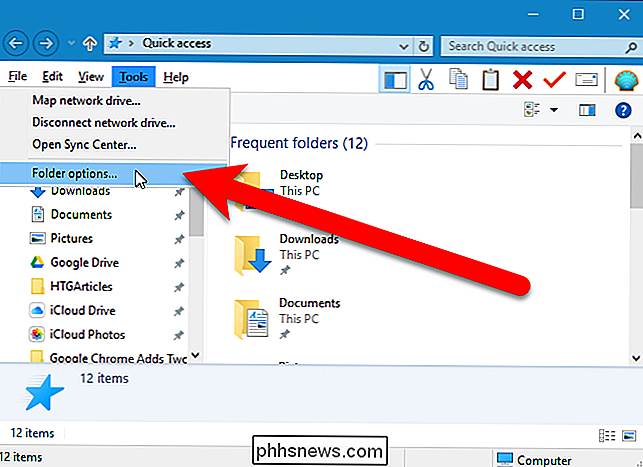
Jei esate vis dar naudodami juostelę, spustelėkite skirtuką "Peržiūra". Tada paspauskite mygtuką "Parinktys" rodyklę žemyn ir pasirinkite "Keisti aplanką ir paieškos parinktis".
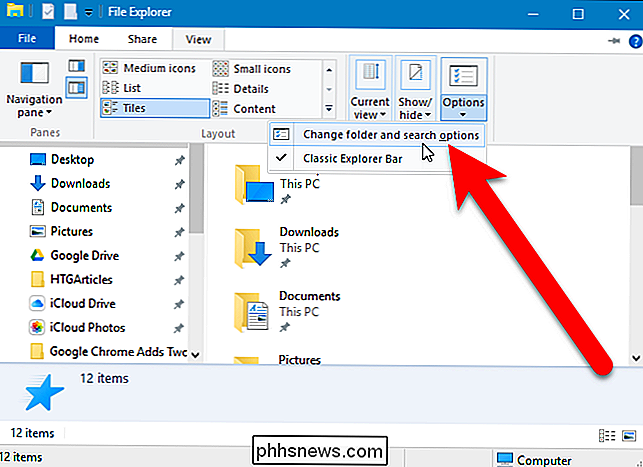
Rodomas aplanko parinkčių dialogo langas. Skirtuko Bendra skyrelyje "Privatumas" pažymėkite langelį "Rodyti dažniausiai naudojamus aplankus sparčioje prieigoje". Spustelėkite "Taikyti" arba "Gerai".
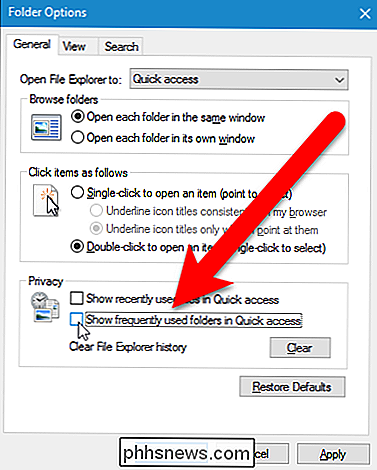
Dažniausiai naudojami aplankai pašalinami iš "Greitosios prieigos" sąrašo.
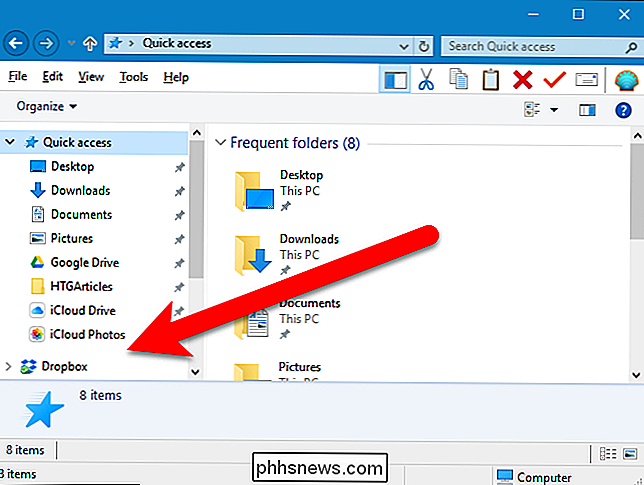
"File Explorer" atidaroma į šį kompiuterį pagal nutylėjimą
Numatyta, kad "File Explorer" sistemoje "Windows 10" atsidaro Greita prieiga rodinyje. Tačiau jei norėtumėte atidaryti "File Explorer" į šį kompiuterį, pasirinkite "Šis kompiuteris" iš išskleidžiamojo sąrašo "Open File Explorer to" skirtuke Bendra dialogo lange aplankų parinktys, atidarytos paskutiniame skyriuje.
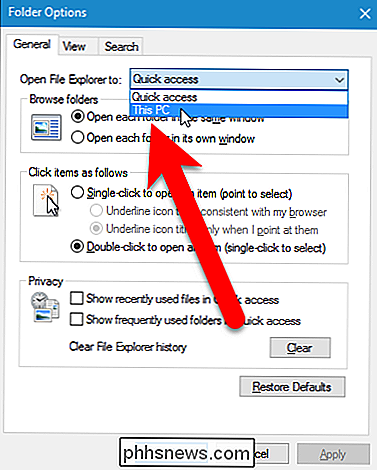
Dabar "File Explorer" atidaromas į šį kompiuterį pagal nutylėjimą.
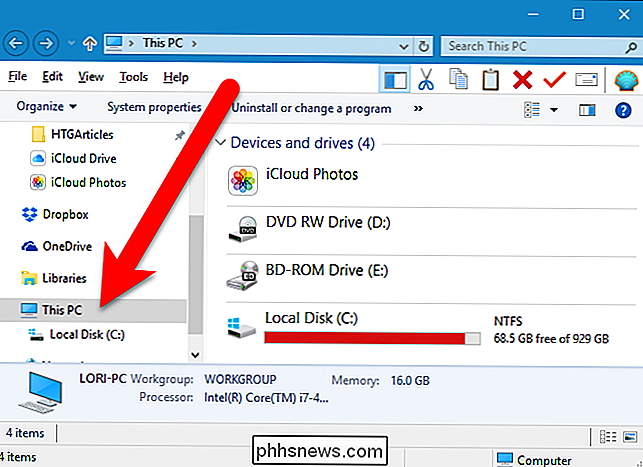
Įjungti klasikinių diskų grupę
"Windows 10", visi šio kompiuterio įrenginiai yra išvardyti įrenginiuose ir diskų įrenginiuose be specialios grupės. "Windows 7" sąraše "Įrenginiai ir įrenginiai" buvo parinktas "Kompiuteris", o šis sąrašas buvo atskirtas į grupes, pvz., Standžiųjų diskų įrenginius, įrenginius su keičiamomis saugyklomis ir tinklo vietą.
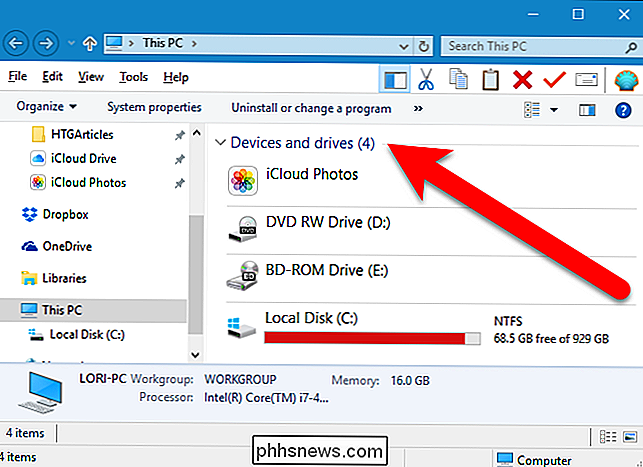
Galite lengvai grįžti į "Windows 7" klasikinį pavaros grupę. Jei norite tai padaryti, grįžkite į OldNewExplorer konfigūracijos dialogo langą (arba atidarykite jį dar kartą, jei jį uždarėte) ir pažymėkite laukelį "Naudoti klasikinį diskų grupę šiame kompiuteryje".
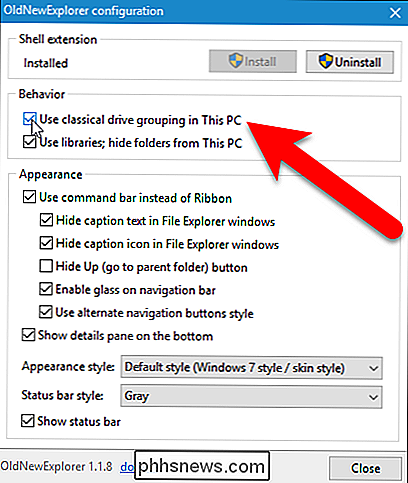
Prietaisai ir diskai dabar sugrupuoti, kaip parodyta "Windows 7.".
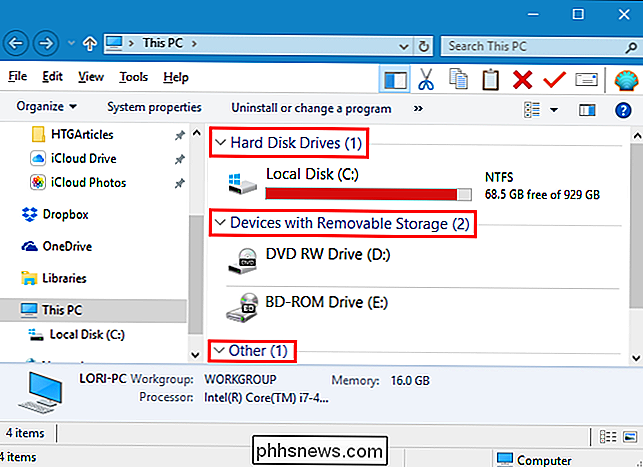
"Appearance Style" keitimas
"OldNewExplorer" taip pat leidžia keisti variantų juostos išvaizdą virš failų sąrašo ir informacijos lauko. Norėdami tai padaryti, grįžkite į "OldNewExplorer" konfigūracijos dialogo langą (arba atidarykite jį dar kartą) ir pasirinkite parinktį išskleidžiamajame meniu "Išvaizda", esančiame skiltyje "Išvaizda".
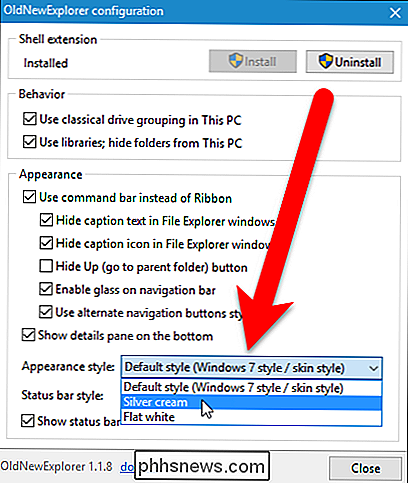
Pavyzdžiui, mes pritaikėme sidabrinio kremo stilių "File Explorer" langas, kuris sudaro parinkčių juostą ir "Details" langelį.
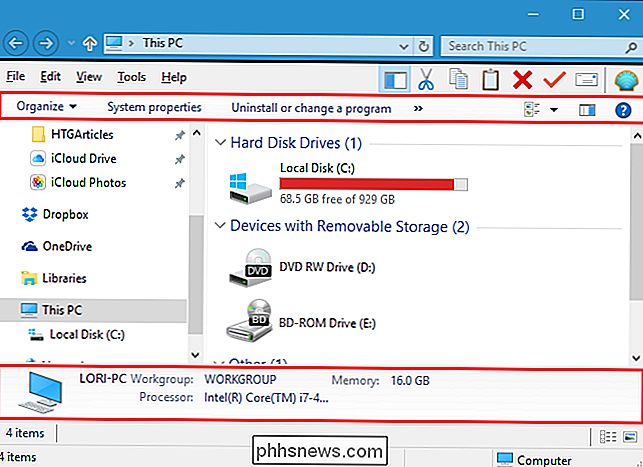
Gaukite "Windows 7" senosios aplanko piktogramos "Windows 10" failų laidų viršuje
"Windows 10" aplankų piktogramos buvo pakeistos iš "Windows 7" atidaryto aplanko piktogramos ir 8.1 į plokščią aplanko piktogramą. Tačiau naudodami šias instrukcijas galite pakeisti aplankų piktogramas atgal į "Windows 7" stiliaus piktogramas.
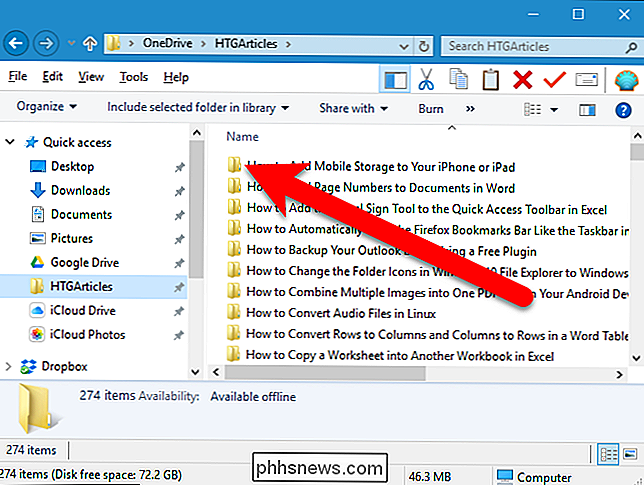
Grįžti į "Windows 10" failų tikrinimo stilių
Norėdami grįžti į "Windows 10" tipo failų naršyklę, atžymėkite visas parinktis dialogo langą "OldNewExplorer" konfigūravimas ir išskleidžiamajame sąraše pasirinkite numatytąsias parinktis skirsnyje "Išvaizda". Tada "Shell" plėtinio skiltyje spustelėkite "Pašalinti".
PASTABA. Jei norite pakeisti pakeitimus, būtina panaikinti visus laukus ir nustatyti išskleidžiamus sąrašus atgal į numatytuosius nustatymus. Kai mes išbandėme šią programą, paprasčiausiai spustelėję "Pašalinti", nenorėdami iš naujo nustatyti parinkčių, neatšaukėme pakeitimų.
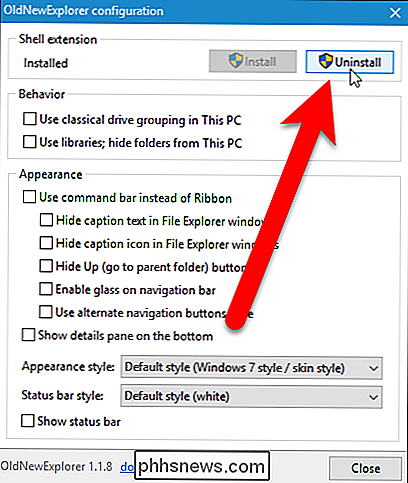
Jei norite greitai rodyti dažnai naudojamus aplankus sparčiosios prieigos sąraše, pažymėkite parinktį "Rodyti dažniausiai naudojamus aplankus sparčioje prieigoje "Langelyje skirtuko" Privatumas "dialogo lango" Aplanko parinktys "skirtuką" Bendra ". Taip pat galite grįžti prie "File Explorer" atidarymo į greitą prieigą, o ne į šį kompiuterį, pasirinkdami "Greita prieiga" iš išskleidžiamojo sąrašo "Open File Explorer to" dialogo lange "Aplanko parinktys" skirtuke "Bendra".

Kodėl "My Selfie Stick" užrakto mygtukas Padidinti mano fotoaparatą?
Jei neseniai pasirinkote "selfie stick", kurį norite naudoti su "Android" įrenginiu, gali kilti rimta problema: mygtukas iš tikrųjų nefotografuoja (o fotoaparatas fotoaparatą priartina). Perskaitykite, nes mes padedame ištaisyti dalykus ir grąžinsime nuotraukas su išplėstiniu pasiekimu. Redaktoriaus pastaba: Atsiprašome.

OTT paaiškina pinigų siuntimą per "Gmail"
Jei esate "Gmail" naudotojas, rašydami naują el. Laišką, galite pastebėti naują pinigų ženklo piktogramą kūrimo lango apačioje. Užvydami piktogramą, matote, kad galite "pridėti pinigų" prie el. Pašto! Skamba gana cool teisingai? Taigi, kaip jis iš tikrųjų veikia? Ar tai tikrai nem



