Kaip sustabdyti "Windows" išjungiant USB įrenginius

Windows automatiškai sustabdo jūsų USB įrenginius, kai jie nenaudojami. Tai padeda sutaupyti energijos, bet gali kilti problemų su kai kuriomis USB aparatinėmis priemonėmis. Jūsų USB įrenginiai naudos daugiau galios, jei išjungsite šią funkciją, tačiau ji gali nustatyti išorinius įrenginius, kurie po "Windows" juos sustabdo, netinkamai dirbti.
Šis parametras turėtų būti pakeistas tik tuo atveju, jei turite problemų su "USB" įrenginiu sistemoje "Windows". Jei jūsų USB periferiniai įrenginiai veikia tinkamai, nėra pagrindo išjungti USB suspensiją.
Šis nustatymas yra "Windows" maitinimo plano parinkčių dalis. Jei naudojate "Windows 7", "8" arba "10", jums reikės pakeisti jį iš valdymo skydo maitinimo plano lango.
"Head to Control Panel"> "Hardware and Sound" SUSIJUSIOS:
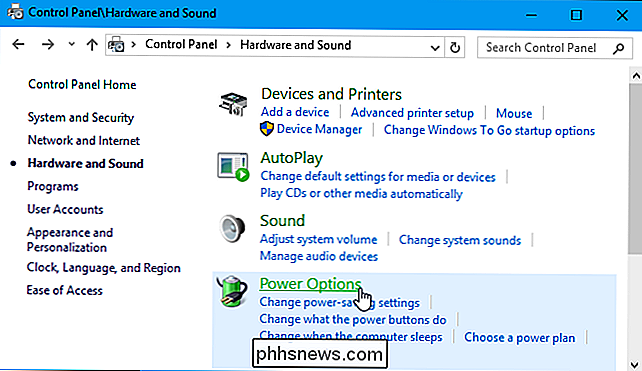
Jei naudojate "Balanced, Power Saver" arba "High Performance Power" planą "Windows"? Spustelėkite "Keisti plano nustatymus", esantį dešinėje naudodamo energijos vartojimo plano. Pagal numatytuosius nustatymus "Windows" naudoja subalansuotą planą, todėl jums nereikia keisti energijos planų. Tačiau, jei reguliariai keičiate maitinimo planus, turėsite keisti šį nustatymą kiekvienam naudojamam energijos vartojimo planui.
Spustelėkite nuorodą "Keisti papildomų galios nustatymų" čia, kad atidarytumėte išplėstinių nustatymų langą.
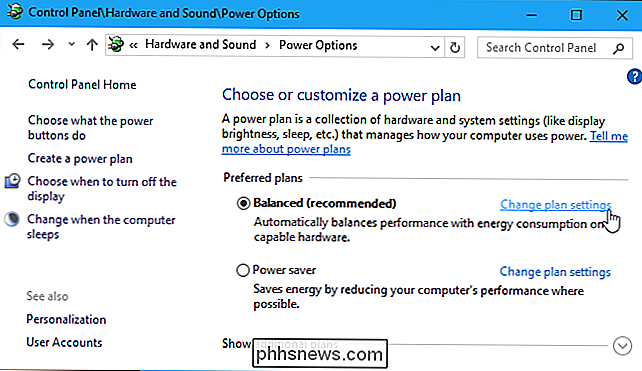
Slinkite žemyn ir raskite "USB nustatymus", esantį pažangių maitinimo parametrų sąraše. Išplėskite šį skirsnį ir nustatykite "USB selektyvus sustabdymo nustatymas" į "Išjungta".
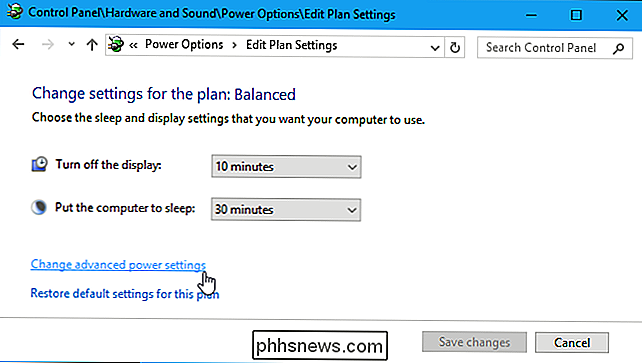
Spustelėkite "OK", kad išsaugotumėte nustatymus. Nuo šiol "Windows" automatiškai nebus sustabdyti jokių prijungtų USB įrenginių.
Jei norite grįžti į numatytuosius nustatymus ir "Windows" sustabdyti USB įrenginius ateityje išsaugoti energiją, tiesiog grįžkite į šį langą ir nustatykite " USB selektyvus sustabdyti nustatymą "parinktį atgal į" Enabled ".
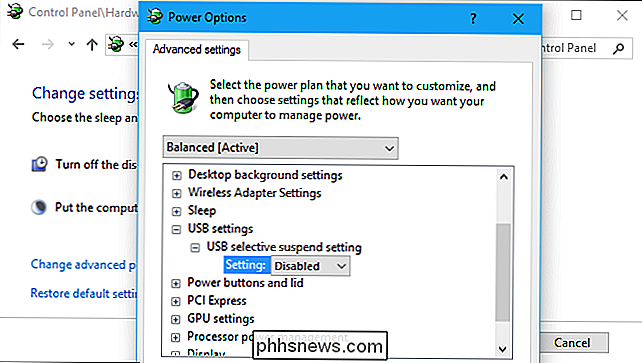

"Windows Spectre" paketai yra čia, bet jūs galbūt norėsite palaukti
Kad visiškai apsaugotumėte savo kompiuterį nuo Spectre, reikia atnaujinto "Intel" procesoriaus mikrokodo. Tai paprastai pateikia jūsų kompiuterio gamintojas per UEFI programinės įrangos atnaujinimą, bet dabar "Microsoft" siūlo papildomą pleistrą su naujuoju mikrokodu. Manome, kad dauguma žmonių turėtų laukti, kol jų kompiuterių gamintojai įdiegs šį naujinimą, o ne skubės įdiegti "Microsoft" pleistras.

Kaip rasti "LibreOffice" aplanko profilį "Windows", "macOS" ir "Linux"
LibreOffice vartotojo profilis yra toks, kuriame saugomi visi su vartotojais susiję duomenys, pvz., Plėtiniai, priskirti žodynai ir šablonai. Kai pašalinsite arba atnaujinsite "LibreOffice", vartotojo profilis bus išsaugotas. Galbūt norėsite sukurti atsarginę "LibreOffice" vartotojo profilį, jei įdiekite "LibreOffice" kitame kompiuteryje arba pakeiskite kokią nors ekspertų konfigūraciją, pvz.



