Kaip išjungti "LibreOffice" paleidimo įkrovimo ekraną "Windows" ir "Linux" versijoje

Kiekvieną kartą, kai atidarote "LibreOffice" programą ar net "LibreOffice" paleisties centrą, rodomas ekranas. Šis "splash" ekranas neturi jokio realaus tikslo, taigi, jei nenorite jo matyti, parodysime, kaip jį išjungti "Windows" ir "Linux" sistemoje.
Išjunkite "Splash" ekraną "Windows" sistemoje
Išjunkite "LibreOffice" įkrovimo ekraną. "Windows" turi būti padaryta kiekvienai programai atskirai, įskaitant "LibreOffice" pradžios centrą, pakeičiant jų nuorodas. Norėdami pakeisti vieną iš "LibreOffice" sparčiųjų klavišų, dešiniuoju pelės klavišu spustelėkite nuorodą ir iššokančio meniu pasirinkite "Properties".
PASTABA: diegiant "LibreOffice", į darbalaukį įtraukiama tik "LibreOffice" pradžios centro santrumpa. Tačiau galite pridėti kitų programų sparčiuosius klavišus, eikite į aplankąC: Program Files (x86) LibreOffice 5 program, dešiniuoju pelės mygtuku spustelėkite programos .exe failą (pvz., Swriter.exe , scalc.exe arba simpress.exe) ir eikite į "Siųsti"> "Desktop" (sukurti nuorodą).
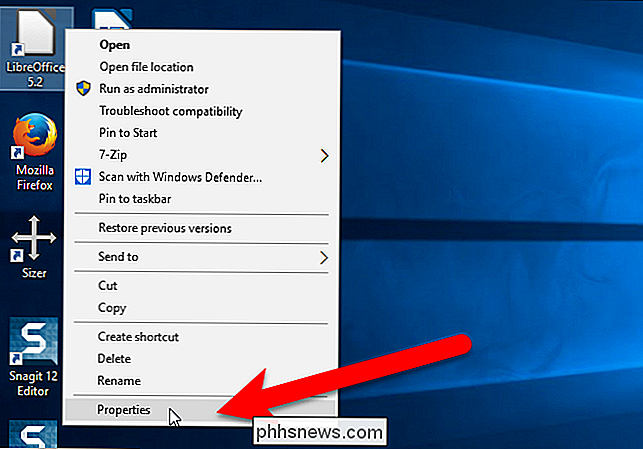
Rodomas dialogo langas "Ypatybės". Skirtuke "Tikslinis" skirtuke "Internet" esančiame skirtuke pridėkite tarpą esamo maršruto pabaigoje ir tada- nologo. Pavyzdžiui, "LibreOffice Start Center" sparčiosios programos tikslas yra toks:
"C: Program Files (x86) LibreOffice 5 program soffice.exe" --nologo
Spustelėkite "OK".
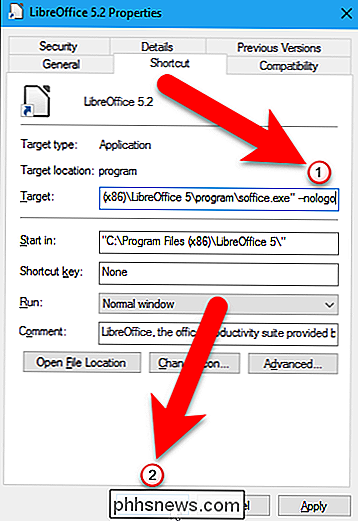
Kai pakeisite "LibreOffice" pagrindinio centro nuorodą, turite pateikti administratoriaus leidimą. Norėdami tai padaryti, spustelėkite "Tęsti" dialogo lange Prieigos neužtikrinta versija.
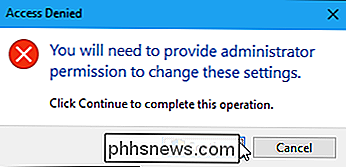
Vykdykite tą pačią procedūrą, kaip ir kitų "LibreOffice" programų spartieji klavišai, kad galėtumėte paleisti šias programas nematydami užplėstinio ekrano. Jums nereikės suteikti administratoriaus teisės keisti spartieji klavišai arba atskiras "LibreOffice" programas. Tai reikalinga tik "LibreOffice" pradžios centrui.
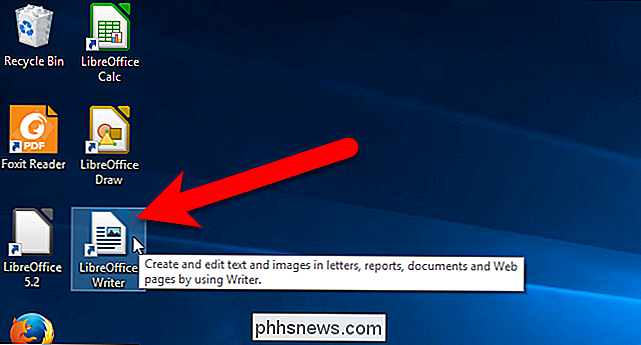
Išjungti "Splash" ekraną "Linux"
"Linux" galite redaguoti konfigūracijos failą vienu metu išjungti "splash" ekraną visoms programoms vienu metu. (Nepavyko rasti būdų tai padaryti app-by-app.) Paspauskite Ctrl + Alt + T, kad atidarytumėte terminalo langą, įveskite šią komandą eilutėje ir paspauskite Enter:
sudo gedit / etc / libreoffice / sofficerc
Ši komanda atveriasofficercLibreOffice konfigūracijos failą gedit su administratoriaus teisėmis. Įveskite savo slaptažodį, kai bus paragintas.
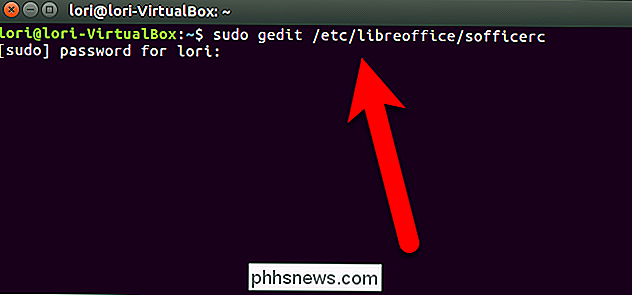
PakeiskiteLogo = 1eilutę įLogo = 0ir spustelėkite "Išsaugoti".
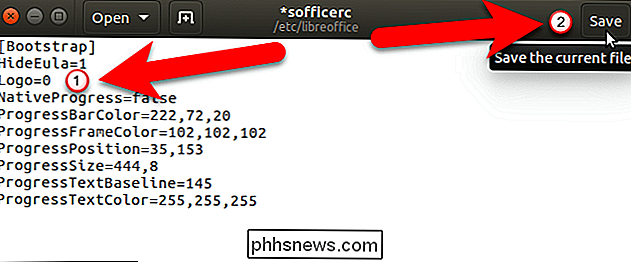
Uždarykite geditą spustelėdami "X" viršutiniame kairiajame lango kampe.
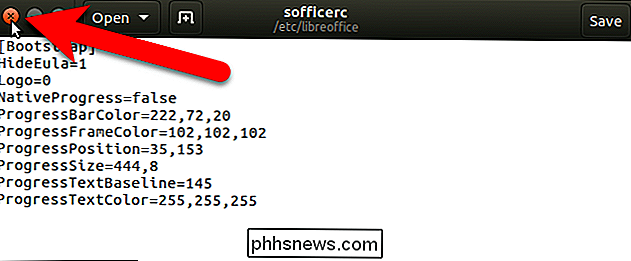
Uždarykite terminalo langą, įveskite išėjimo laukiant eilutę ir paspausdami Enter arba spustelėkite "X" viršutiniame kairiajame lango kampe.
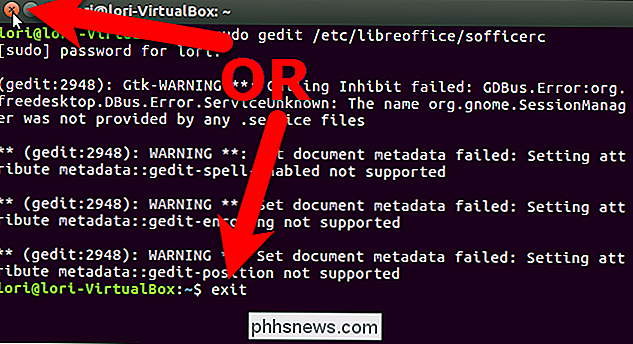
Kitas atidarymo laikas bet kuri "LibreOffice" programa "Linux", "splash" ekrano nematysite.

Kaip pridėti "Control Panel" į "Windows Explorer" versiją
Jei naudojate valdymo skydą daug, gali būti naudinga ją įdiegti tiesiai į "Windows" skirsnį "Šis kompiuteris" "File Explorer langas. Štai kaip tai padaryti. Nors daugelis svarbių "Windows" valdiklių dabar yra naujosios "Windows 10" nustatymų sąsajos dalis, senoji valdymo skydas vis dar yra ir vis dar svarbus.

Kaip pranešti apie "Instagram" įrašą
"Instagram" turi gana aiškias paslaugų teikimo sąlygas: jokio priekabiavimo, nuogybių, smurto, autorių teisių pažeidimo, neapykantos ir pan. Jei tai kažkas pernelyg įžeidžianti, "Instagram" to nenori. " Akivaizdu, kad jie negali policuoti kiekvieno įrašo, todėl" Instagram "naudoja pranešti apie bet kokius pranešimus, kurie pažeidžia jų gaires.



