Kaip įjungti dviejų veiksnių autentifikavimą "Google" paskyrai naudojant "Google Authenticator"

"Google" autentifikavimo priemonė apsaugo "Google" paskyrą nuo keyloggers ir slaptažodžio vagystės. "Google Authenticator" programa veikia "Android", "iPhone", "iPod", "iPad" ir "BlackBerry" įrenginiuose.
SUSIJUSIOS: Kas yra "Two- Faktorių autentifikavimas ir kodėl man reikia?
Anksčiau minėjome dvifazių autentifikavimą naudojant teksto ar balso pranešimą, tačiau "Google Authenticator" programa gali būti patogesnė. Tai rodo kodą, kuris keičia kas trisdešimt sekundžių. Šis kodas sukurtas jūsų įrenginyje, todėl galite naudoti programą, net jei jūsų įrenginys yra neprisijungus.
Aktyvioji dvipusio autentifikavimo funkcija
Eikite į paskyros nustatymų puslapį ir prisijunkite prie savo "Google" paskyros. Skiltyje "Prisijungimas ir saugumas" spustelėkite nuorodą "Prisijungimas prie" Google ".
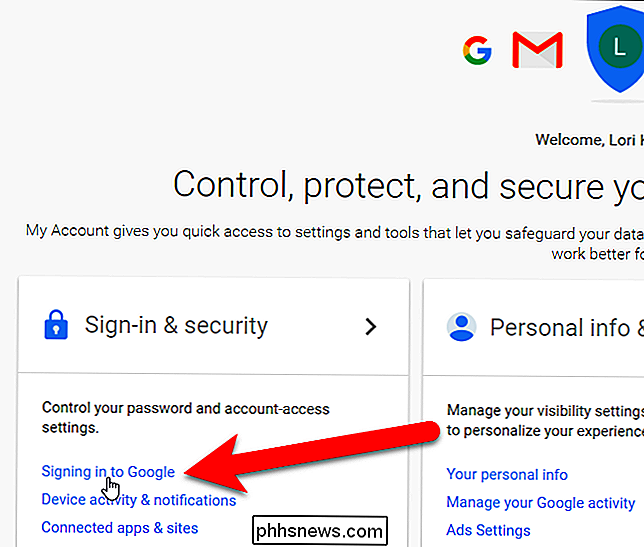
Slaptažodžio ir įvesties metodo skiltyje spustelėkite" 2 žingsnių patvirtinimas ".
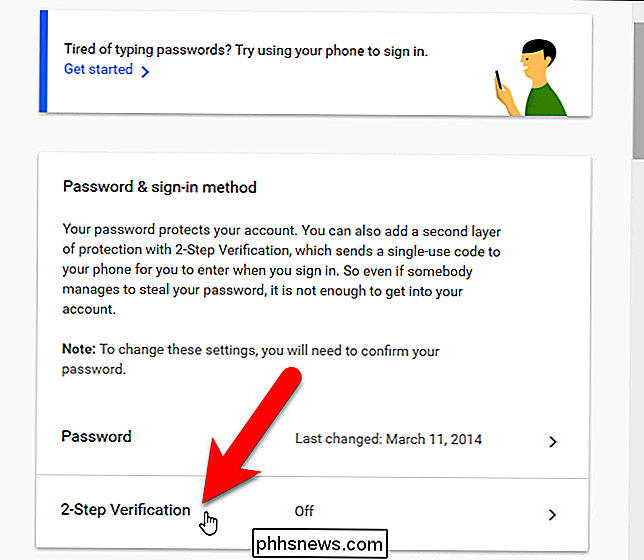
Įžanginis ekranas rodo, Žingsnis patvirtinimas. Spustelėkite "Pradėti", kad tęstumėte.
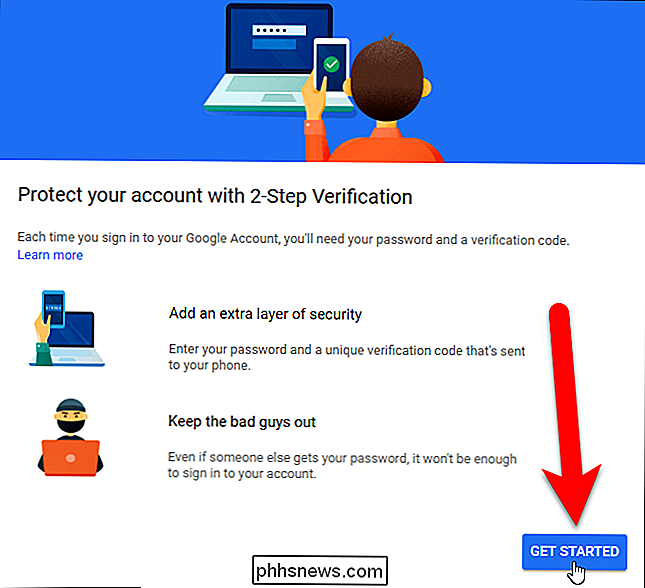
Įveskite savo "Google" paskyros slaptažodį ir paspauskite "Enter" arba spustelėkite "Prisijungti".

"Google" leidžia mums nustatyti telefono patvirtinimą, net jei mes naudosime programą . Telefono numeris, kurį mes dabar pateiksime, taps mūsų atsarginiu telefono numeriu vėliau. Kodą galite gauti tekstiniu arba balso telefonu. Jei norite nusiųsti kodą į savo telefoną, spustelėkite "Išbandyti".
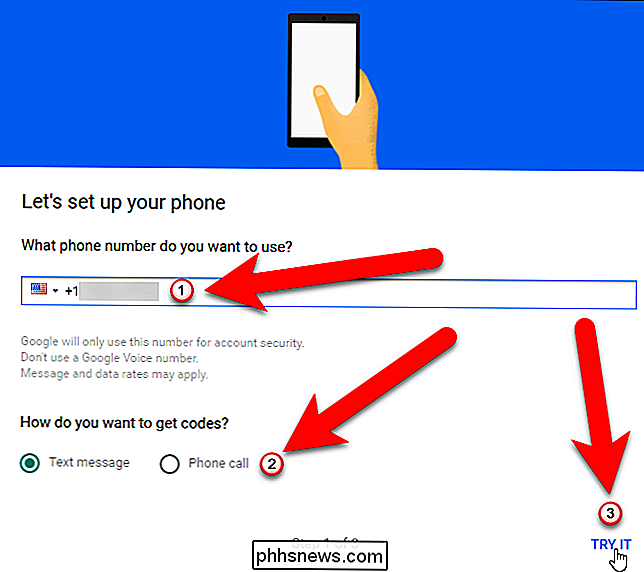
Jei telefone yra pranešimai, kuriuos nustatėte tekstiniams pranešimams, pasirodys pranešimas su patvirtinimo kodu.
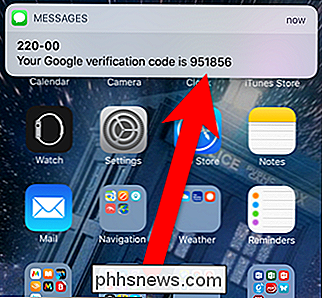
Jei neturite jei įjungėte pranešimus tekstiniams pranešimams, galite pereiti į savo teksto pranešimų programą ir peržiūrėti ten esantį patvirtinimo kodą.
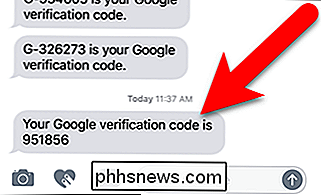
Gavęs patvirtinimo kodą, įveskite jį ekrane ir patvirtinkite, kad jis veikia.
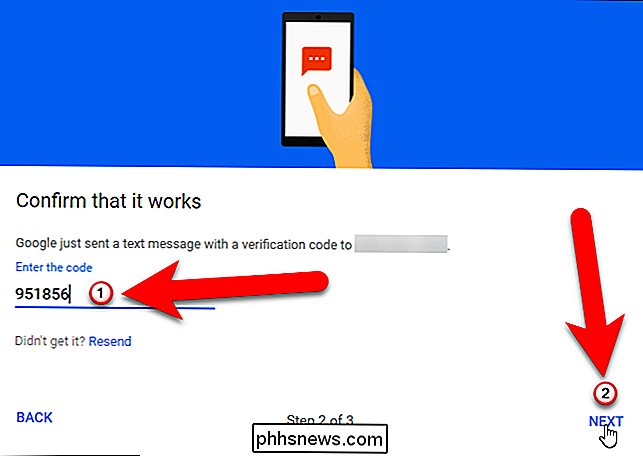
Jūs turėtum pamatyti ekraną, kuriame teigiama, kad jis dirbo. Jei norite baigti patvirtinimą dviem veiksmais, spustelėkite "Įjungti".
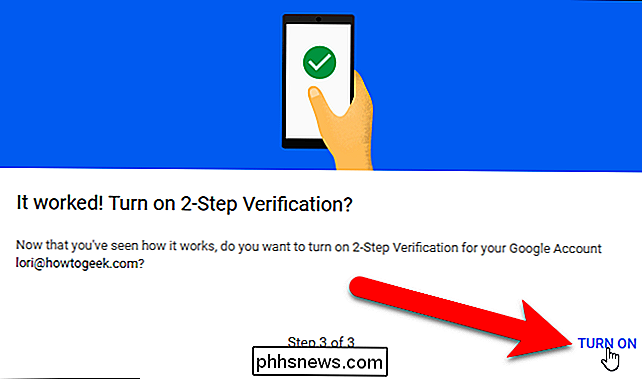
Kol kas balsu arba teksto žinute yra numatytasis antrasis žingsnis. Mes pakeisime tai kitame skyriuje.
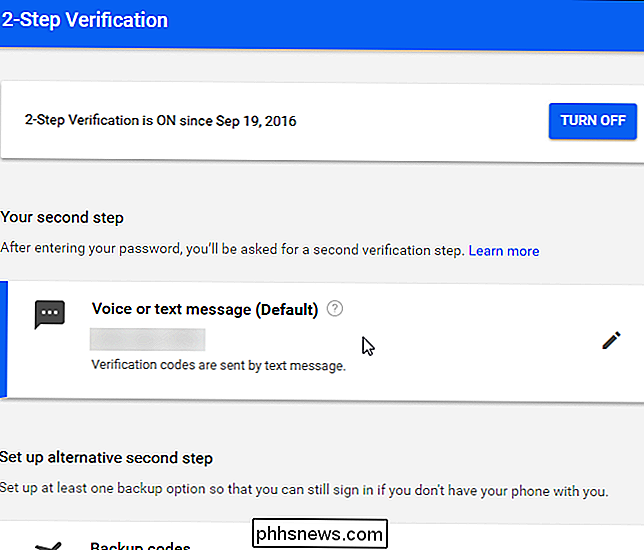
Dabar atsijunkite nuo savo "Google" paskyros ir vėl įjunkite. Bus paprašyta įvesti slaptažodį ...
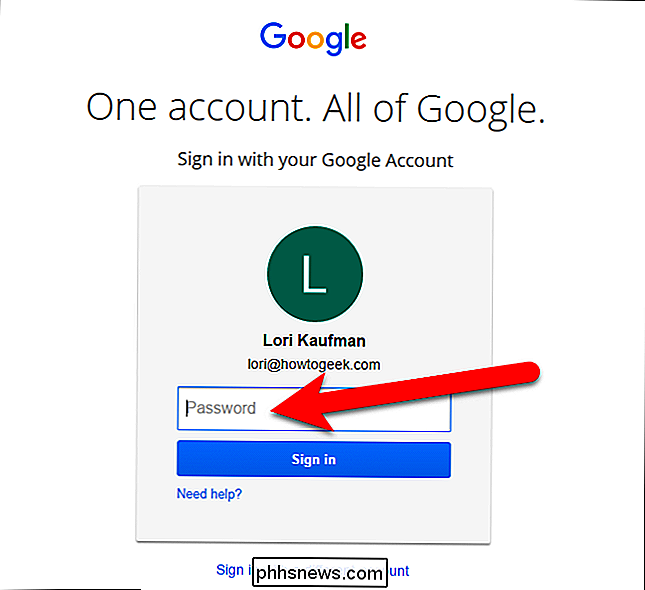
... ir tada gausite tekstinę žinutę su 6 skaitmenų kodas, kaip ir anksčiau. Įveskite šį kodą ekrane, kuriame rodomas 2 žingsnių patvirtinimas.
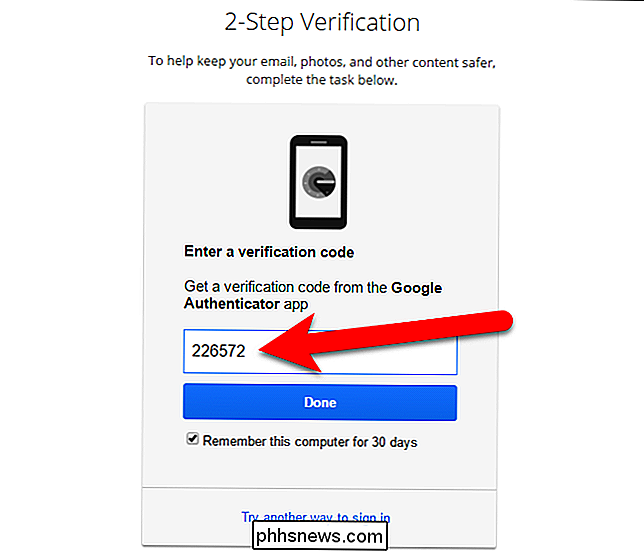
Įjungus "Google Authenticator"
Dabar, kai įjungtas patvirtinimas dviem veiksmais ir prijungtas jūsų telefonas prie "Google" paskyros, mes nustatysime "Google" autentifikavimo priemonę. Jūsų naršyklės 2 žingsnių patvirtinimo puslapyje spustelėkite "Nustatymas", esančio programoje "Autentifikatorius".
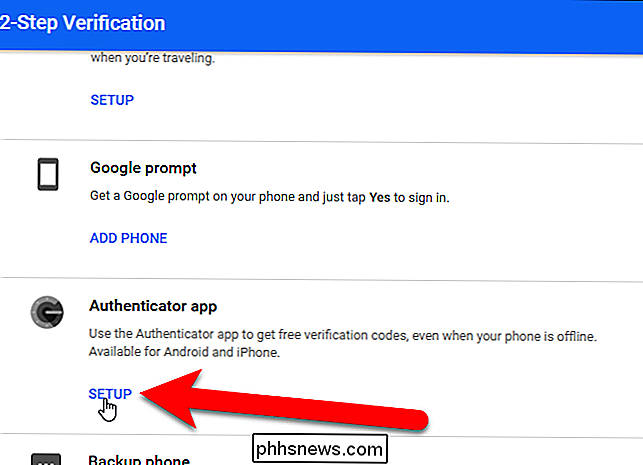
Atsidariusiame dialogo lange pasirinkite telefono tipą ir spustelėkite "Kitas".
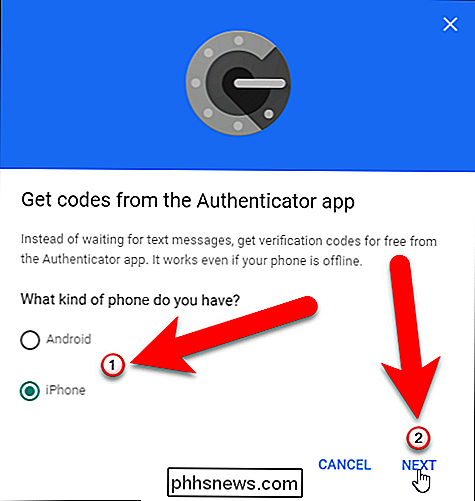
"Nustatykite autentifikavimo priemonę" "Ekrane rodomas QR kodas arba brūkšninis kodas. Turime nuskaityti šią programą naudodami "Google Authenticator" programą ...
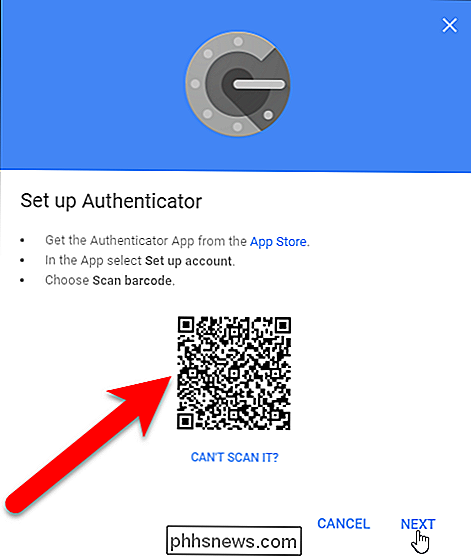
... todėl dabar savo telefone įdiekite "Google Authenticator" programą ir tada atidarykite programą.
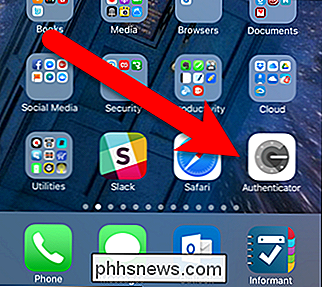
Pagrindiniame autentifikavimo priemonės ekrane bakstelėkite pliuso ženklą viršuje.
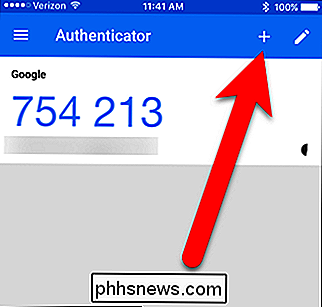
Tada ekrano apačioje spustelėkite langą "Skenuoti brūkšninį kodą".
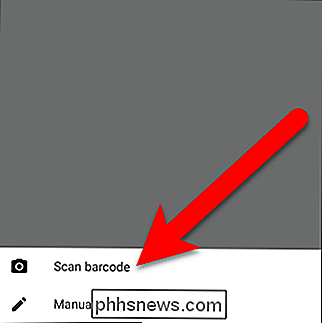
Jūs įjungiate fotoaparatą ir pamatysite žalią dėžutę. Siekite, kad jūsų kompiuterio ekrane QR kodas būtų žalias laukelis. QR kodas automatiškai skaitomas.
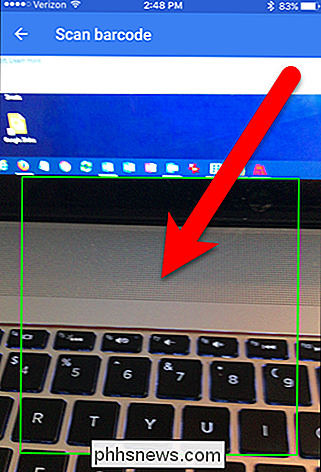
Programoje "Autentifikatorius" pamatysite naujai pridėtą "Google" paskyrą. Atkreipkite dėmesį į ką tik pridėtos paskyros kodą.
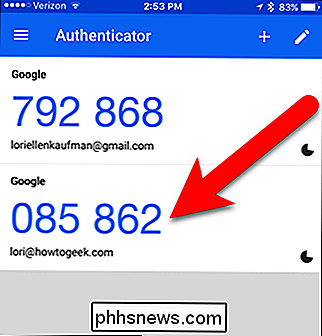
Pridėjus paskyrą "Google Authenticator", turėsite įvesti sugeneruotą kodą. Jei kodas baigs galioti, palaukite, kol jis pasikeis, taigi turėsite pakankamai laiko jį įvesti.
Dabar grįžkite į savo kompiuterį ir dialogo lange Nustatyti autentifikavimo priemonę spustelėkite "Toliau".
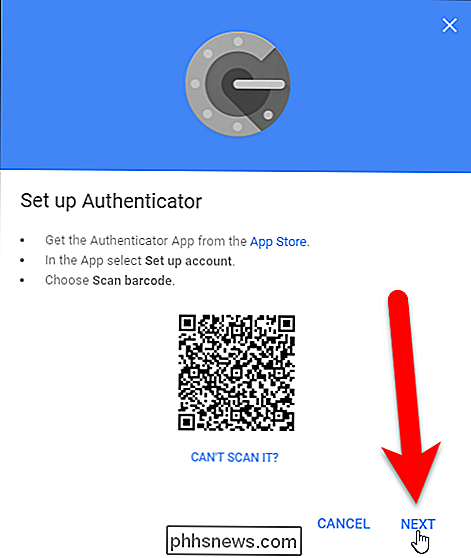
Įveskite Dialogo lange "Nustatyti autentifikavimo priemonę" pasirinkite kodą iš autentifikavimo programos ir spustelėkite "Patvirtinti".
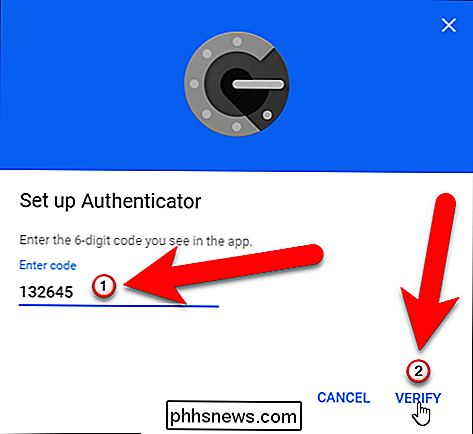
Rodomas dialogo langas Atliktas. Jei norite uždaryti, spustelėkite "Atlikta".
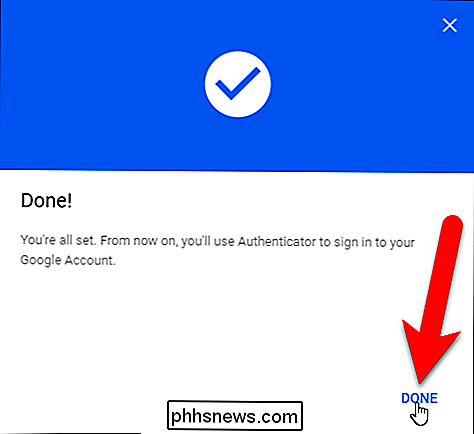
"Authenticator" programa pridedama prie antrojo patvirtinimo veiksmo sąrašo ir tampa numatytuoju.
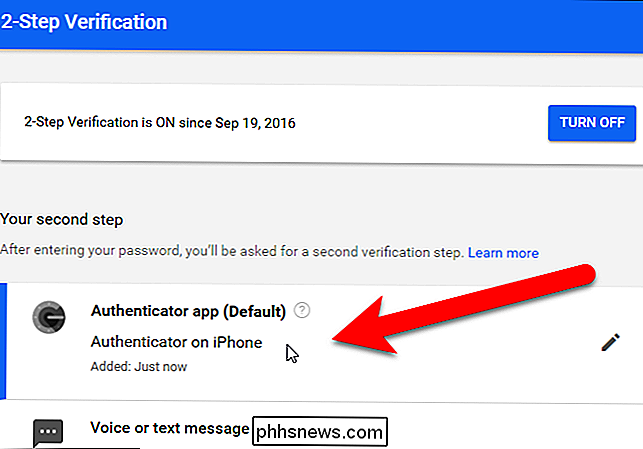
Anksčiau įvestas telefono numeris yra jūsų atsarginio telefono numeris. Galite naudoti šį numerį, kad gautumėte autentifikavimo kodą, jei kada nors praradote prieigą prie "Google" autentifikavimo priemonės programos arba pertvarkėte savo įrenginį.
Prisijungimas prie
Kartą, kai kitą kartą prisijungsite, turėsite pateikti dabartinį kodą iš "Google" autentifikavimo priemonės programos taip pat, kaip nurodėte kodą, kurį gavote teksto žinutėje anksčiau šiame straipsnyje.
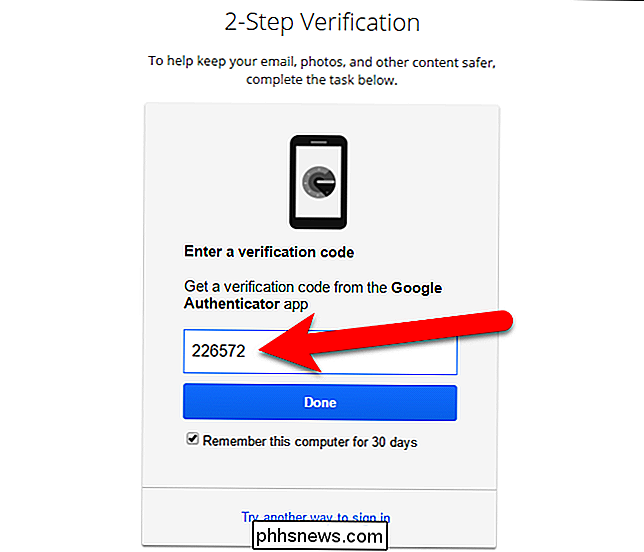
Generavimas ir spausdinimo atsarginių kopijų kūrimas
"Google" siūlo spausdinamuosius atsarginius kodus, prie kurių galite prisijungti, net jei prarasite prieigą prie savo mobiliosios programos ir atsarginio telefono numerio. Norėdami nustatyti šiuos kodus, spustelėkite "Sąranka", esantį alternatyviame antrojo etapo skiltyje "Atsarginių kopijų kūrimo kodai".
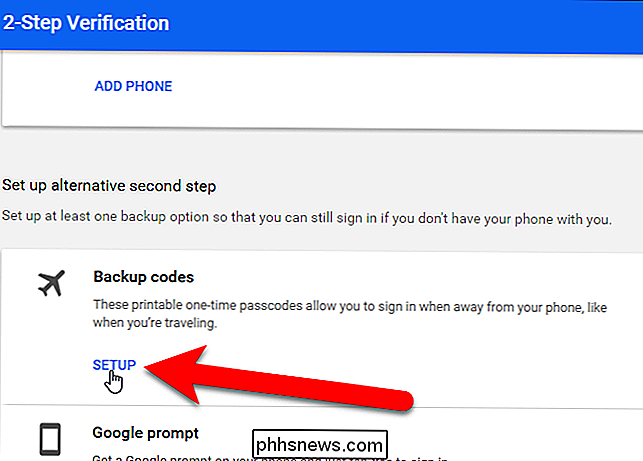
Dialogo lange Išsaugoti atsarginių kodų rodomas su 10 atsarginių kodų sąrašu. Išspausdinkite juos ir saugokite juos. Jei prarasite visus tris autentifikavimo metodus (jūsų slaptažodį, patvirtinimo kodus telefone ir atsarginius kodus), jis bus užrakintas iš "Google" paskyros. Kiekvienas atsarginis kodas gali būti naudojamas tik vieną kartą.
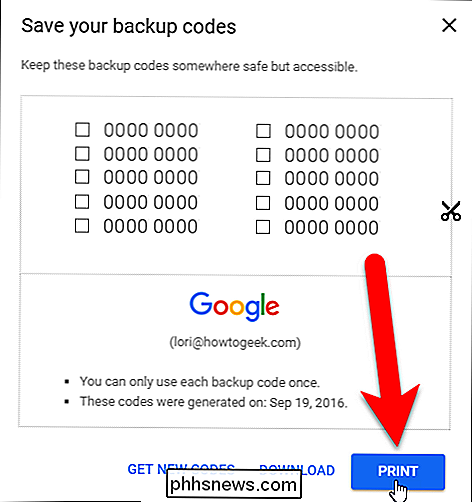
Jei atsarginiai kodai buvo sugadinti kokiu nors būdu, spustelėkite "Gauti naujus kodus", kad sukurtumėte naują kodų sąrašą.
Dabar pamatysite atsarginių kopijų kodus sąrašo antrajame veiksme dviem veiksmais patvirtinimo ekrane.
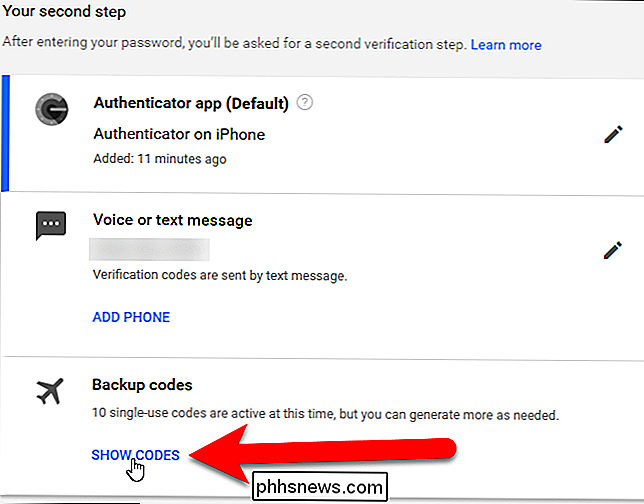
Specialios paskirties slaptažodžių kūrimas
Du žingsnių autentifikavimas pažeidžia el. pašto klientus, pokalbių programas ir viską, kas naudoja jūsų "Google" paskyros slaptažodį. Turėsite sukurti konkrečios programos slaptažodį kiekvienai programai, kuri nepalaiko dviejų žingsnių autentifikavimo.
Atgal į prisijungimo ir saugos langą spustelėkite "Programų slaptažodžiai", esantį "Slaptažodis" ir prisijungimo būdas.
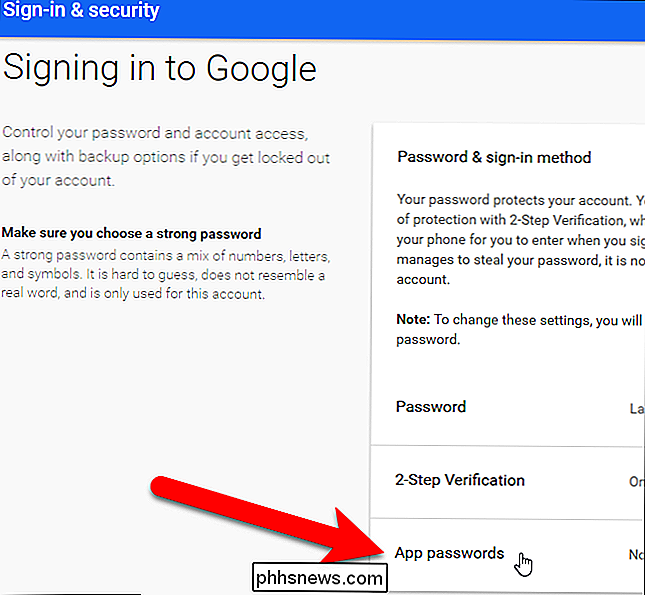
Programų slaptažodžių ekrane spustelėkite išskleidžiamąjį sąrašą "Pasirinkti programą".
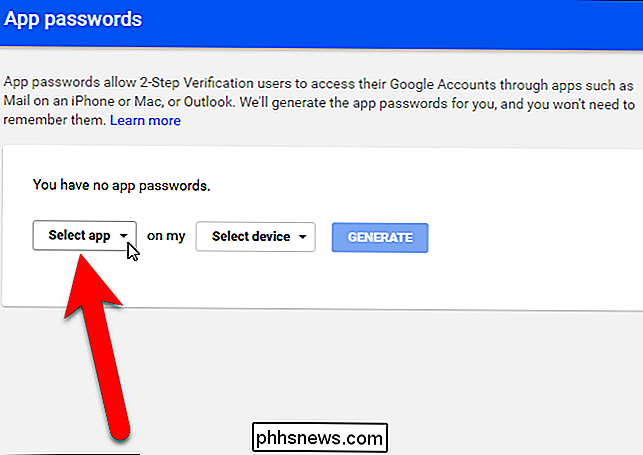
Išskleidžiamajame sąraše Pasirinkti programą pasirinkite parinktį. Pasirinkome "Kita", kad galėtume tinkinti programos slaptažodžio pavadinimą.
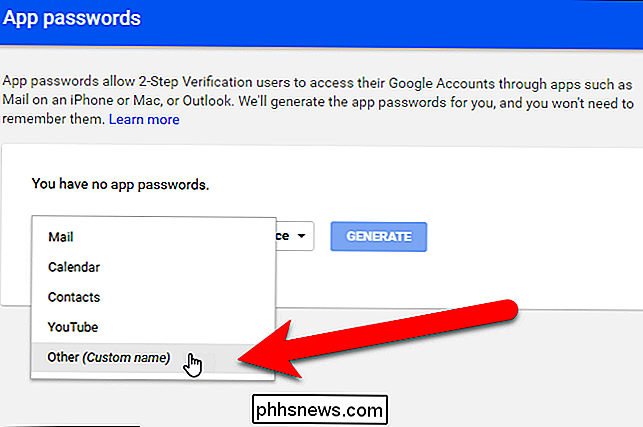
Jei pasirinkote Paštą, Kalendorių, Adresų knygą arba "YouTube", pasirinkite įrenginį išskleidžiamajame sąraše "Pasirinkti įrenginį".
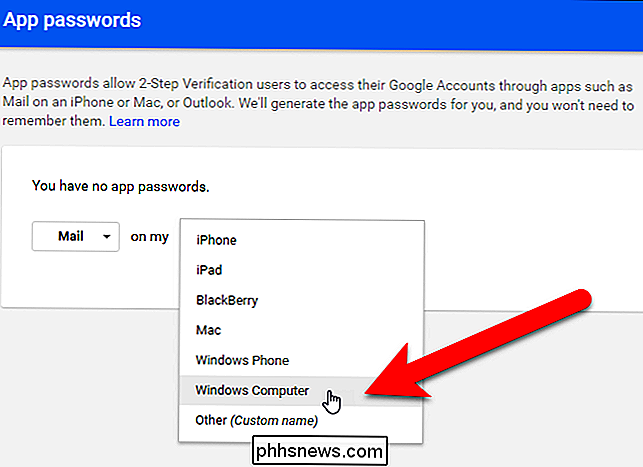
Jei jūs išplečiamajame sąraše "Pasirinkti programą" pasirinkote "Kita", išskleidžiamajame sąraše "Pasirinkto įrenginio" praleidžiama. Įveskite programos, kuriai norite sukurti slaptažodį, pavadinimą, tada spustelėkite "Sukurti".
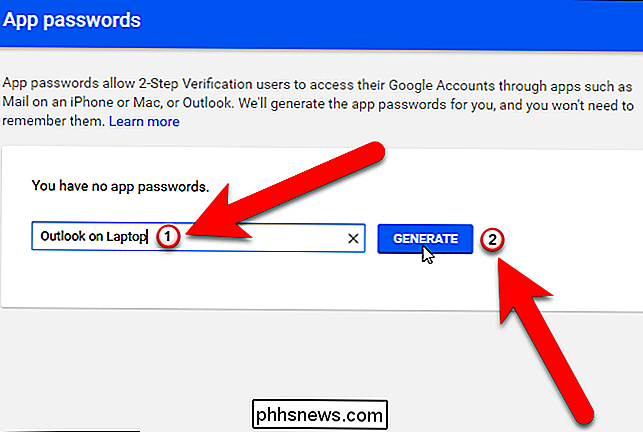
Dialogo langas Generated app password parodomas su programos slaptažodžiu, kurį galite naudoti nustatydami "Google" paskyros programas ir programas, pvz., " el. paštą, kalendorių ir kontaktus. Į programą įvesite pateiktą slaptažodį, o ne į įprastą šios "Google" paskyros slaptažodį. Kai baigsite įvesti slaptažodį, spustelėkite "Atlikta", kad uždarytumėte dialogo langą. Jums nereikia prisiminti šio slaptažodžio; vėliau galėsite kurti naują.
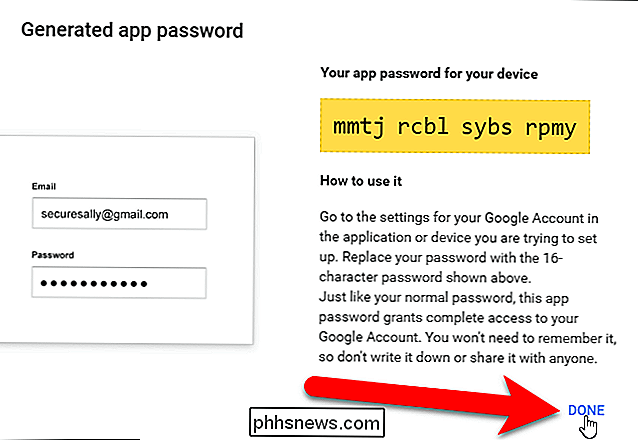
Visi jūsų sukurtų programų slaptažodžių pavadinimai yra išvardyti programų slaptažodžių ekrane. Jei programos slaptažodis yra pažeistas, galite jį atšaukti šiame puslapyje spustelėdami šalia sąrašo esančio programos pavadinimo spustelėdami "Atšaukti".
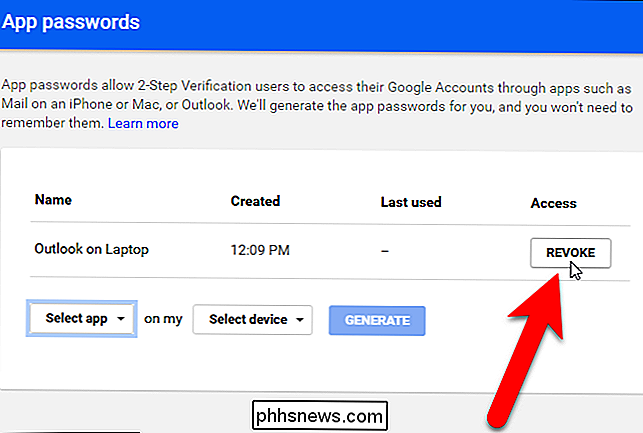
Įėjimo ir saugos ekrane, esančiame dalyje Slaptažodis ir prisijungimo metodas, Nurodytas jūsų sukurtų programų slaptažodžių skaičius. Galite vėl spustelėti programų slaptažodžius, kad sukurtumėte naujus slaptažodžius arba panaikintumėte esamus.
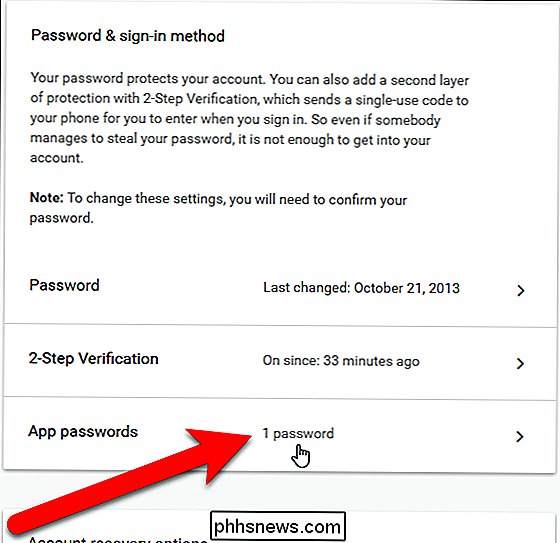
Šie slaptažodžiai suteikia prieigą prie visos "Google" paskyros ir praleidžia dviejų veiksnių autentifikavimą, todėl saugokite juos.
"Google" autentifikavimo priemonės programa atidaryta šaltinis ir pagrįstas atvirais standartais. Kiti programinės įrangos projektai, pvz., "LastPass", netgi pradėjo naudoti "Google Authenticator", kad įgyvendintų savo dviejų veiksnių autentifikavimą.
Savo sąskaitoje taip pat galite nustatyti "Google" naują nekonfigūruotą dviejų versijų autentifikavimą, jei nenorėtumėte įvesti kodas

Kaip automatiškai įjungti "Wi-Fi" įjungimą sistemoje "Windows 10"
Galbūt norėsite išjungti "Wi-Fi", kad sutaupytumėte akumuliatoriaus energiją lėktuve ar kur nors kitur, kur nėra Wi- Fi "prieinama. Naudodami "Windows 10" kūrėjų atnaujinimą, dabar jūsų kompiuteris gali iš naujo įjungti "Wi-Fi", taigi jums nereikės prisiminti, kad tai padaryti vėliau. Iš užduočių juostos Ši parinktis galima tik "Windows 10" Parametrų programa ir užduočių juostos tinklo meniu.

Kaip naudoti "built-in" macOS "Kill and Yank" kaip alternatyvų "Cut and Paste
Visi žinomi apie kirpimą ir įklijavimą iki dabar. Ar žinojote, kad jūsų "Mac" rūšiuoti turi antrą iškarpinę, vadinamą "žudyti ir sunaikinti"? "Kill and yank" kilę iš "Emacs", kuri yra "teksto redaktorių šeima, kurioms būdingas jų išplėtimo galimybės". Jei niekada girdėjote apie "Emacs", tai gerai - tai dažniausiai randama "Unix" ir "Linux" sistemose.


