Kaip nustatyti ir keisti, kuris šablonas yra pridedamas prie Word dokumento

Kiekvienam "Word" dokumente turi būti pridėtas šablonas. Jei naudojate tinkintą šabloną su šiuo dokumentu ir pamiršote, kuris iš jų yra, galite lengvai sužinoti "Word".
PASTABA: šią funkciją iliustruoja "Word 2013".
Norėdami nustatyti ar pakeisti, kuris šablonas yra pridėtas prie dabartinio dokumento, turite naudoti " Kūrėjo "skirtukas. Kai įjungsite skirtuką "Kūrėjas", spustelėkite jį ant juostelės, kad jį suaktyvintumėte.
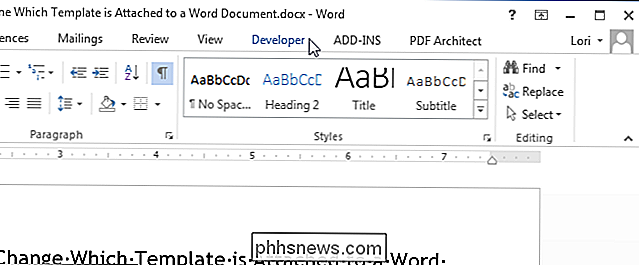
"Šablonai" spustelėkite "Dokumento šablonas".
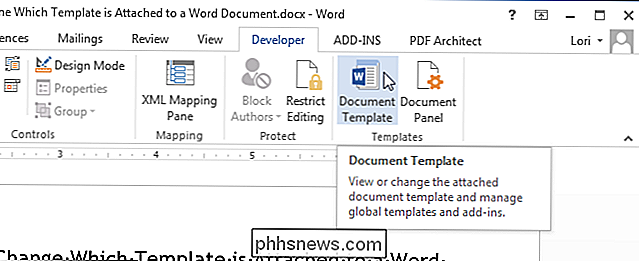
Dialogo lange "Šablonai ir papildiniai" ekranai. Redagavimo langelyje "Dokumento šablonas" rodomas šablono pavadinimas (arba kelias į šablono failą), kuris šiuo metu prie dokumento pridedamas. Norėdami pakeisti, kuris šablonas pridedamas prie dokumento, spustelėkite "Pridėti".
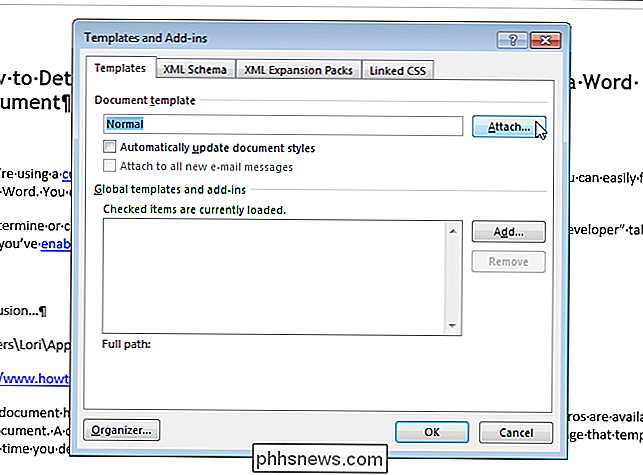
Aplankas, apibrėžtas kaip numatytoji pasirinktinių šablonų vieta, automatiškai pasirenkamas kaip aktyvus aplankas dialogo lange "Pridėti šabloną". Pasirinkite šabloną iš šio aplanko arba pereikite į kitą vietą, kad pasirinktumėte kitą tinkintą šabloną, ir spustelėkite "Atidaryti".
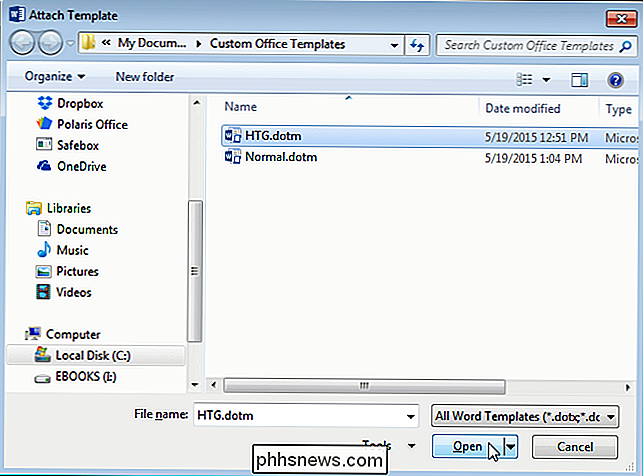
Pilnas kelias į pasirinktą šablono failą rodomas redagavimo laukelyje "Dokumento šablonas". Jei norite, kad dokumentų stiliai automatiškai būtų atnaujinami, kai uždarote dialogo langą, pažymėkite žymės langelį "Automatiškai atnaujinti dokumentų stilių", todėl laukelyje yra žymėjimo ženklas. Spustelėkite "OK", kad patvirtintumėte pakeitimus, ir uždarykite dialogo langą.
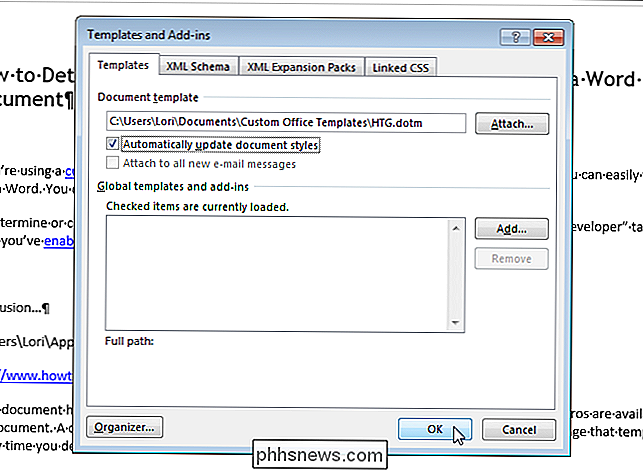
Jūsų dokumento turinys pakeičia, kad atspindėtų skirtingus naujojo šablono stilius. Šablonas, išsaugotas šablone, dabar yra prieinamas jūsų stilių ir bet kokių pasirinktinių įrankių juostų ir makrokomandų (jei išsaugojote pasirinktinį šabloną su .dotm plėtiniu, kai jį sukūrėte).
PASTABA: šablono pritvirtinimas prie dokumento nepateikia jokio teksto ar grafikos iš šablono į jūsų dokumentą. Tai atsitinka tik tada, kai kuriate naują dokumentą iš šablono.
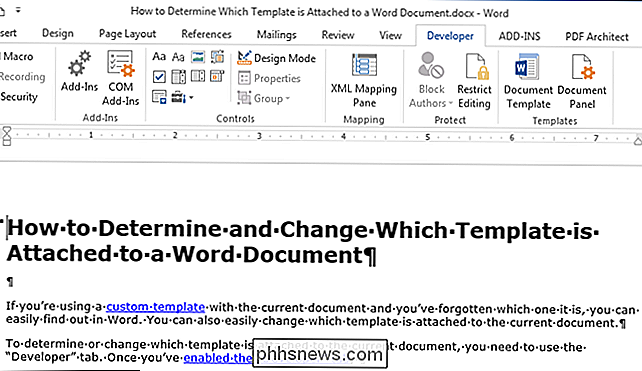
Kai uždarote "Word", galite pamatyti šį dialogo langą, sakydamas, kad pakeitėte stilių šablone, prie kurio pridėjote dokumentą. Spustelėkite "Išsaugoti", jei norite išsaugoti pakeitimus, "Nesaugokite", jei nenorite išsaugoti pakeitimų, arba "Atšaukti", kad sugrįžtumėte į dokumentą, o ne uždarytumėte "Word".
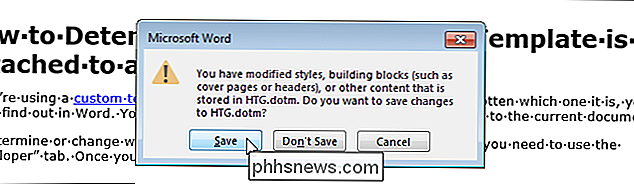
PASTABA: aukščiau pateiktas dialogo langas gali rodyti net tada, kai atrodo, kad jūs nepakeitėte šablono. Jei nenorite keisti savo šablono, spustelėkite "Negelbėti".
Taip pat galite pasinaudoti šia procedūra, norėdami pašalinti šabloną iš dokumento. Norėdami tai padaryti, tiesiog pridėkite "Normal" šabloną prie dokumento. Atminkite, kad prie kiekvieno dokumento turi būti pridėtas šablonas.

Naudokite santraukos funkcijas, kad apibendrintumėte duomenis "Excel"
Tiems, kurie reguliariai naudoja "Excel", integruotų formulių ir funkcijų, apibendrinančių ir manipuliuojančių duomenimis, skaičius yra stulbinantis. "Excel" tiesiog naudoja visi: nuo studentų finansų klasėje iki rizikos draudimo fondų valdytojų "Wall Street". Tai labai g

Kaip atnaujinti "Windows 7" vienu metu "Microsoft" patogumo kaupikliu
Kai įdiegiate "Windows 7" naujoje sistemoje, paprastai turite ilgai nusipirkti atnaujinimų metus ir nuolat perkraukite. Nebereikia: dabar "Microsoft" siūlo "Windows 7 SP1 patogumo kaupimą", kuris iš esmės veikia kaip "Windows 7" 2 pakeitimų paketas. Vienu atsisiuntimu galite vienu metu įdiegti šimtus naujinių.



