Kaip pamatyti visų įdiegtų "Windows" tvarkyklių sąrašą

Vairuotojai nėra kažkas, kad jums reikia būti labai susižeistos, nebent esate žaidėjas, bet kai gedate problemų gali būti naudinga pamatyti, ką jūs įdiegėte. Bet kas nori spragtelėti per kiekvieną įrenginio tvarkytuvės elementą?
SUSIJĘS: Kaip ieškoti tvarkyklių nežinomiems įrenginiams įrenginių tvarkytuvėje
Iš esmės galite naudoti "Windows Update" bet jei turite aukštos kokybės kompiuterį su geros grafikos plokštę, tikriausiai norėsite įdiegti naujausius grafikos tvarkykles. Išvardyti tvarkykles taip pat gali greitai pasakyti, kokia versija jūs šiuo metu įdiegėte, o tai yra gana naudinga.
Kaip nurodyti visus įdiegtus "Windows" tvarkykles
Laimei, yra integruotas įrankis, kuris išsklaidys visų įdiegtus tvarkykles ir negalėjo būti paprasčiau. Viskas, ką jums reikia padaryti, yra atidaryti komandų eilutę ir įveskite:
driverquery
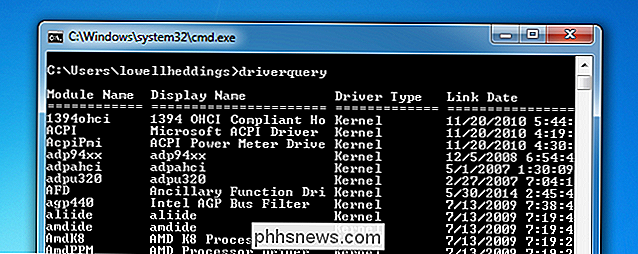
Tai suteiks jums su kiekvienu susijusius tvarkykles ir datą. Jei norite gauti daugiau informacijos, pvz., Faktinio vairuotojo failo, galite naudoti komandą / V, kurią galite apsvarstyti susieti su| daugiau, todėl jis nevyksta.
driverquery / V
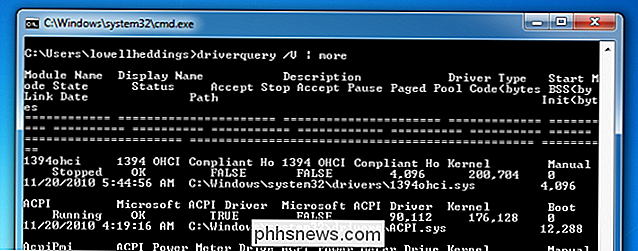
Yra keletas kitų parinkčių, kurios išspindės rezultatus CSV formato failuose arba parodys, kokie tvarkyklės yra pasirašytos. Tu gali naudoti /? kaip komandą pamatyti, kaip jie veikia.
Naudojimasis InstalledDriversList
Jei nesate didelis komandos eilutės gerbėjas, galite naudoti "NirSoft" nemokamą programinę įrangą "InstalledDriversList". Puikus dalykas, susijęs su "NirSoft", yra tai, kad jis niekada nesuponuoja "crapware" ar šnipinėjimo programų su bet kokiomis jo komunalinėmis paslaugomis. Mes buvome didžiuliai gerbėjai jau daugelį metų, ir mes ir toliau.
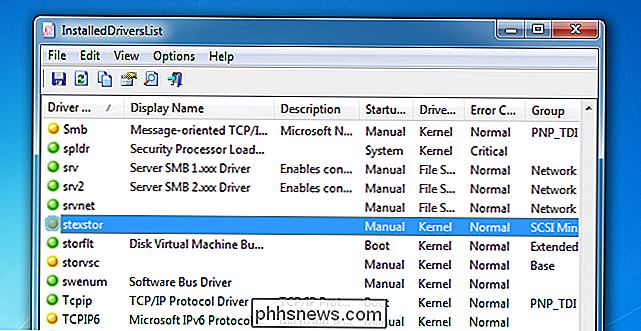
Kai atsisiųsite ir ištrauksite programą iš zip failo, galite tiesiog paleisti jį, kad pamatytumėte visą informaciją. Galite dukart spustelėti bet kurį sąraše, norėdami pamatyti daugiau informacijos, ir yra daug papildomų informacijos stulpelių, kurie rodomi visais atvejais nuo vairuotojo kelio iki versijos ir datos.
Žalios piktogramos rodo, kad "Windows" yra šiuo metu naudoja tą tvarkyklę, o geltona reiškia, kad ji yra įdiegta, bet neaktyvinta. Jei matote raudoną piktogramą, tai reiškia, kad tikriausiai yra problema su šiuo vairuotoju, o tai gali būti puikus būdas trikčių šalinimui.

Kaip pridėti "Gmail", "Outlook" ir kt. Kontaktus į "Windows 10" adresų knygą
Daugelis iš mūsų žaguliuojame kelias el. Pašto paskyras tarp mūsų profesionalumo ir asmeninio gyvenimo. Vietoj to, kad valdytumėte kelias atskiras adresų knygas, galite naudoti "Windows 10" programos "Žmonės", kad visi jūsų kontaktai būtų sujungti į vieną centralizuotą sąsają. "Žmonių programa" iš pirmo žvilgsnio programa "Žmonės" yra visų jūsų kontaktų hub.

"Bluetooth" garsiakalbių nešiojamojo "Bluetooth" garsiakalbio pirkimo vadovas
Yra šiose vietose visur, o atvirkščiai, tai sunku pasakyti kitam. Užuot turėdami vieną kalbėtoją pirmiausia kaip belaidžio muzikos poreikio galutinį sprendimą, pažiūrėkime į visą įtaisų kategoriją ir išskirkite, kokias funkcijas norėtumėte geriausiai. Kas yra "Bluetooth" garsiakalbis ir kodėl Aš noriu vienos?



