Kaip pritaikyti "Windows 10" išvaizdą

"Windows 10" apima daugybę pritaikymų, leidžiančių pakeisti darbalaukio foną, "Windows" spalvas, užrakto ekrano foną ir dar daugiau. Čia yra tai, ką reikia žinoti, kad jūsų kompiuteris atrodytų tiksliai taip, kaip to nori.
Mes kalbėsime apie "Personalizavimo" nustatymus, kuriuos "Windows" galima padaryti skiltyje "Nustatymai"> "Personalizavimas", taigi galėtumėte taip pat tęsti ir užsidegti up now Žinoma, yra ir kitų būdų, kaip galite pritaikyti kompiuterio išvaizdą, pvz., Konfigūruoti aplankų parinktis, kad failai būtų rodomi taip, kaip norite, arba nustatykite "Action Center", kaip tai tinka.
Pakeiskite "Windows" foną
Pirmasis parinkčių rinkinys, kurį galite keisti savo darbalaukio foną, ir jie turėtų atrodyti gana pažįstami jums, jei kurį laiką naudojate "Windows".
Norėdami naudoti nuotrauką kaip savo foną, pasirinkite "Picture" iš "Background" langelio meniu. Kaip ir ankstesnėse versijose, "Windows 10" turi keletą nuotraukų, kurias galite rinktis, arba galite spustelėti "Naršyti" ir surasti savo paveikslėlį.
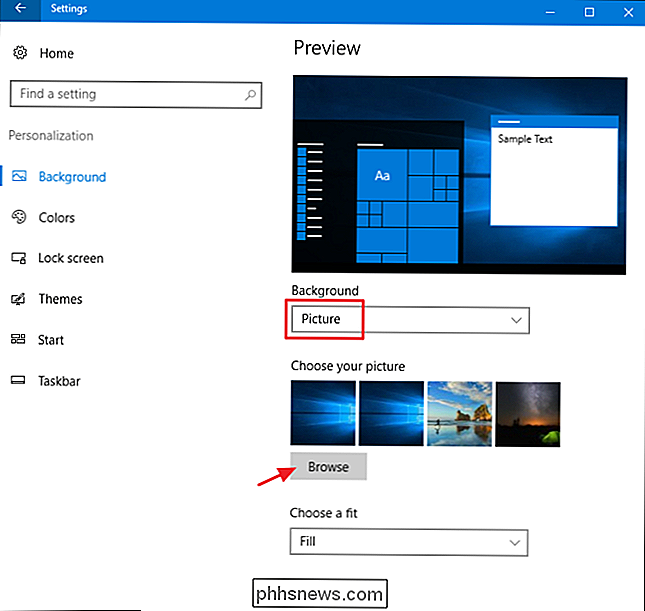
Pasirinkę nuotrauką, galite nuspręsti, kaip jūsų nuotrauka taps jūsų darbalaukyje. ar ji užpildo, tinka, tęsiasi, plytelės ir pan. Jei naudojate kelis monitorius, galite pasirinkti "Span" parinktį, kurioje naudojama viena nuotrauka visuose jūsų monitoriuose.
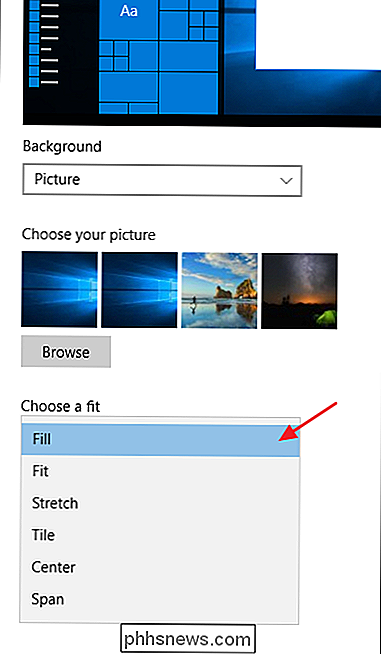
Jei norite pasukti per fono paveikslėlių rinkinį, pasirinkite "Skaidrių demonstravimas" iš "Background" išskleidžiamasis meniu. Norėdami sukurti skaidrių peržiūrą, turėsite pasirinkti aplanką, iš kurio "Windows" gali piešti nuotraukas. Negalite pasirinkti atskirų nuotraukų tik aplankų - taip eikite į priekį ir nustatykite aplanką su mėgstamomis fono nuotraukomis, prieš pasirinkdami šią parinktį. Pasirinkę savo aplanką, taip pat galite nurodyti, kaip dažnai "Windows" pakeičia fono paveikslėlį, nesvarbu, ar jis atsitiktinai nukreipiamas į nuotraukas, ir kaip nuotraukos turėtų atitikti jūsų darbalaukį.
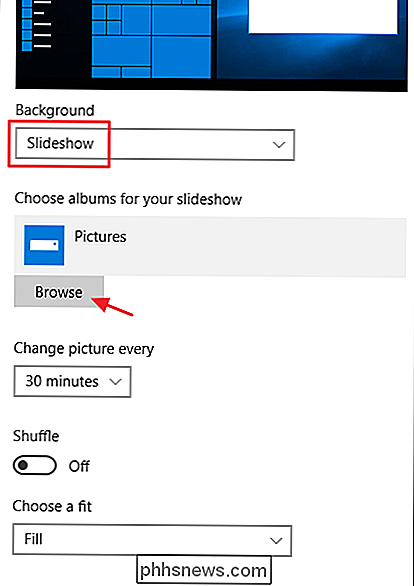
Jei norite, kad viskas būtų paprasta, galite naudoti vientisa spalva kaip tavo fonas. Iš "Background" išskleidžiamojo meniu pasirinkite "Solid color" ir pasirinkite vieną iš siūlomų fono spalvų.
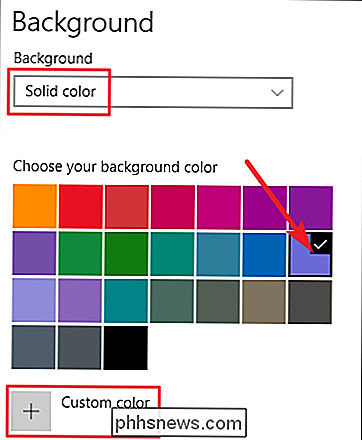
Jei norite šiek tiek daugiau valdyti, taip pat galite spustelėti "Custom Color" mygtuką toje paskutiniame ekrane. Iššokančiajame lange naudokite valdiklius norėdami pasirinkti tikslią norimą spalvą ir tada spustelėkite "Atlikta".
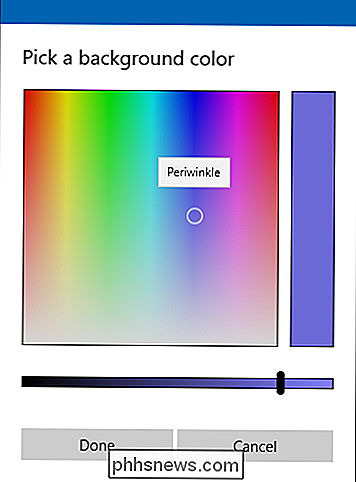
SUSIJĘS: Kaip nustatyti skirtingą foną kiekviename monitoriuje sistemoje "Windows 10"
Deja, "Personalizavimas" Tik ekranas leidžia pasirinkti vieną foną, nesvarbu kiek monitorių turite. Jei turite kelis monitorius, galite nustatyti skirtingą fono paveikslėlį kiekvienam monitoriui naudodami "File Explorer". Žinoma, taip pat yra trečiųjų šalių komunalinės paslaugos, tokios kaip "John's Background Switcher" ir "DisplayFusion", kurios abu gali geriau valdyti vaizdus kelių monitorių sąrankos metu. Jie taip pat teikia daugiau pažangių įrankių darbui su fonais viename monitoriuje.
Keisti kokias spalvas naudoja "Windows" ir kur
Kitame personalizavimo parinkčių komplekse kontroliuojama, kaip "Windows" naudoja įvairių ekrano elementų spalvą. Pradėsite akcento spalvos. Galite pasirinkti akcento spalvą iš iš anksto nustatytos spalvų paletės arba galite spustelėti "Tinkintą spalvą", norėdami gauti tiksliai norimą spalvą. Arba galite pasirinkti "Automatiškai pasirinkti akcento spalvą iš mano fono", kad "Windows" automatiškai atitiktų spalvą pagal jūsų naudojamą paveikslėlį.
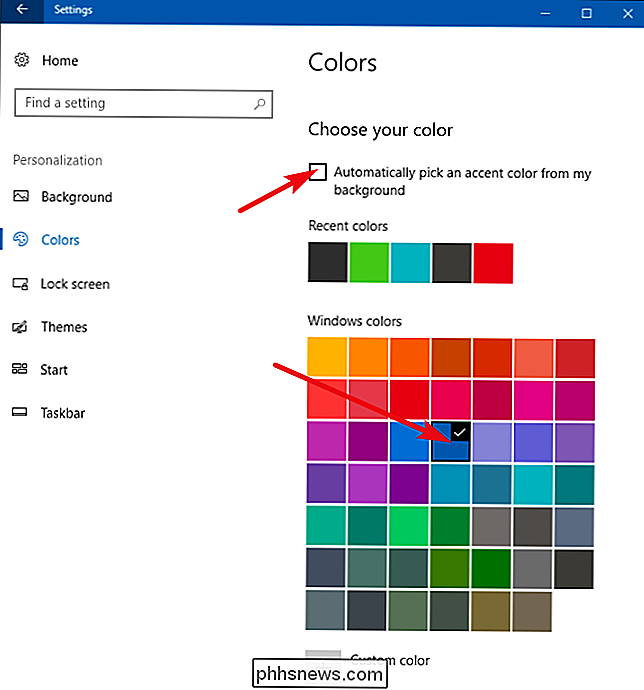
Pasirenkant akcento spalvą, jūsų kitas žingsnis yra pasirinkti, kur kad naudojama akcento spalva. Čia yra dvi parinktys "Pradėti, užduočių juosta ir veiksmų centras" ir "Antraštinės". Pirmoji parinktis naudoja akcento spalvą kaip pradžios meniu, užduočių juostos ir veiksmų centro foną, taip pat išskiria tam tikrus elementus iš tų elementų, tokių kaip kaip programos piktogramos meniu Pradėti su ta pačia akcento spalva. Antrasis pasirinkimas naudoja jūsų aktyviojo lango antraštės juostos akcento spalvą.
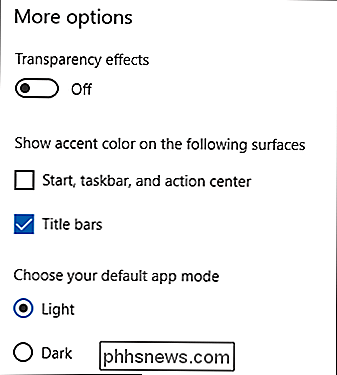
Deja, meniu Pradėti, užduočių juosta ir "Action Center" elementai yra sugrupuoti pagal spalvų pasirinkimą, todėl jų negalima padaryti skirtingomis spalvomis. Vis dėlto mes turime greitą registro įtvirtinimą, kuris bent jau leistų jums išlaikyti juodą foną meniu Pradėti ir veiksmų centre. Antrasis variantas akcento spalvą naudoja aktyvių langų antraštės juostoje, tačiau mes taip pat turime dar vieną jums piktogramą, jei norite naudoti akcento spalvą neaktyviuose languose.
Grįžkite į spalvų pritaikymo ekraną, taip pat rasite parinktį "Skaidrumo efektas", kad jūsų meniu Pradėti, užduočių juosta ir veiksmų centru būtų skaidrios arba ne. Ši parinktis neturi įtakos akcento spalvui, jei ji naudojama tiems elementams.
SUSIJUSIOS: Kaip naudoti tamsią temą sistemoje Windows 10
Ir galiausiai, naudojant "Windows 10" jubiliejaus atnaujinimą, dabar galite įjungti tamsus režimas nustatymams ir programoms. Nors šis programos režimo nustatymas neturi įtakos kiekvienai programai, mes turime keletą gudrybių, kuriuos galėtumėte mėgautis tamsiosios temos naudojimui beveik visur sistemoje "Windows 10".
Pakeiskite ekrano užraktą
Toliau pereiname į "Windows" užraktą ekrano nustatymai. Užrakto ekranas, nepamirškite, yra ekranas, kurį spustelėjate, kad paslystumėte taip, kad galėtumėte patekti į prisijungimo ekraną, kuriame įveskite vartotojo vardą ir slaptažodį. Pagal numatytuosius nustatymus užrakto ekrano fonas nustatytas kaip "Windows Spotlight", kuriame atsisiųsti ir rodomi "Microsoft" sukuriami fonai.
Taip pat galite nustatyti užrakto ekrano foną kaip vieną iš savo nuotraukų arba nuotraukų skaidrių peržiūrą savo kompiuterio aplanke. Tai veikia taip pat kaip ir darbalaukio fono nustatymas. Išskleidžiamajame meniu "Fono" pasirinkite norimą parinktį. Jei pasirinksite nuotrauką, tiesiog nukreipkite "Windows" į norimą naudoti failą.
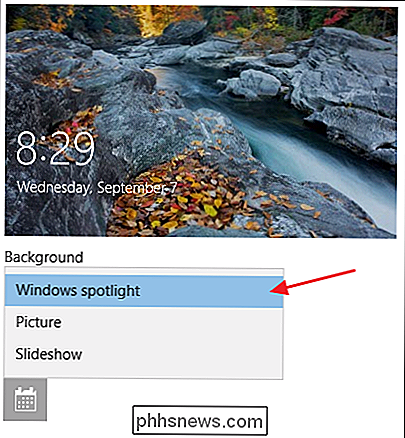
Jei nuspręsite dėl skaidrių peržiūros pasirinkimo, pirmiausia turėsite pasirinkti vieną ar kelis albumus (arba aplankus) su nuotraukomis, kurias norite naudoti skaidrių demonstracijai. . Norėdami pridėti naujų aplankų, spustelėkite mygtuką "Pridėti aplanką", kol būsite patenkinti savo pasirinkimais. Taip pat galite spragtelėti nuorodą "Išplėstiniai skaidrės nustatymai", jei norite pasiekti kai kurias papildomas parinktis.
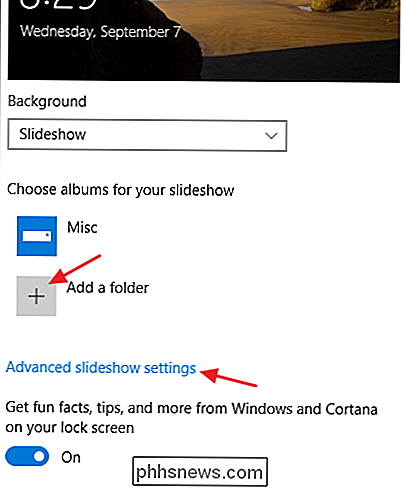
Išplėstiniai nustatymai leidžia fotoaparato ritinį įrašyti kaip šaltinį nuotraukoms, naudokite tik ekranui pritaikytus vaizdus ir pasirinkite, ar rodyti užraktą ekraną, o ne išjungti ekraną, kai kompiuteris yra neaktyvus.

SUSIJUSIOS: Kaip pakeisti prisijungimo ekrano foną sistemoje "Windows 10"
Atgal. Užrakto ekrano nustatymuose jūs taip pat turėsite dar kelias parinktis. Išjunkite parinktį "Gaukite įdomių faktų, patarimų ir dar daugiau" iš "Windows" ir "Cortana" savo užrakto ekrane ", jei nenorite matyti šios medžiagos jūsų užrakinimo ekrane. Taip pat galite nurodyti, kad užrakto ekrano fono paveikslėlis taip pat naudojamas kaip jūsų prisijungimo ekrano fonas, tačiau mes turime kitų būdų, kuriais galėtumėte pakeisti savo prisijungimo ekrano foną.
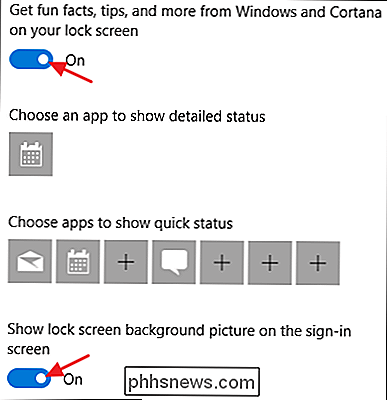
Kiti du nustatymai "Pasirinkite programa, rodanti išsamią būseną "ir" Pasirinkite programas, kad būtų rodoma greita būsena ", leiskite jums valdyti, kokios programos pateikia būsenos informaciją užrakto ekrane. Galite pašalinti jau esančias programas, spustelėję juos, tada pasirinkę "Nėra" arba pakeiskite jas, iškylančiajame meniu pasirinkę iš anksto pasirinktas programas. Įtraukite papildomą programą, spustelėję vieną iš pliuso piktogramų (+) ir pasirinkdami programas iš to paties meniu.
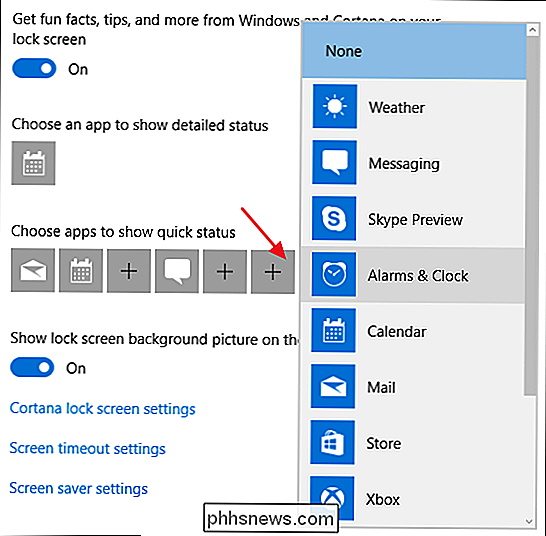
Čia pateikiama visa tai, kas rodoma jūsų užrakinimo ekrane.
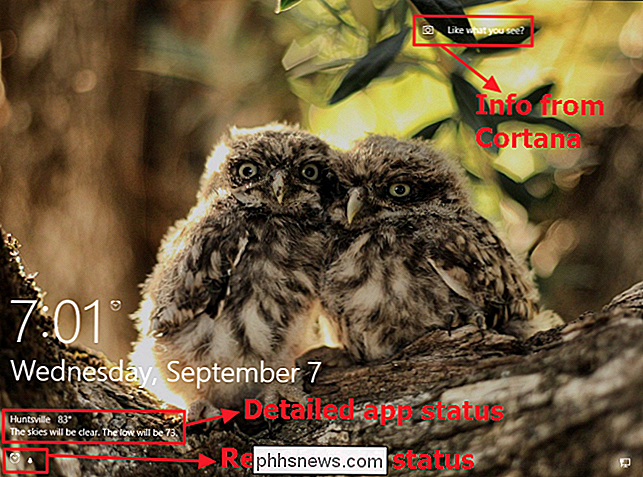
Naudokite temą keisti kelis "Personalization Settings at Once
SUSIJĘS: Kas naujo" Windows 10 "kūrėjų atnaujinime
" Creators Update "sistemoje" Windows "pagaliau suteikia temų kontrolę" Settings "programoje, o ne" Control Panel "programoje. Temos leidžia jums suderinti ir išsaugoti darbalaukio foną, akcento spalvą, garso schemą ir pelės žymeklius kaip rinkinį, kurį galite lengviau perkrauti.
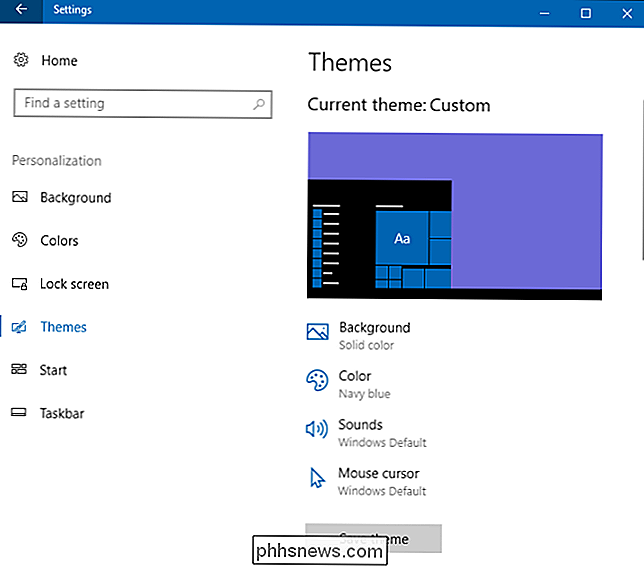
Galite spustelėti kiekvieną temos kategoriją - foną, spalvą ir tt - nustatyti ką norite naudoti. Šios nuorodos tikrai nukreipia jus į kitas "Settings" programos vietas, kuriose galite atlikti pakeitimus.
SUSIJUSIOS: Kaip įdiegti darbalaukio temas sistemoje "Windows 10"
Jei slinkite žemyn, spustelėkite mygtuką "Išsaugoti temą" ir įveskite savo temą. šiek tiek pamatysite, kad "Windows" taip pat turi keletą iš anksto pasirinktų temų ir suteikia galimybę atsisiųsti daugiau iš "Windows" parduotuvės. Tiesiog naršykite sąrašą ir pasirinkite temą, kurią norite naudoti, arba spustelėkite nuorodą "Gauti daugiau temų" parduotuvėje ", kad sužinotumėte, kas dar yra.
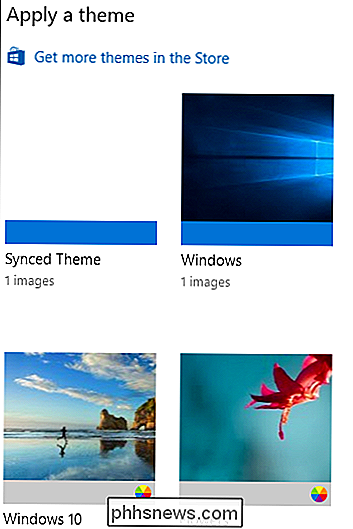
Pakeiskite savo meniu "Start" meniu
Toliau yra meniu "Pradėti". Tiesioginio starto personalizavimo ekrano puslapyje nėra daugybė parinkčių. Galite juos naudoti, kad valdytumėte, ar kiekviename plytelių stulpelyje rodyti papildomas plyteles, ar tai, kas panašūs į labiausiai naudojamas ir neseniai pridėtas programas, yra virš jūsų viso programų sąrašo ir ar atidaryti meniu Pradėti viso ekrano režimu.
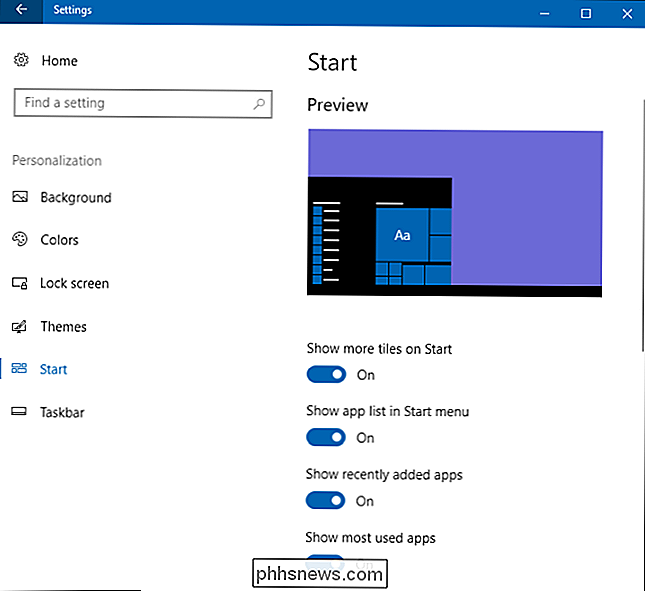
SUSIJĘS: 10 būdų, kaip pritaikyti "Windows 10" meniu "Start" meniu
Mes nenorime čia daug laiko praleisti, nes jau kalbėjome apie visus būdus, kuriais galite pritaikyti savo pradžią "Windows 10" meniu. Tai apima ir tai, ką galite padaryti "Personalizavimo" ekrane, taip pat daugybė kitų dalykų, kuriuos tinkinate kitur Windows.
Pakeiskite užduočių juostos parinktis
SUSIJĘS: 14 būdų, kaip tinkinti užduočių juostą. "Windows 10"
"Kaip ir" Start "meniu parinktys, mes nenagrinėtiname išsamią informaciją apie užduočių juostos parinktis, kurias galima rasti čia, nes jau apėmė šias parinktis ir dar daugiau, kad galėtumėte pritaikyti užduočių juostą sistemoje" Windows 10 ". Trumpai tariant, tai yra ta vieta, kur galėsite pritaikyti tokias parinktis kaip užduočių juosta KED iš judėjimo automatiškai slepiasi, kai nenaudojate jo, naudoja mažas arba dideles piktogramas ir kaip užduočių juosta tvarkoma, jei turite kelis ekranus.
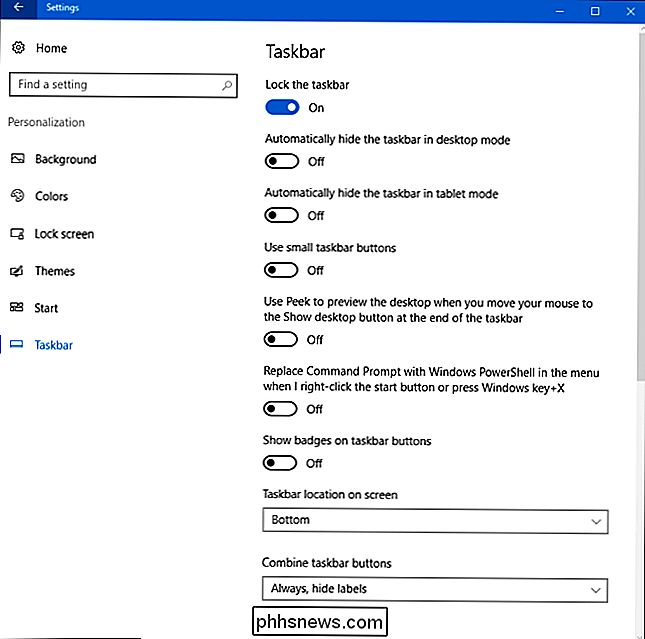
SUSIJUSIOS: Kaip naudoti "Rainmeter", kad pritaikytumėte "Windows" darbalaukį
Kaip matote, nors "Windows 10" gali nepateikti pakankamai gilių tinkinimo parinkčių, kurias turite "Windows 7", jis vis tiek suteikia pakankamai, kad būtų lengviau "Windows" ieškoti taip, kaip norite. Ir deja, jei negalite gauti dalykų tik taip, kaip norite, ir jūs norėsite įdėti šiek tiek daugiau darbo, visada galite pabandyti naudoti tokį įrankį kaip "Rainmeter", kuris suteikia beveik begalinę tinkinimo galimybę.

Kas yra "SmartScreen" ir kodėl jis veikia mano kompiuteryje?
"Windows 10" apima SmartScreen, funkciją, kuri padeda apsaugoti jūsų kompiuterį nuo atsisiųstos kenkėjiškos programos ir kenkėjiškų svetainių. SUSIJĘS: Kas yra šis procesas ir kodėl jis veikia mano kompiuteryje? "SmartScreen" procesas su failo pavadinimu "smartscreen.exe", kurį matote užduočių vadove, yra atsakingas už šią funkciją.

"MoviePass" - tai 9,95 dolerio kino teatro prenumerata, verta to?
Patraukli jaunoji pora žiūri į kino teatrą "MoviePass" siūlo precedento neturinčią versiją kino mėgėjams: 9,99 dol. Per mėnesį leidžia pamatyti filmas teatruose kiekvieną dieną. Taip, jūs perskaitėte šią teisę. Kiekvieną mėnesį galite žiūrėti apie trisdešimt kino teatrų filmų dešimčiai dolerių. Kadangi tai yra pigesnis nei vienos bilieto daugelyje vietų, žmonės į jį plaukiojo.



