Kaip valdyti visą namų kino teatrą naudodami "Logitech Harmony Remote"

Ar turite savo kavos stalo taupymo kamieną kiekvienam namų kino teatro elementui? Pavargę nuo universaliųjų nuotolinių valdymo priemonių, kurių mygtukai nėra pakankamai? Štai kaip išspręsti visas nuotolinio valdymo pulto problemas su vienu "Logitech Harmony" nuotoliniu valdikliu.
"Logitech" "Harmony" linija sukurta tam, kad išvengtų jūsų namų kino valdymo (ir tam tikruose aukštesniojo lygio nuotolinio valdymo įrenginiuose ir jūsų "smarthome" įrenginiuose) . Nors tai visiškai nepanaikina kliūčių, nes "Logitech" programinės įrangos įdiegimas yra šiek tiek baisus - tai leidžia jums daug kontroliuoti filmų, muzikos ir kitų įrenginių, esančių jūsų svetainėje. Čia mes parodysime, kaip nustatyti savo "Harmony" nuotolinio valdymo pultelį, kad vienu metu valdytumėte viską.
PASTABA: jei galite, pabandykite laikytis šių nurodymų kuo arčiau. Nors "Logitech" sukuria kokybišką aparatinę įrangą, jų programinė įranga nėra labai gera, o viskas gali atrodyti beprotiška ir labai lengvai supainioti (ypač kai kalbama apie "Harmony Hub"). Kuo arčiau jūs vadovausitės šiais žodžiais įvestomis instrukcijomis, o mažesnė tikimybė, kad iškilo problema.
Pirma: pasirinkite nuotolinį modelį
"Logitech" turi keletą skirtingų nuotolinių įrenginių, viskas idealiai tinka skirtingoms situacijoms. Jų dabartinę seriją sudaro:
- Harmony 350 ($ 40, $ 37 už Amazon): tai pagrindinis "Logitech" nuotolinis valdymas, kuris siūlo aštuonių įrenginių valdymą per keturis mygtukus (vienas komplektas su trumpais presais, vienas rinkinys su ilgais spaudais ) Tai veikia kaip ir dauguma universaliųjų nuotolinių įrenginių, tačiau siūlo programuojamų mygtukų privalumus. Jis turi vieną "Watch TV" makrokomandą, kuris vienu metu įjungia kelis įrenginius, tačiau be jo jis neteikia jokių papildomų funkcijų.
- "Harmony 650" (80 JAV dolerių, 52 "Amazon"): Tai mano asmeninis mėgstamiausias ryšys - tai puikiai suderina funkcionalumą ir kainą. Jis gali valdyti iki aštuonių įrenginių, galite kurti skirtingus "makrokomandas", kurie vienu metu įjungia kelis įrenginius, ir turi ekraną visoms funkcijoms, kurių negalima naudoti kaip nuotolinius mygtukus. Tai reiškia, kad "Harmony 650" galite atkurti tik bet kurio įrenginio nuotolinio valdymo pultelį ir paspausti mažiau mygtukų, kad įjungtumėte juos ... apie 50 dolerių.
- "Harmony Companion" (150 $, 125 "Amazon"): "Harmony Companion" atsisako 650 ekrano mygtukų, tačiau įtraukia "Harmony Hub". Tai yra "Logitech" pigiausias ir pagrindinis nuotolinio valdymo pultas. Ne tik galite valdyti savo namų kino teatrą, bet jūs galite aptemdyti savo protingas šviesas, įjungti išmanųjį išėjimą arba net valdyti savo variklinius žaliuzius mygtuko paspaudimu. Nuotoliniame pultelyje yra keturi protingi namų mygtukai - daugiau nei kitų įrenginių, o "Harmony" programoje, kuri jungiasi prie "Hub", turėsite naudoti "Harmony" programą.
- "Harmony Elite" (350 JAV dolerių, 312 JAV dolerių "Amazon" ): "Harmony Elite" yra "Logitech" naujausia nuotolinio valdymo sistema, kuri visiškai kontroliuoja jūsų namų kino ir smaragnetinius įrenginius. "Elite" gali valdyti iki 15 įrenginių per programuojamus mygtukus, taip pat ekraną, todėl galite pridėti bet kokius pasirinktinius valdiklius, kurių mygtukai neapima. Tai taip pat reiškia, kad skirtingai nuo "Companion", galite valdyti daugiau "smarthome" įrenginių, negu leidžia keturi "Home" mygtukai. Kadangi jis taip pat ateina su "Harmony Hub", galite naudoti "Logitech" programą, kad galėtumėte valdyti visus savo įrenginius, tačiau nuotolinis įrenginys yra pakankamai išplėstas, kad tikriausiai nereikės.
- Harmony Ultimate One (250 $) : "Harmony Ultimate One" yra pigiau nei "Elite", tačiau mes jį išvardiname paskutinę, nes ji užima labai keistą erdvę tarp "Companion" ir "Elite". Tai iš esmės senoji "Elite" versija, kurią "Logitech" vis dėlto daro (dėl kokios nors priežasties). Jo funkcionalumas yra beveik toks pat kaip ir jo įpėdinis (žr. Aukščiau), bet liečiamasis ekranas yra šiek tiek lėtesnis, o grojimo, pristabdymo ir atlošo mygtukai nepaaiškinami virš jutiklinio ekrano. "Amazon" kainuoja 250 JAV dolerių, kai ji įtraukta į "Harmony Hub", kuri suteikia jums "Smarthome" kontrolę ir "Harmony" mobiliosios programos naudojimą. Tačiau galite jį pirkti 190 dolerių ir naudoti jį kaip standartinį infraraudonųjų spindulių nuotolinį, nors aš nežinau, kodėl tu nori, kai "Harmony 650" tas pats už 50 dolerių.
Kuri nuotoliniu būdu pasirenkate, priklauso nuo jūsų, bet jei norite valdyti smarthome įrenginius, jums tikrai reikės vieno iš pastarųjų trijų. Čia galite pamatyti Logitech "smarthome" suderinamumo sąrašą. Kompiuteris, kuris ateina su pastaraisiais trimis nuotolinio valdymo pultais, veikia su nemažais įtaisais, tačiau "Harmony Home Hub Extender" palaiko daugybę "ZigBee" ir "Z-Wave" įrenginių už 100 JAV dolerių.
Jei norite tik valdyti namų kino teatrą, rekomenduoju "Harmony 650" yra verta papildomų 15 dolerių už "Harmony 350". Jei turite smarthome prietaisų, "Companion" yra gerai, bet "Ultimate One" ir "Elite" dėka jų jutikliniai ekranai bus daug labiau universalūs. Tikriausiai galite sutaupyti pinigų, eidami "Ultimate One", jei galėsite pereiti į keistą mygtukų vietą ir mažiau reaguoja į jutiklinį ekraną.
Šio vadovo prasme mes einame tik per pradinę namų kino teatro įrenginių sąranką Labai mažai universaliųjų nuotolinio valdymo pultelių, panašių į tą, kuris, tikriausiai, buvo su jūsų kabeliniu DVR, arba tuo, kas jums buvo suteikta. $ 20 per RadioShack - leiskite valdyti kelis įrenginius iš to paties nuotolinio pultelio, paspausdami įrenginio mygtuką, tada naudodamiesi nuotoliniu valdymu, kad valdytumėte šį įrenginį. Bet dauguma iš jų gali valdyti tik vieną įrenginį vienu metu.
"Logitech" nuotolinio valdymo įrenginiai yra skirtingi. Jie leidžia jums valdyti kiekvieną įrenginį atskirai, jei tik norite, tačiau jie tikisi, kad jūs pirmiausia naudositės kelių įrenginių "Veikla". Taigi, užuot įjunkite savo televizorių ir paspausdami DVD mygtuką, kad valdytumėte DVD grotuvą, savo "Logitech" nuotolinio valdymo pulte paspauskite "Žiūrėti filmą", kuris įjungs televizorių, nustatys jį teisingai įvesties ir pasukite DVD grotuve. Galite priskirti kai kuriuos mygtukus DVD grotuvui, o kai kurie - televizoriui, kad šis veiksmas būtų geriausiai tinka jūsų naudojamam atvejui. Jei norite pereiti į kitą veiklą, pvz., "Klausykitės muzikos", pakeiskite mygtukus (ir ekrano funkcijas, jei taikoma) į muziką, o ne į filmus.

Jei tai gali pasirodyti painus, dona Nesijaudink, kad pradėsite diegti nuotolinį įrenginį. Pakanka pasakyti, jei iki šiol naudojate pigesnius universalius nuotolinius įrenginius, pabandykite pamiršti savo senus instinktus. Iš pradžių jaustumės keista, tačiau kai tik sukursite, turėsite visiškai pritaikytą nuotolį, sukurtą aplink, ką jūs esate
daro
, o ne tai, kokie įrenginiai turite. PASTABA: "Harmony 350" yra vienintelė išimtis čia, nes ji leidžia tik vieną veiklą. Didžioji dalis "Harmony 350" naudojama kaip įprasta nuotolinio valdymo pultas, paspaudžiamas įrenginio mygtukas, pvz., "DVD", tada nuotolinio valdymo mygtukais naudokite DVD grotuvą. Kaip nustatyti savo pradinius įrenginius ir Veikla
Gerai, šiuo metu jūs tikriausiai niežulys, kad pradėtumėte. Štai kaip nustatyti nuotolį naudodami Logitech "MyHarmony" programinę įrangą.
Pirmas žingsnis: atsisiųskite ir įdiekite "MyHarmony" programinę įrangą
Norėdami pradėti, eikite į "Logitech" atsisiuntimo puslapį ir atsisiųskite "MyHarmony" programinę įrangą savo platformai - Windows Vista / 7, Windows 8/10 arba "Mac OS X". Dukart spustelėkite EXE, kad įdiegtumėte programą, tada paleiskite "MyHarmony" programą, kai ji bus baigta.
Būsite paraginti prisijungti naudodami savo "Logitech" paskyrą. Jei neturite jo, sukurkite jį dabar. (Nesijaudinkite, "Logitech" paskyra yra gana patogi: ji palaiko visas jūsų konfigūracijas, o jei jūs kada nors nusipirkote naują nuotolinį įrenginį, galite perkelti ankstesnio nuotolinio įrenginio nuostatas, kurios yra labai naudingos.)
Jei turite Nuotolinis su "Harmony Hub", kaip "Harmony Elite" arba "Ultimate One", taip pat galite nustatyti nuotolinį įrenginį naudodami "iOS" ar "Android" suderinamą programą. Tačiau atvirai sakant, mes vis dar manome, kad "MyHarmony" darbalaukio programinė įranga yra tokia klaidinga, kaip ir paprasčiausiai ir galingesnė pagrindinio namų kino teatro nustatymui, todėl mes naudosimės šiai vadovėlio funkcijai.
Antras žingsnis: pridėkite nuotolinį
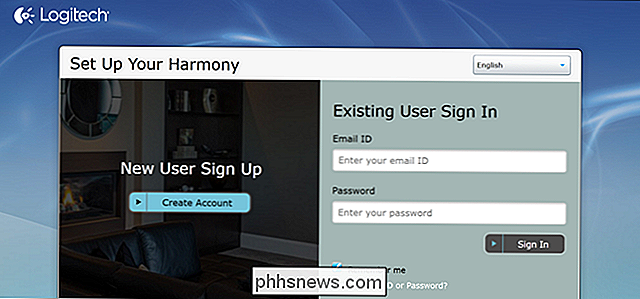
Pasveikinimo ekrane pamatysite su paskyra susietus nuotolinius įrenginius, kartu su mygtuku "Pridėti nuotolinį". Jei tai yra jūsų pirmasis prisijungimas, akivaizdu, kad pamatysite mygtuką "Pridėti". Spustelėkite ją, kad pridėtumėte naują nuotolį.
Kai nurodėte, prijunkite nuotolinio valdymo pultą prie kompiuterio su pridėtu USB kabeliu.
"MyHarmony" leis jums atlikti kai kuriuos pradinius nustatymus. Jei turite ankstesnį "Harmony" nuotolinio valdymo pultelį, jums bus suteikta galimybė kopijuoti nustatymus, kurie, priklausomai nuo jūsų turimų nuotolinio valdymo pultelių, tinkamai veikia. Šiame vadove mes atliksime "Naująją sąranką".
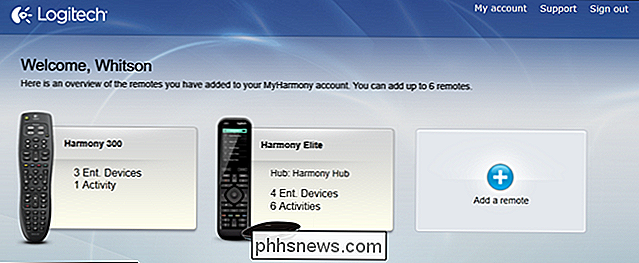
Antras žingsnis: pridėkite savo "Harmony Hub"
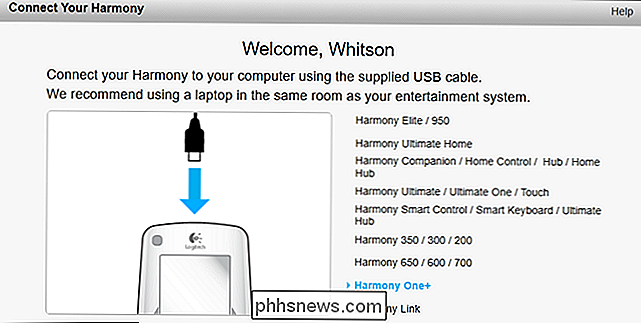
Jei turite nuotolinį įrenginį su "Harmony Hub", kaip "Harmony Elite" arba "Ultimate One" , šį procesą turėsite nustatyti ir centre. (Jei neturite "Harmony Hub", pereikite prie Trečio žingsnio.)
Pirmiausia pasirinkite vietą, kurioje jūsų "Harmony Hub" galėtų sėdėti. Jis naudos infraraudonųjų spindulių ryšį su daugeliu jūsų įrenginių, tačiau tai nereiškia, kad jiems reikia tiesioginio matomumo. Daugeliui infraraudonųjų spindulių komandų niekas nežinotų, kad jie atsigręš nuo sienų ir aplinkinių objektų, todėl galėsite įdėti "Harmony Hub" į savo televizorių ar pramogų kabinetą, o tai greičiausiai bus gerai. Jei jį uždėjote už uždarų durelių, pavyzdžiui, spintoje ar uždaroje pramogų centro kištuku viename ar abiejuose įmontuotuose infraraudonųjų spindulių davikliuose, įsitikinkite, kad vienas iš jų yra už uždarosios erdvės ribų.
Nustatiau, kad aš Reikia, kad visi blastukai būtų išimami - tik mano imtuvo viršuje esantis mazgas buvo pakankamas, kad galėtumėte kontroliuoti visą savo namų kino sistemą.
Grįžkite į "MyHarmony" programinę įrangą, turėsite sutikti su licencijos sutartimi, po kurios jūs "būsite paraginti įvardyti savo" Harmony Hub ". Kai baigsite, spustelėkite "Next".
Toliau "MyHarmony" pateiks jums netoliese esančių "Wi-Fi" tinklų sąrašą. Pasirinkite tą, kurį norite naudoti norėdami bendrauti su "Harmony Hub" iš sąrašo, ir spustelėkite Pirmyn.
"MyHarmony" ieškos ir prisijungs prie jūsų centro. Jei nerandate, jis grįš į "Name Your Hub" ekraną. Nustatiau, kad šį žingsnį turiu atlikti ant nešiojamojo kompiuterio, prijungto prie "Wi-Fi" ir sėdint tiesiai šalia "Harmony Hub", kad jis tinkamai veiktų.
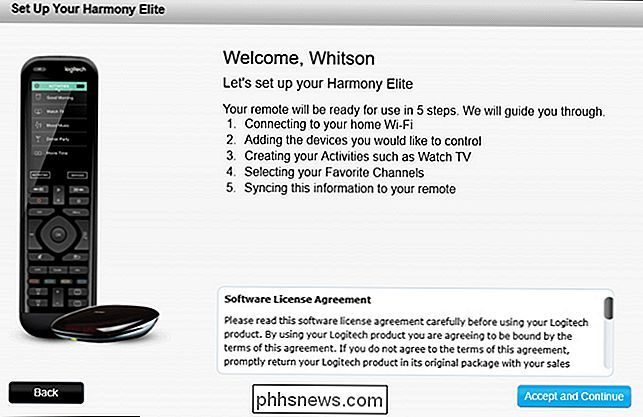
Tada jums bus klausiama, ar norite tęskite procesą iš savo kompiuterio arba naudokite "Harmony" mobilią programą. Dabar rekomenduoju tvirtai laikytis darbalaukio programos. Vėlgi, stalinių kompiuterių programinė įranga turi trūkumų, tačiau dėl pelės ir klaviatūros ją vis dar lengviau naudoti nei mobilioji programa. Jei norite valdyti kompiuterį ar "smarthome" įrenginius aukštesniojo lygio nuotolinio valdymo įrenginyje, turėsite naudoti mobilią programą, tačiau tai yra kito vadovo instrukcijos. Šiandien mes tiesiog pridėsime savo standartinius namų kino teatro įrenginius.
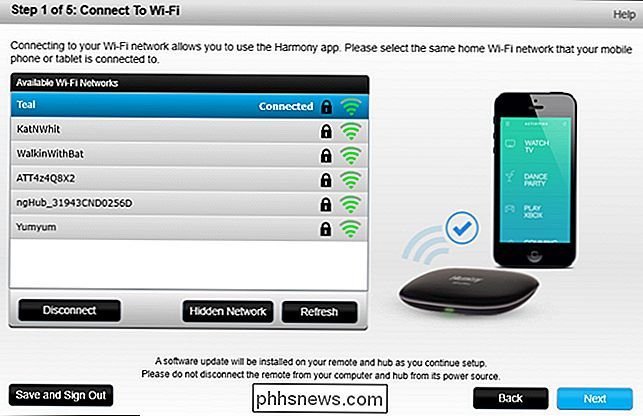
"MyHarmony" padės jums atlikti kai kuriuos pradinius nustatymus. Jei turite ankstesnį "Harmony" nuotolinį valdiklį, jums bus suteikta galimybė kopijuoti nustatymus, kurie, priklausomai nuo jūsų nuotolinių modelių, puikiai veikia. Šiame vadove mes atliksime "Naująją sąranką".
Jei jūsų nuotolinis palaiko smarthome įrenginius, jie bus rodomi sąraše dabar. Galite pasirinkti juos pridėti prie nuotolinio valdymo pulto arba tai padaryti rankiniu būdu vėliau. Šiuo metu aptarsime, kaip įdėti namų kino teatro įrenginius, ir pridėkite "smarthome" įrenginius šio vadovo pabaigoje, kad galėtumėte praleisti šį veiksmą.
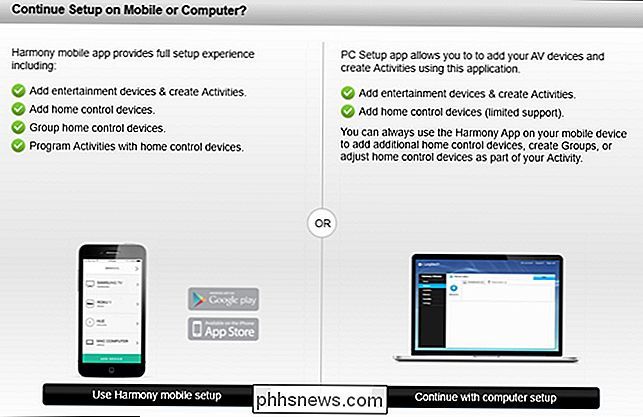
Pasiekus ekraną "Pridėti savo įrenginius", spustelėkite "Pridėti įrenginį" mygtuką ir tęskite kitą žingsnį žemiau.
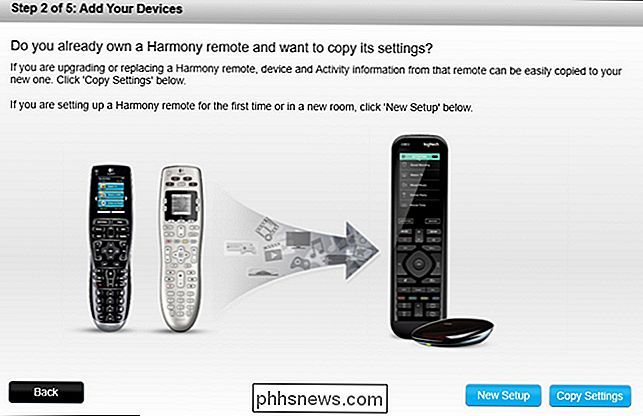
Trečias veiksmas: pridėkite savo įrenginius
"MyHarmony" paprašys įvesti informaciją apie savo pirmąjį įrenginį. Pavyzdžiui, mes pradėsime nuo mūsų televizoriaus - "Samsung UN55H6203AF". Ieškokite savo modelio numerio savo televizoriuje (ar jo žinyne), įveskite jį ir spustelėkite mygtuką "Pridėti".
Jei jis atpažįsta jūsų įrenginio modelio numerį, jis bus rodomas jūsų įrenginių sąraše. Spustelėkite "Pridėti įrenginį", kad pakartotumėte šį procesą kitiems jūsų įrenginių įrenginiams - jūsų imtuvui, jūsų DVD ar Blu-ray grotuvui, kabelių dėžutei ir pan.
Baigę spustelėkite "Atlikta".
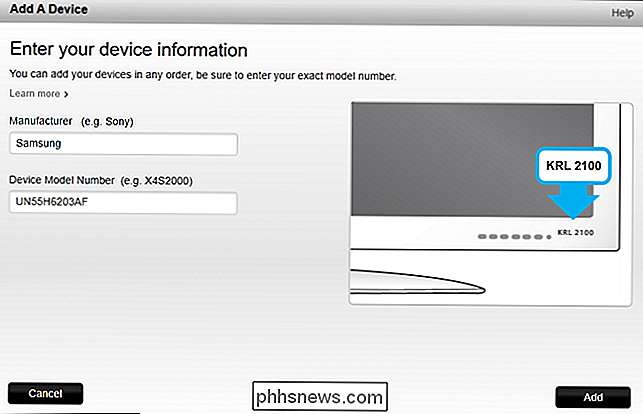
Ketvirtas žingsnis: kurkite savo veiklą
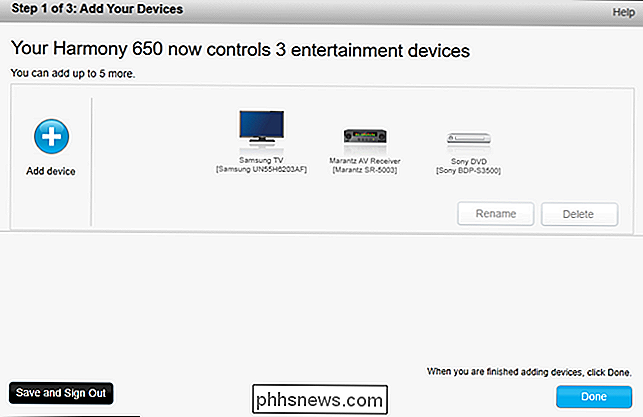
Kitas, "MyHarmony" padės jums kurti savo veiklą. Pasakysite, kurie įrenginiai yra susiję su tam tikra veikla ir kokie įėjimai turi būti šie įrenginiai.
Norėdami pradėti, mes nustatysime "Žiūrėti TV" veiklą. Tam mes norime įjungti televizorių ir AV imtuvą. Mes naudojame anteną, kad galėtume žiūrėti televizorių, taigi mums nieko nereikia - nors jei turite kabelį, norėsite įjungti ir kabelių dėžutę. Spustelėkite Pirmyn
"MyHarmony" paklaus, kuris įrenginys naudojamas garsui valdyti. Jei turite garso ar AV imtuvą, tikriausiai norėsite jį pasirinkti čia. Jei ne, pasirinkite savo televizorių.
Tada jūs pasakysite "MyHarmony", kokį įvestį norite nustatyti televizoriuje ir imtuve. Mums tai yra lengva - mes nustatysime tiek "TV", tiek kaip anteną.
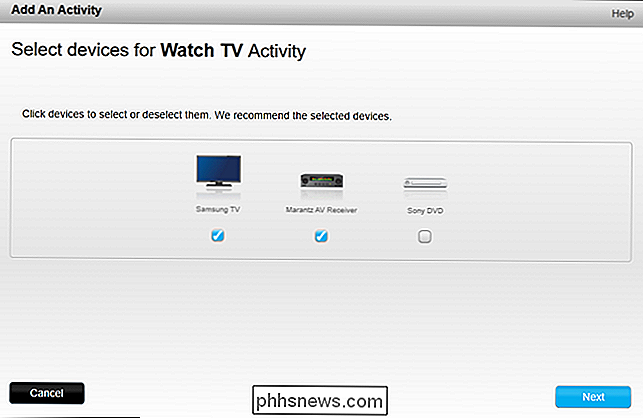
Tai bus skirtinga visiems, žinoma, ir kiekvienai veiklai skiriasi. Jei nustatėte "Žiūrėti filmą", galite nustatyti savo televizoriaus įvestį į "HDMI1", kur jūsų imtuvas yra prijungtas, ir jūsų imtuvo įvestį į "DVD", kuriame yra prijungtas "Blu-ray grotuvas".
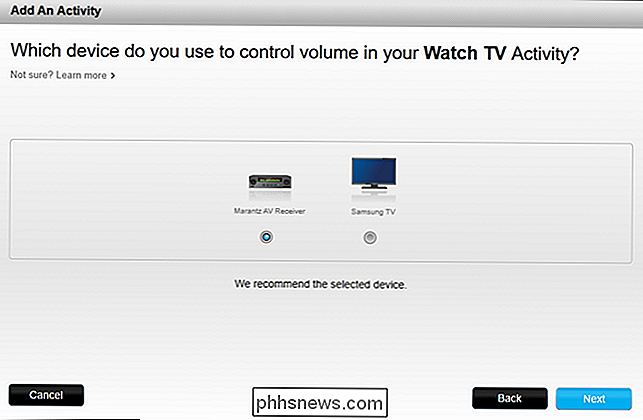
Kai baigsite, "MyHarmony" paprašys patvirtinti savo nustatymus, taigi galite grįžti ir pakeisti, jei kažkas atrodys neteisingai. Priešingu atveju spustelėkite Atlikta.
Baigę pamatysite savo veiklos sąrašą. Galite spustelėti "Pridėti veiklą", kad pridėtumėte daugiau, kaip nurodyta aukščiau (pvz., Žiūrėdami filmą, klausydamiesi muzikos ar žiūrėdami "Chromecast".)
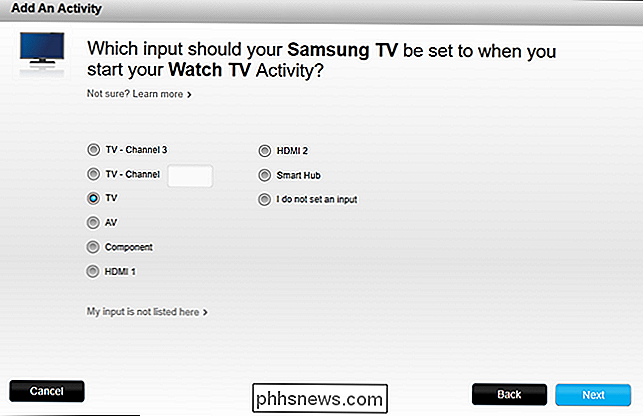
Baigę spustelėkite "Atlikta". klausimai ir raginama sinchronizuoti nuotolinį ryšį per USB.Tai užtruks maždaug dvi minutes, bet kai baigsite, galėsite pereiti prie kito žingsnio.
Kaip tinkinti nuotolinio valdymo pulto mygtukus
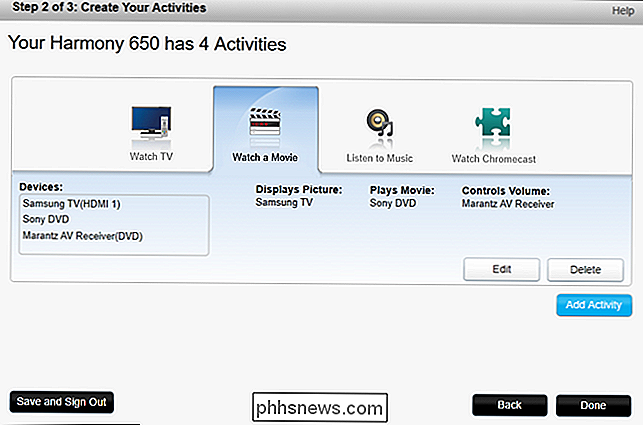
Pridėkite savo prietaisus ir "Harmony" priskyrė automatiškai, kaip jūsų televizoriaus meniu, "MyHarmony" automatiškai priskiria tam tikrus elementus, pvz., jūsų televizoriaus meniu. "Harmony" meniu mygtukas, bet jei bet kokie mygtuko pavadinimai ne visai atitinka, gali juos pertvarkyti "Harmony" programoje.
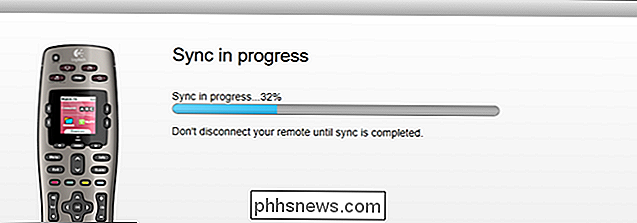
Norėdami pradėti, atidarykite "MyHarmony" programą ir spustelėkite nuotolinio valdymo pultelį iš sąrašo.
Pagrindiniame meniu , galite šoninėje juostoje spustelėti "Įrenginiai", jei norite pridėti ar redaguoti įrenginius, pvz., jūs n trečias aukščiau. Šoninėje juostoje galite pasirinkti "Veikla", kad pakartotinai atliktumėte ketvirtą veiksmą. Tačiau norėdami tinkinti atskirus mygtukus, šoninėje juostoje spustelėkite mygtuką "Mygtukai".
Kaip pritaikyti fizinius mygtukus
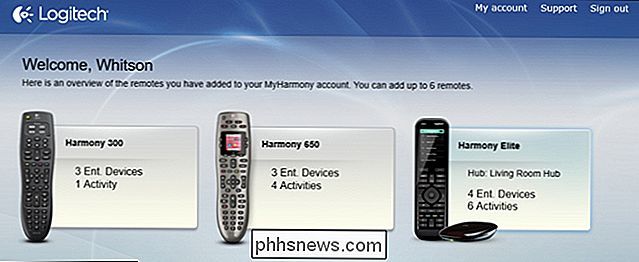
Jūsų nuotolinis valdiklis turi keletą mygtukų "rinkinių". Jame yra standartiniai fiziniai mygtukai (žaisti, pristabdyti, aukštyn žemyn, meniu ir tt), turi aktyvumo mygtukus ("Žiūrėti televizorių", "žiūrėti filmą" ir tt), turi ekrano mygtukus (jei jūsų nuotolinio valdymo pultelyje yra ekranas), ir jis turi spalvinius mygtukus (jei jūsų nuotolinio palaiko, kad funkcija).
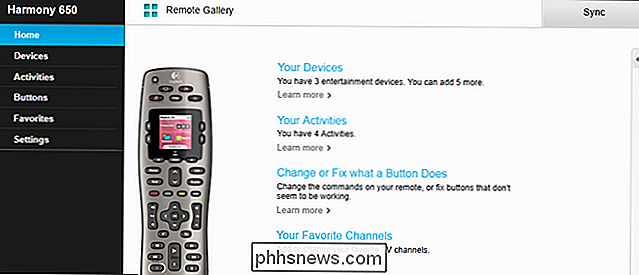
Šiame ekrane galite tinkinti bet kurį iš šių mygtukų rinkinių. Pradėkime nuo fizinių nuotolinių mygtukų pritaikymo. Spustelėkite išskleidžiamąjį meniu "Pasirinkti veiklą arba įrenginį" skiltyje "Nuotoliniai mygtukai" ir sąraše pasirinkite veiklą, pvz., "Žiūrėti TV". Spustelėkite "Eiti".
Dabar pamatysite nuotolinio valdymo pulto brėžinį. Galite nukreipti virš mygtuko ir pamatyti, kokius veiksmus jis šiuo metu priskyrė. Pavyzdžiui, veikiant "Žiūrėti TV", galime užvesti pelės žymeklį virš mygtuko "Meniu", kad pamatytumėte, jog jis prijungia TV meniu funkciją. Tačiau jei mes užvysime virš garso mygtukus, matome, kad jie remiasi garso stiprumo garso funkcija.
Taip pat galite pertvarkyti mygtukus. Pvz., Tarkime, kad noriu mygtuko "Vadovas" rodyti kanalų sąrašą, o ne TV gidą. Kairėje esančiame išskleidžiamajame meniu "Įrenginys" aš pasirinksiu "Samsung TV" ...
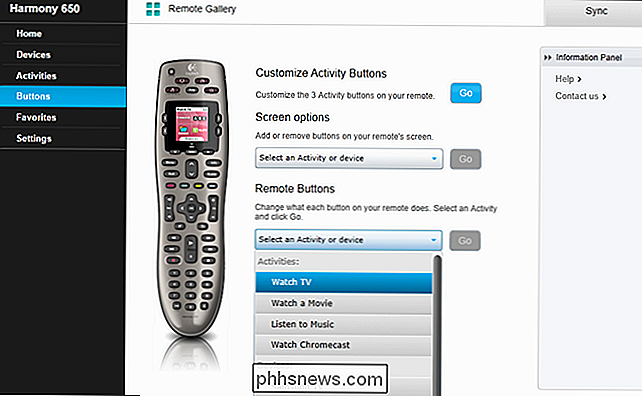
... tada perkelkite "ChannelList" funkciją į "Guide" mygtuką, kad jį priskirtumėte.
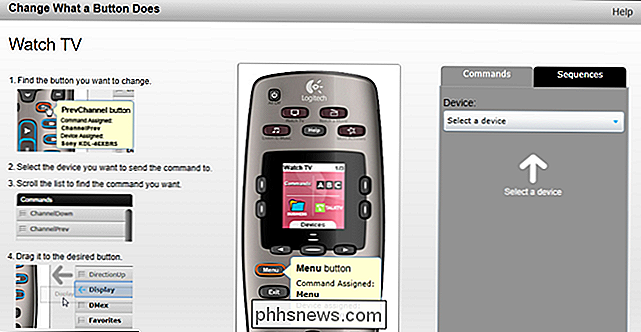
Kai kur "Logitech" galiniai valdymo įrenginiai, galite priskirti funkcijas tiek trumpam, tiek ilgam spaudimui kiekvienam mygtukui. Tokiais atvejais turėsite spustelėti mygtuką, kad pamatytumėte, ką jis veikia viršutiniame dešiniajame kampe. Norėdami priskirti jį, galite nukreipti virš funkcijos dešinėje šoninėje juostoje ir pasirinkti "Short Press", "Long Press" arba "Both", kad priskirtumėte ją mygtukui.
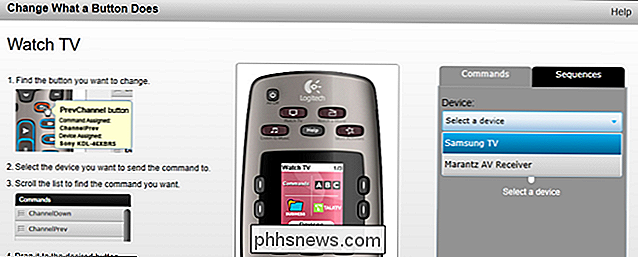
Pakartokite šį procesą bet kurioms funkcijoms, kurias norite mygtukai dėl nuotolinio. (Visos paryškintuos funkcijos yra nepaskirtos, mygtukas jau priskirtas gretimoms funkcijoms.) Taip pat galite tai padaryti ir kitoms veikloms ar tam tikriems įrenginiams, retais atvejais jūs valdysite šį įrenginį atskirai nuo veiklos .
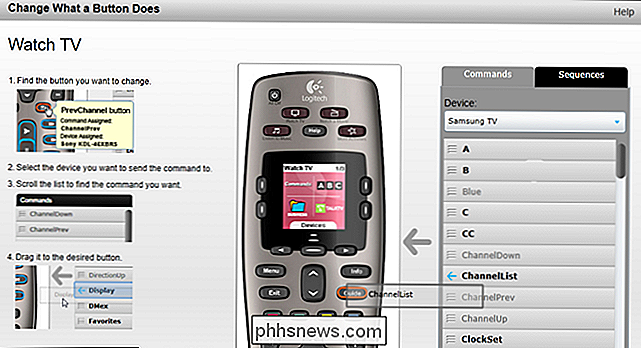
Kaip tinkinti ekraninius mygtukus (ant palaikomų nuotolinių įrenginių)
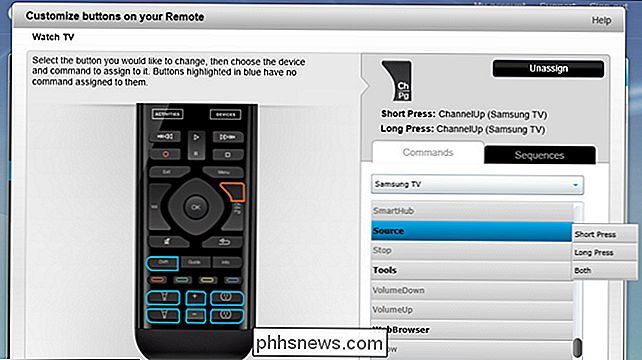
Jei jūsų nuotolinio valdymo pultelyje yra ekranas, galite naudoti jį pridėti bet kokias funkcijas, kurios neturi akivaizdžių mygtukų užduočių. Pavyzdžiui, mano imtuvas turi "Nakties režimą", kuris sumažina garso dinaminį diapazoną, todėl aš galiu žiūrėti patogiu garsu, nenusibodydamas savo kaimynų. Mano nuotolinio valdymo pultelyje nėra fizinio "Nakties režimo" mygtuko, bet galiu jį labai lengvai pridėti prie ekrano.
Iš pagrindinių mygtukų mygtukų pasirinkite išskleidžiamojo meniu "Ekrano parinktys" esantį išskleidžiamąjį meniu (arba įrenginį) . Šiuo atveju aš ketinu redaguoti "Žiūrėti filmą" veiklą (nes man reikia šios funkcijos dažniausiai su filmais). Paspauskite Go.
"MyHarmony" tikriausiai jau pridėjo keletą parinkčių savo ekrane. Galite juos pašalinti spustelėdami "X" šalia jų. (Šis ekranas gali atrodyti šiek tiek kitoks priklausomai nuo jūsų nuotolinio valdymo pulto, tačiau procesas yra vienodas visiems nuotoliniams įrenginiams.)
Norėdami pridėti naują funkciją, spustelėkite dešiniuoju pelės klavišu esantį išskleidžiamąjį meniu "Pasirinkti įrenginį" ir pasirinkite prietaisas, kuriame yra funkcija, kurią norite pridėti. Kadangi noriu pridėti mano imtuvą "Naktinis režimas" prie savo "Žiūrėti kino aktyvumą", aš ketinu pasirinkti savo imtuvą iš šio sąrašo.
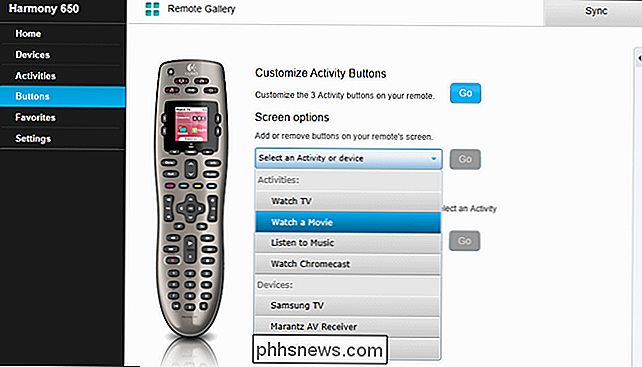
Tada aš pereisiu prie "Nakties" parinkties (tai yra mano imtuvo Nakties režimas) ir vilkite jį į ekraną.
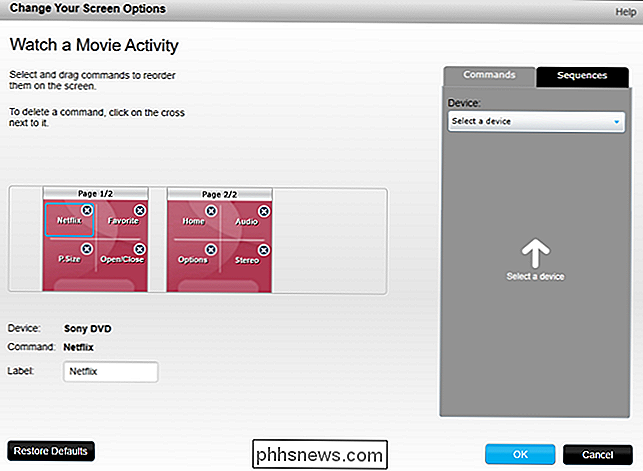
Ir voila! Tai rodo ekrane su kitomis funkcijomis. Galite pervadinti jį, spustelėdami jį ir pridėdami naują pavadinimą į langelį "Etiketė".
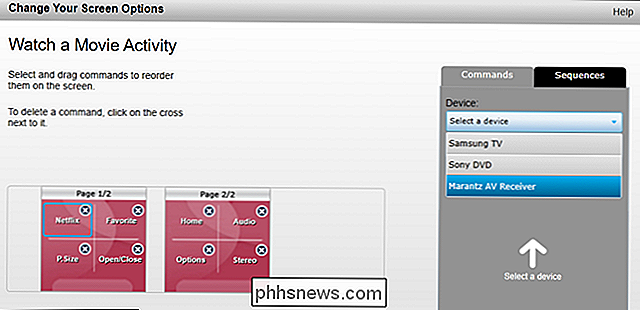
Pakartokite šį procesą, naudodami visas kitas funkcijas, kurias norite pridėti prie ekrano, taip pat į kitas savo veiklą ar įrenginius.
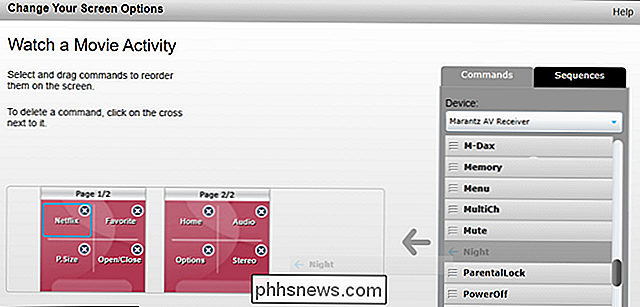
Ne Nepamirškite sinchronizuoti nuotolinio valdymo pulto!
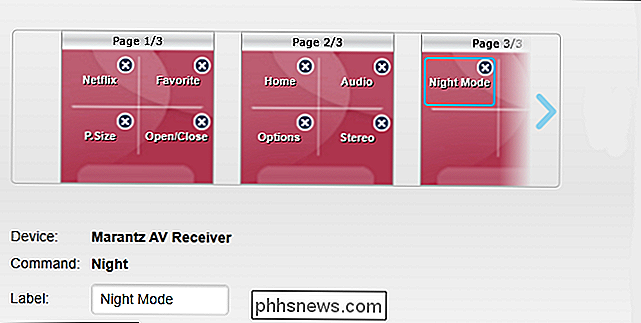
Kai padarysite mygtukų pritaikymus, tuos pakeitimus turėsite sinchronizuoti nuotoliniu būdu. Įjunkite pridėtą USB kabelį, o "MyHarmony" puslapio "Sync" mygtukas turi pasukti nuo geltonos iki mėlynos spalvos.
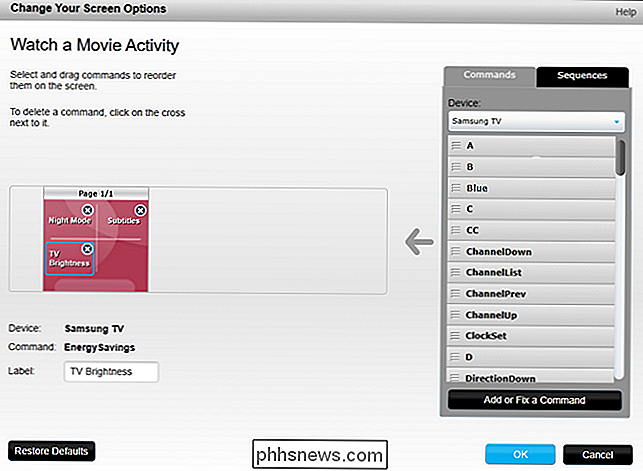
Spustelėkite mygtuką "Sync" (sinchronizuoti), kad sinchronizuotumėte nuotolinio valdymo pulto pakeitimus. Tai užtruks keletą akimirkų, bet jūsų pakeitimai turėtų būti sinchronizuoti su jūsų nuotoliniu būdu, paruoštas naudojimui.
Jei turite nuotolinį įrenginį, kuris jungiasi prie "Harmony Hub", nereikia sinchronizuoti per USB (nors galite jeigu nori). Kadangi jūsų nuotoliniai tinkinimai yra saugomi internete, galite tiesiog paliesti mygtuką "Nustatymai" nuotolinio valdymo pulte ir eiti į "Nustatymai"> "Sinchronizuoti nuotolinį". Jūsų nuotolinis kompiuteris ir jo mazgas bus sinchronizuojami su "Harmony" serveriais, o jų naujausi pakeitimai turėtų būti rodomi, kai jie bus baigti.
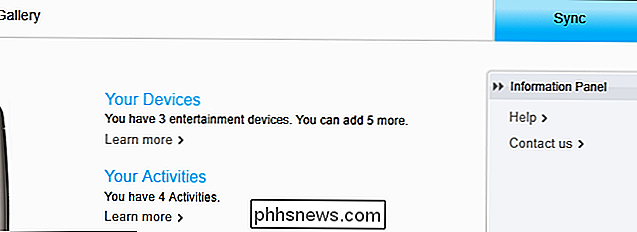
Jei turite vieną iš "Logitech" aukštesniojo lygio nuotolinio valdymo pultų, taip pat galite keisti piktogramas, kurios atitinka skirtingas veiklas, ekrano nustatymai (arba naudojant "Harmony" programą, skirtą "iOS" ir "Android").
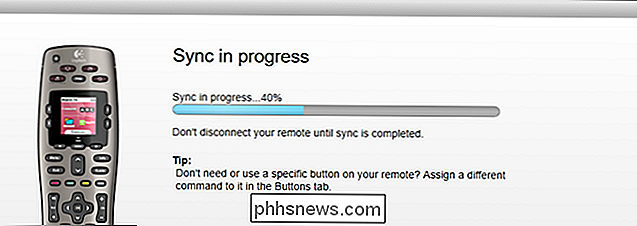
Tai atrodo ilgas, sudėtingas procesas, bet tiki ar ne, tai tik pagrindai. Taip pat galite sukurti sudėtingas funkcijų sekas, priskirtas mygtukui, arba pridėti ar taisyti komandas, kurios neveikia. Tačiau daugumai prietaisų aukščiau pateiktos instrukcijos turėtų aptarnauti 99% jūsų poreikių. Kai baigsite, turėtumėte turėti aptakus nuotolinio valdymo pultelį, kuris lengvai valdys visą namų kino teatrą ir su kur kas mažiau paspaudžia mygtukus.
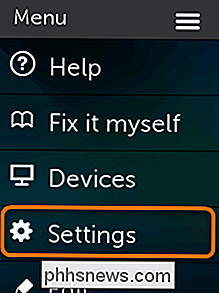

Kaip pritaikyti savo "Mac" doką ir pridėti temų su "cDock"
"OS X" trūksta estetinio apeliacinio skundo, bet kartais tiesiog norite jį pakeisti. Laimei, nemokama atvirojo kodo programa leis jums išlyginti "Dock" išvaizdą jūsų širdies turinio atžvilgiu. "cDock" yra maža, ne-nesąmonė, kurios nereikia įdiegti ir kuria galima naudoti "Dock" pakeitimui. daugybė būdų.

Kaip keisti kai kuriuos, ne visus, racionalius kodus "Word 2013" dokumente
" Word "yra nustatymas, kuris leidžia jums automatiškai konvertuoti tiesias kabučių į išmaniuosius citatos arba specialiai kreivines kabutes, nes jūs tipo SUSIJĘS: Kaip automatiškai konvertuoti citatus į "Smart Quotes" "Word 2013" versijoje Gali būti įvairių priežastys, kodėl jums reikia konvertuoti išmaniuosius kainų pasiūlymus į tiesiogines kainas, bet mes parodysime jums paprastą būdą perskaičiuoti kabučių naudojantis funkcija "Rasti ir pakeisti".



