Neapleiskite Photoshop's paslėptų įrankių: naudokite šiuos sparčiuosius klavišus Vietoj

Photoshop turi dešimtys skirtingų galingų įrankių, kurių kiekvienas naudoja savo reikmėms.
"Photoshop" ekrano kairiojoje pusėje esančiame įrankių juostoje galite pamatyti keletą pagrindinių įrankių, kuriuos naudosite, jei norite išvalyti dėmes ar šepetėlį. naudojate, bet ar žinojote, kad antras slaptas sluoksnis yra dar daugiau įrankių?
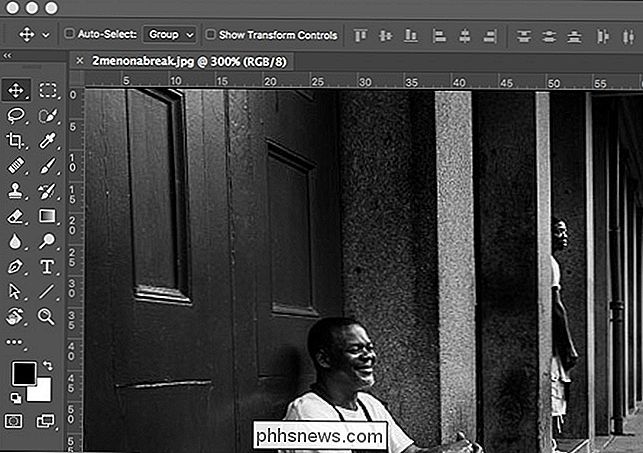
Pažiūrėkime, kaip prieiti prie jo.
Kaip pasiekti Photoshop's Paslėptus įrankius
Jei paspausite bet kurį įrankį, sakykime, šepetėlio įrankis - jūs pasirinksite šį įrankį (akivaizdžiai). Bet jei spustelėsite ir laikysite, atsiras papildomas meniu su daugybe susijusių, paslėptų įrankių. Pavyzdžiui, jei paspausite ir laikysite šepečio įrankį, galėsite pasiekti Pencil Tool, spalvų pakeitimo įrankį ir maišytuvo šepečių įrankį.
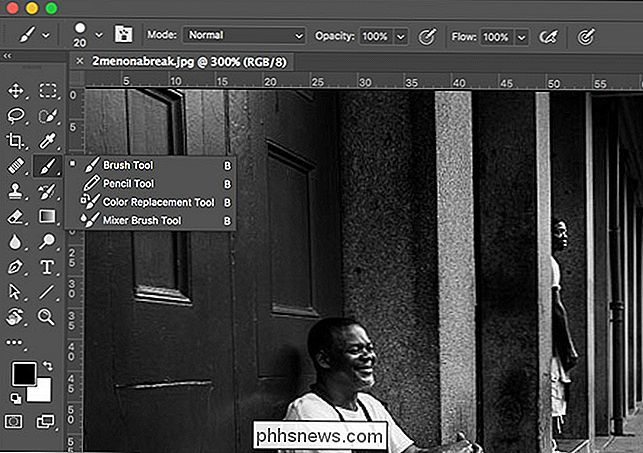
Visa tai spustelėjus ir laikydami galite šiek tiek nepatogu. Labiau geresnis būdas pasiekti daugumą įrankių yra spartieji klavišai. Žemiau esančiame ekrano kopijoje pastebėsite, kad visi keturi įrankiai turi tą pačią spartieji klavišai: B. Jei paspausite B, pasirinksite Brush įrankį (arba kitą iš kitų įrankių, kuriuos pasirinkote neseniai). Norėdami tarpusavyje suktis, galite paspausti "Shift + B".
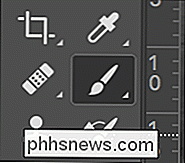
Beveik kiekvienas įrankis turi spartųjį klavišą, tačiau daugelis mažiau naudojamų įrankių yra palaidoti už kitų įrankių. Čia yra visi numatytieji įrankių spartieji klavišai ir įrankiai, kuriuos jie taiko.
- V: perkelti įrankį.
- M: stačiakampio formos įrankis, elipsinis žymeklis.
- L: Lasso įrankis, daugiakampis Lasso įrankis, magnetinis Lasso įrankis
- W: greito parinkimo įrankis, "Magic Wand" įrankis.
- C: pjovimo įrankis, perspektyvos pjaunama priemonė, pjūvio įrankis, pjūvio parinkimo įrankis.
- I: plyšio įrankis, 3D etikečių matavimo įrankis,
- B: šepetėlių įrankis, pieštukų įrankis, spalvų pakeitimo įrankis, įrankiai, įrankiai, įrankiai, įrankiai.
- S: klonavimo antspaudų įrankis, šablono štampų įrankis.
- Y: istorijos šepetėlių įrankis, meno istorijos šepetėlių įrankis.
- E: Eraser Tool, foninis erozavimo įrankis, Magic Eraser įrankis.
- T: "Horizontal Type Tool", "Horizontal Type Tool", "Horizontal Type Tool", "Horizontal Type Tool", " Vertikalaus tipo įrankis, vertikalus tipo kaukės įrankis, horizontalus tipas
- A: kelio atrankos įrankis, tiesioginio atrankos įrankis.
- U: stačiakampis įrankis, suapvalintas stačiakampis įrankis, elipsės įrankis, daugiakampis įrankis, linijos įrankis, pasirinktinio formos įrankis.
- H: rankinis įrankis.
- R: pasukti įrankį.
- Z: mastelio įrankis.
- Šiuose įrankiuose nėra sparčiojo klaviatūros klavišo:
- "Artboard Tool" (pasirodo "paslėptame meniu" perkelti įrankį).
- Single Row Marquee
- Blur Tool (atsiranda savo įrankio piktogramoje).
Smudge Tool (rodomas po Blur
- Įrankio paslėptas meniu)
- Pasipriešinimo įrankis (atsiranda po "Blur Tool" paslėptu meniu).
- "Anchor Point Tool" (atsiranda po "Pen Tool" paslėptu meniu).
- Konvertuoti inkaro taško įrankį (rodomi po "Pen Tool" slaptu meniu).
- Kaip pridėti savo spartieji klavišus
- Nors "Photoshop" numatytosios nuostatos yra gana geros daugeliui žmonių, kartais bus įrankis, kurį "Photoshop" paslėpė th tu nori daug naudoti. Aš asmeniškai visada naudojau "Spot Healing Brush" ir "Healing Brush Tools". Jei norite tarpusavyje suktis su Shift + J (ir prisiminti, kuri piktograma yra tas įrankis), tai labai greitai erzina. Vietoj to, aš nustatėme Healing Brush į K.
- Norėdami tai padaryti, spustelėkite ir laikykite elipsės įrankių juostos apačioje ir pasirinkite Edit Toolbar. (Senesnėse "Photoshop" versijose, norėdami pakeisti sparčiuosius klavišus, turėsite eiti į "Redaguoti"> "Spartusis klavišas", tada išskleidžiamajame meniu pasirinkite "Įrankiai". Šis metodas buvo taikomas ankstesniame straipsnyje.)
- Tai parodys šį dialogo langą.
- Slinkite žemyn į skyrių "Healing" ir spustelėkite "Healing Brush Tool".
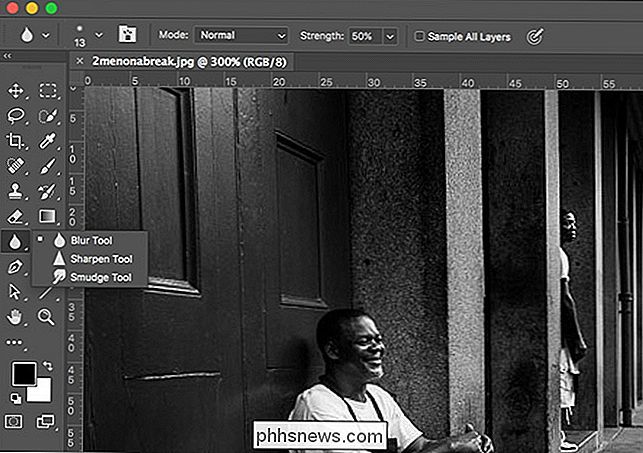
Įveskite naują norimą sparčiųjų klavišų kombinaciją. Šiuo atveju aš naudoju K.
Paspauskite mygtuką "Done" (baigta) ir dabar "Healing Brush" klaviatūros klaviatūra yra nustatyta K. Galite naudoti tą patį metodą, jei norite pridėti sparčiuosius klavišus prie įrankių, kurių jo nėra, arba pakeiskite bet kuriuos kitus numatytuosius nustatymus.
Tame pačiame meniu galite redaguoti, kokios piktogramos rodomos įrankių juostoje. Jei norite, kad "Healing Brush" atsirastų atskirai, spustelėkite jį ir nuvilkite į laisvą erdvę.
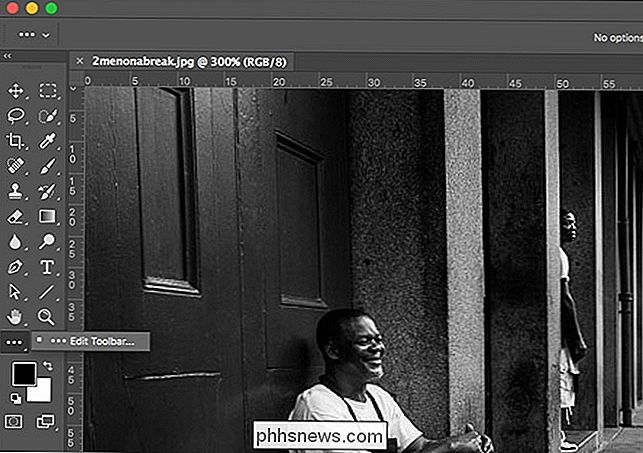
Dabar įrankių juosta atrodys taip: piktogramos "Spot Healing Brush" ir "Healing Brush" šalia kito.
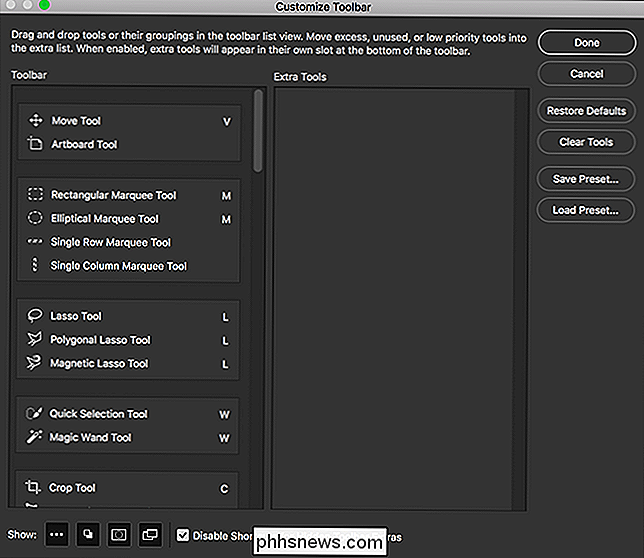
Naudojant tokią pat dydį, kaip "Photoshop", spartieji klavišai yra privalomi. Jie daro jūsų gyvenimą daug lengviau. Verta praleisti laiką, kurio reikia mokytis juos naudoti.
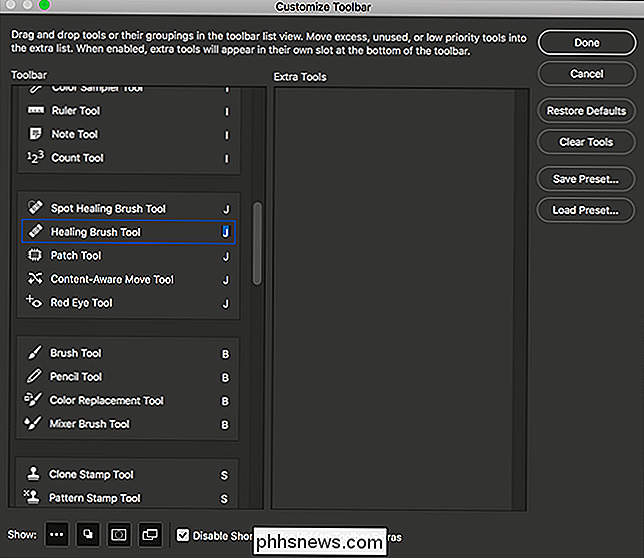

Kaip išjungti savo lizdą, kai einate atostogų metu
Nest mokymosi termostatas gali pasakyti, kai išeinate iš namų ir sutaupote energijos, išjungdami šilumą ar A / C. Jei paliekate namo atostogoms, jūs galite sutaupyti daug daugiau, visiškai išjungdami savo termostatą. SUSIJUSIOS: Kaip jūsų lizdas automatiškai aptiktas, kai išvykstate Paprastai, kai paliekate savo namus, Nest įjungs ekologinį režimą.

Kaip RAM greitį ir laiką veikia mano kompiuterio našumas?
Kai kalbama apie kompiuterius, daugiau yra geriau. Na, rūšiuoti. Dauguma vartotojų supranta, kad greitesnis procesorius, kurio greitis išreiškiamas megahercais ar gigahercais, yra pageidautinas. Be to, gana akivaizdu, kad turint daugiau gigabaitų atminties (dar žinoma kaip RAM) yra geras dalykas. Bet jūsų RAM turi dar vieną statą, į kurį gali būti supainioti: greitis.


![[Vadovas] Kaip apsaugoti "Windows 10"](http://phhsnews.com/img/windows-10/115/how-secure-windows-10.jpg)
